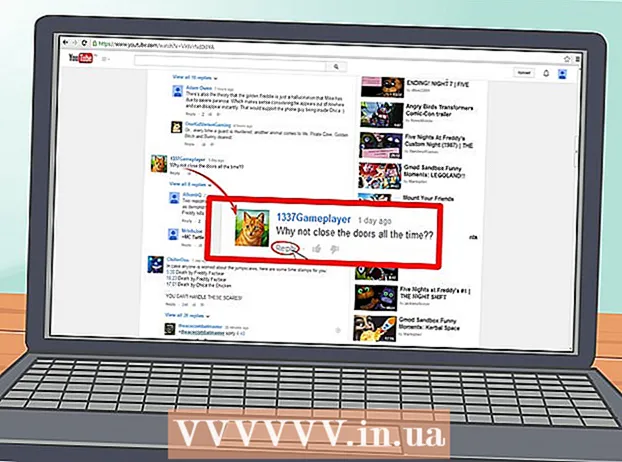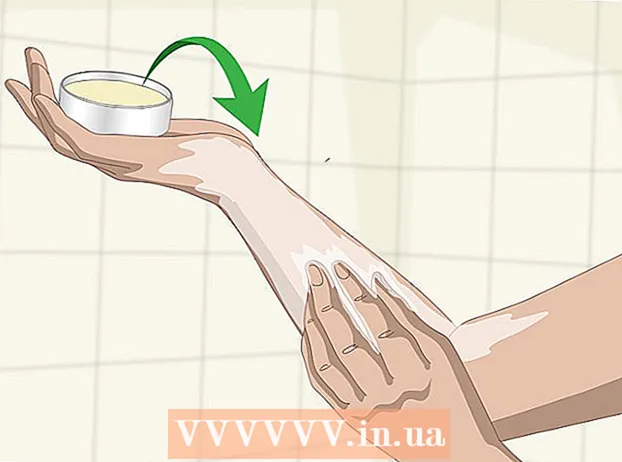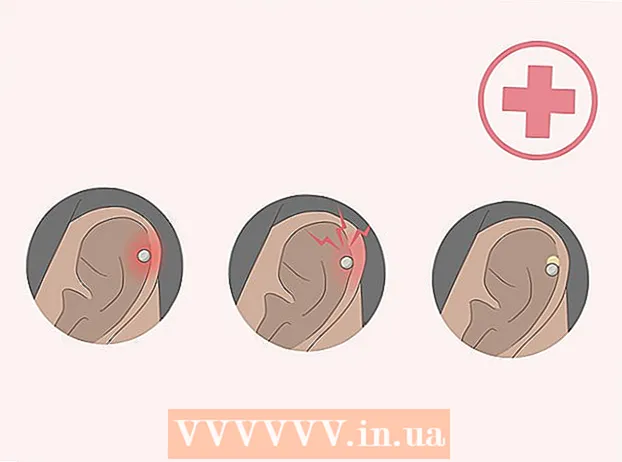Höfundur:
William Ramirez
Sköpunardag:
24 September 2021
Uppfærsludagsetning:
1 Júlí 2024
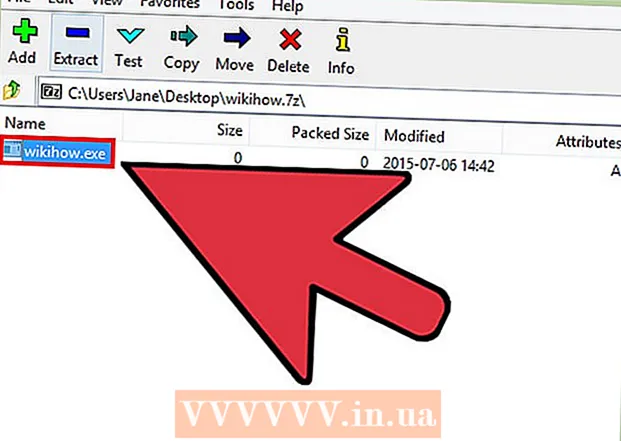
Efni.
Tölvuskrár með .exe viðbótinni eru kallaðar keyranlegar skrár. Þetta snið er eitt algengasta sniðið í Windows stýrikerfinu, þar sem það er notað til að setja upp eða keyra forrit. EXE sniðið er einnig notað til að pakka og flytja lítil forskriftir og fjölvi, þar sem það gerir þér kleift að búa til aðeins eina skrá (og einnig lítil að stærð).
Skref
Aðferð 1 af 3: Windows
 1 Tvísmelltu á EXE skrána til að keyra hana. Windows EXE skrár eru keyranlegar skrár sem keyra forrit.
1 Tvísmelltu á EXE skrána til að keyra hana. Windows EXE skrár eru keyranlegar skrár sem keyra forrit. - Ef EXE skránni var hlaðið niður af internetinu opnast gluggi sem biður þig um að staðfesta aðgerðina. Vertu varkár þegar þú meðhöndlar EXE skrár sem hlaðið er niður frá óþekktum heimildum, þar sem þetta er auðveldasta leiðin til að smitast af vírus. Aldrei opna EXE skrá sem fylgir tölvupósti, jafnvel þótt þú þekkir sendandann.
- EXE skrár virka ef til vill ekki eins og búist var við ef þær eru ætlaðar úreltri útgáfu af Windows. Þú getur prófað að breyta eindrægnisstillingunum með því að hægrismella á skrána og velja Properties og fara síðan á samhæfni flipann. Á þessum flipa skaltu velja útgáfu af Windows sem þú vilt keyra EXE skrána (en ekki sú staðreynd að þetta mun laga vandamálið).
 2 Opnaðu Registry Editor ef þú getur ekki keyrt EXE skrána. Ef þú færð villuboð eða ekkert gerist þegar þú reynir að keyra EXE skrána gætir þú átt í vandræðum með Windows skrásetningastillingar þínar. Það er ekki auðvelt að breyta skrásetningunni en þú getur fljótt lært hvernig á að gera það.
2 Opnaðu Registry Editor ef þú getur ekki keyrt EXE skrána. Ef þú færð villuboð eða ekkert gerist þegar þú reynir að keyra EXE skrána gætir þú átt í vandræðum með Windows skrásetningastillingar þínar. Það er ekki auðvelt að breyta skrásetningunni en þú getur fljótt lært hvernig á að gera það. - Smelltu á til að opna Registry Editor ⊞ Vinna+R og sláðu inn regedit.
 3 Opnaðu möppuna.HKEY_CLASSES_ROOT .exe... Til að gera þetta, notaðu vinstri spjaldið.
3 Opnaðu möppuna.HKEY_CLASSES_ROOT .exe... Til að gera þetta, notaðu vinstri spjaldið.  4 Hægrismelltu á færsluna „(sjálfgefið)“ og veldu „Breyta“. Nýr gluggi opnast.
4 Hægrismelltu á færsluna „(sjálfgefið)“ og veldu „Breyta“. Nýr gluggi opnast.  5 Sláðu inn í „Value“ línuna.exefile... Smelltu á Í lagi.
5 Sláðu inn í „Value“ línuna.exefile... Smelltu á Í lagi.  6 Opnaðu möppuna.HKEY_CLASSES_ROOT exefile... Til að gera þetta, notaðu vinstri spjaldið.
6 Opnaðu möppuna.HKEY_CLASSES_ROOT exefile... Til að gera þetta, notaðu vinstri spjaldið.  7 Hægrismelltu á færsluna „(sjálfgefið)“ og veldu „Breyta“. Nýr gluggi opnast.
7 Hægrismelltu á færsluna „(sjálfgefið)“ og veldu „Breyta“. Nýr gluggi opnast.  8 Sláðu inn í „Value“ línuna.’%1’ %*... Smelltu á Í lagi.
8 Sláðu inn í „Value“ línuna.’%1’ %*... Smelltu á Í lagi.  9 Opnaðu möppuna.KEY_CLASSES_ROOT exefile shell open... Til að gera þetta, notaðu vinstri spjaldið.
9 Opnaðu möppuna.KEY_CLASSES_ROOT exefile shell open... Til að gera þetta, notaðu vinstri spjaldið.  10 Hægrismelltu á færsluna „(sjálfgefið)“ og veldu „Breyta“. Nýr gluggi opnast.
10 Hægrismelltu á færsluna „(sjálfgefið)“ og veldu „Breyta“. Nýr gluggi opnast.  11 Sláðu inn í „Value“ línuna.’%1’ %*... Smelltu á Í lagi.
11 Sláðu inn í „Value“ línuna.’%1’ %*... Smelltu á Í lagi.  12 Endurræstu tölvuna þína. Eftir að þú hefur breytt þessum þremur skráningarfærslum skaltu loka Registry Editor og endurræsa tölvuna þína. Nú ættir þú að geta opnað EXE skrár. En fyrst mælum við með því að þú reynir að ákvarða orsök vandans. Til dæmis er mögulegt að kerfið þitt sé sýkt af spilliforritum; fjarlægðu þau.
12 Endurræstu tölvuna þína. Eftir að þú hefur breytt þessum þremur skráningarfærslum skaltu loka Registry Editor og endurræsa tölvuna þína. Nú ættir þú að geta opnað EXE skrár. En fyrst mælum við með því að þú reynir að ákvarða orsök vandans. Til dæmis er mögulegt að kerfið þitt sé sýkt af spilliforritum; fjarlægðu þau.
Aðferð 2 af 3: Mac OS X
 1 Skilur ferlið. EXE skrár styðja ekki OS X, svo þú þarft sérstakan hugbúnað til að láta þær virka. Til að gera þetta skaltu setja upp ókeypis Wine tólið þar sem þú getur unnið með Windows skrár. Mundu að ekki er hægt að opna allar EXE skrár með þessu tóli og sum forrit munu virka betur en önnur. Þú þarft ekki Windows uppsetningarskífu til að setja upp Wine.
1 Skilur ferlið. EXE skrár styðja ekki OS X, svo þú þarft sérstakan hugbúnað til að láta þær virka. Til að gera þetta skaltu setja upp ókeypis Wine tólið þar sem þú getur unnið með Windows skrár. Mundu að ekki er hægt að opna allar EXE skrár með þessu tóli og sum forrit munu virka betur en önnur. Þú þarft ekki Windows uppsetningarskífu til að setja upp Wine.  2 Sæktu og settu upp Xcode frá Mac App Store. Þetta er ókeypis forritaraverkfæri sem þarf til að taka saman kóða. Þú munt ekki nota þetta tól, en það er nauðsynlegt að vinna með öðrum tólum sem opna EXE skrár.
2 Sæktu og settu upp Xcode frá Mac App Store. Þetta er ókeypis forritaraverkfæri sem þarf til að taka saman kóða. Þú munt ekki nota þetta tól, en það er nauðsynlegt að vinna með öðrum tólum sem opna EXE skrár. - Opnaðu Xcode og opnaðu valmyndina. Veldu „Stillingar“ - „Niðurhal“. Smelltu á Install (við hliðina á Command Line Tools).
 3 Sæktu og settu upp MacPorts. Þetta er ókeypis tól sem einfaldar samantektarferlið og sem þú munt nota til að setja upp vín. Þú getur halað niður MacPorts af vefsíðunni macports.org/install.php... Smelltu á krækjuna fyrir útgáfu af OS X sem þú ert að nota og tvísmelltu síðan á .pkg skrána til að setja upp MacPorts.
3 Sæktu og settu upp MacPorts. Þetta er ókeypis tól sem einfaldar samantektarferlið og sem þú munt nota til að setja upp vín. Þú getur halað niður MacPorts af vefsíðunni macports.org/install.php... Smelltu á krækjuna fyrir útgáfu af OS X sem þú ert að nota og tvísmelltu síðan á .pkg skrána til að setja upp MacPorts.  4 Opnaðu Terminal til að stilla nokkra MacPorts valkosti. Þú getur opnað flugstöð frá Utilities möppunni.
4 Opnaðu Terminal til að stilla nokkra MacPorts valkosti. Þú getur opnað flugstöð frá Utilities möppunni.  5 Afritaðu og límdu eftirfarandi skipun í flugstöðvargluggann og ýttu síðan á Return:
5 Afritaðu og límdu eftirfarandi skipun í flugstöðvargluggann og ýttu síðan á Return:echo export PATH = / opt / local / bin: / opt / local / sbin: $ PATH $ ’ n’export MANPATH = / opt / local / man: $ MANPATH | sudo tee -a / etc / profile
 6 Sláðu inn lykilorð stjórnanda til að gera skipunina kleift. Þegar lykilorðið er slegið inn munu engir stafir birtast. Eftir að þú hefur slegið inn lykilorðið þitt, ýttu á Return. Ef þú ert ekki með stjórnanda lykilorð mun ferlið ekki hefjast.
6 Sláðu inn lykilorð stjórnanda til að gera skipunina kleift. Þegar lykilorðið er slegið inn munu engir stafir birtast. Eftir að þú hefur slegið inn lykilorðið þitt, ýttu á Return. Ef þú ert ekki með stjórnanda lykilorð mun ferlið ekki hefjast.  7 Afritaðu og límdu eftirfarandi skipun. Þessi skipun mun láta MacPorts vita ef þú ert að nota 64 bita kerfi. Límdu inn eftirfarandi skipun og ýttu á Return:
7 Afritaðu og límdu eftirfarandi skipun. Þessi skipun mun láta MacPorts vita ef þú ert að nota 64 bita kerfi. Límdu inn eftirfarandi skipun og ýttu á Return: ef [`sysctl -n hw.cpu64bit_capable` -eq 1]; bergmál þá "+ alhliða" | sudo tee -a /opt/local/etc/macports/variants.conf; annað bergmál "n / a"; fi
 8 Sláðu inn Samþykkja Xcode leyfisskilmála til að geta tekið kóðann saman. Þegar þú hefur keyrt þessa skipun skaltu loka og opna flugstöðina aftur:
8 Sláðu inn Samþykkja Xcode leyfisskilmála til að geta tekið kóðann saman. Þegar þú hefur keyrt þessa skipun skaltu loka og opna flugstöðina aftur: - sudo xcodebuild -license
 9 Sláðu inn skipunina til að setja upp Wine. Þú gætir verið beðinn um að slá inn lykilorð stjórnanda þinna aftur. Uppsetningarferlið getur tekið nokkurn tíma.
9 Sláðu inn skipunina til að setja upp Wine. Þú gætir verið beðinn um að slá inn lykilorð stjórnanda þinna aftur. Uppsetningarferlið getur tekið nokkurn tíma. - sudo port setja upp vín
 10 Farðu í möppuna með EXE skránni. Til að gera þetta, í flugstöðinni, notaðu skipunina geisladiskur.
10 Farðu í möppuna með EXE skránni. Til að gera þetta, í flugstöðinni, notaðu skipunina geisladiskur.  11 Notaðu Wine til að keyra EXE skrá. Sláðu inn eftirfarandi skipun til að keyra EXE skrána sem er í núverandi möppu. Skipta um Skráarnafn að nafni valinnar EXE skrár.
11 Notaðu Wine til að keyra EXE skrá. Sláðu inn eftirfarandi skipun til að keyra EXE skrána sem er í núverandi möppu. Skipta um Skráarnafn að nafni valinnar EXE skrár. - vín Skráarnafn.exe
 12 Notaðu forritið eins og venjulega. Ef EXE skráin keyrir forritið geturðu byrjað að vinna með það. Ef það er uppsetningarskrá, fylgdu leiðbeiningunum á skjánum til að setja upp forritið (eins og þú gerir á Windows).
12 Notaðu forritið eins og venjulega. Ef EXE skráin keyrir forritið geturðu byrjað að vinna með það. Ef það er uppsetningarskrá, fylgdu leiðbeiningunum á skjánum til að setja upp forritið (eins og þú gerir á Windows). - Ekki mun hvert forrit virka í Wine. Til að fá heilan lista yfir samhæfð forrit, opnaðu vefsíðuna appdb.winehq.org.
 13 Keyra uppsettu forritið (ef þú notaðir EXE skrá til að setja það upp). Til að gera þetta, notaðu Wine.
13 Keyra uppsettu forritið (ef þú notaðir EXE skrá til að setja það upp). Til að gera þetta, notaðu Wine. - Koma inn cd ~ / .wine / drive_c / Program Files /til að opna möppuna „Forritaskrár“ þar sem forritin í Wine eru sett upp.
- Koma inn lstil að skoða lista yfir öll uppsett forrit. Koma inn geisladiskur forritanafntil að opna forritaskrána. Ef það er bil í heiti forritsins, sláðu inn fyrir bilið ... Til dæmis, fyrir Microsoft Office, sláðu inn cd Microsoft Office.
- Koma inn lstil að finna EXE skrána.
- Koma inn vín forritanafn.exeað hefja forritið
 14 Settu upp Mono bókasöfn ef forritið krefst .NET. Það er hugbúnaðarsafn sem krafist er af mörgum Windows forritum og Mono er ókeypis hliðstæða slíks bókasafns sem stutt er af Wine. Settu aðeins upp Mono ef forritin þín krefjast .NET.
14 Settu upp Mono bókasöfn ef forritið krefst .NET. Það er hugbúnaðarsafn sem krafist er af mörgum Windows forritum og Mono er ókeypis hliðstæða slíks bókasafns sem stutt er af Wine. Settu aðeins upp Mono ef forritin þín krefjast .NET. - Koma inn sudo port setja upp winetricks og ýttu á Return.
- Koma inn winetricks mono210 og ýttu á Return til að setja upp Mono.
Aðferð 3 af 3: Dragðu út EXE skrár
 1 Sæktu og settu upp 7-Zip. Þetta er ókeypis skjalasafn sem þú getur opnað EXE skrár með eins og þær væru ZIP eða RAR skjalasafn. Þessi skjalavörður mun vinna með mörgum EXE skrám, en ekki öllum.
1 Sæktu og settu upp 7-Zip. Þetta er ókeypis skjalasafn sem þú getur opnað EXE skrár með eins og þær væru ZIP eða RAR skjalasafn. Þessi skjalavörður mun vinna með mörgum EXE skrám, en ekki öllum. - Þú getur halað niður 7-Zip frá síðunni 7-zip.org.
 2 Hægrismelltu á EXE skrána og veldu 7-Zip → Opna skjalasafn. Þetta mun opna EXE skrána í 7-Zip Explorer. Ef það eru engir 7-Zip valkostir í samhengisvalmyndinni skaltu ræsa 7-Zip úr Start valmyndinni og velja síðan viðkomandi EXE skrá.
2 Hægrismelltu á EXE skrána og veldu 7-Zip → Opna skjalasafn. Þetta mun opna EXE skrána í 7-Zip Explorer. Ef það eru engir 7-Zip valkostir í samhengisvalmyndinni skaltu ræsa 7-Zip úr Start valmyndinni og velja síðan viðkomandi EXE skrá. - 7-Zip mun ekki opna neina EXE skrá. Þú gætir fengið villuboð þegar þú reynir að opna nokkrar EXE skrár. Í þessu tilfelli, reyndu að nota annan skjalasafn, til dæmis WinRAR, en líklegast muntu ekki geta opnað skrána vegna þess hvernig hún var sett saman.
 3 Finndu skrána eða skrárnar sem þú vilt draga út. Með því að opna EXE skrána í 7-Zip sérðu lista yfir skrár og möppur í EXE skránni. Tvísmelltu á möppu til að skoða skrárnar sem eru geymdar í henni. Þú getur valið margar skrár með því að halda inni takkanum Ctrl.
3 Finndu skrána eða skrárnar sem þú vilt draga út. Með því að opna EXE skrána í 7-Zip sérðu lista yfir skrár og möppur í EXE skránni. Tvísmelltu á möppu til að skoða skrárnar sem eru geymdar í henni. Þú getur valið margar skrár með því að halda inni takkanum Ctrl.  4 Með skrárnar valdar, smelltu á Check Out. Þú verður beðinn um að velja möppu til að draga skrár út í (sjálfgefið, þessi mappa verður mappan þar sem EXE skráin er geymd).
4 Með skrárnar valdar, smelltu á Check Out. Þú verður beðinn um að velja möppu til að draga skrár út í (sjálfgefið, þessi mappa verður mappan þar sem EXE skráin er geymd).