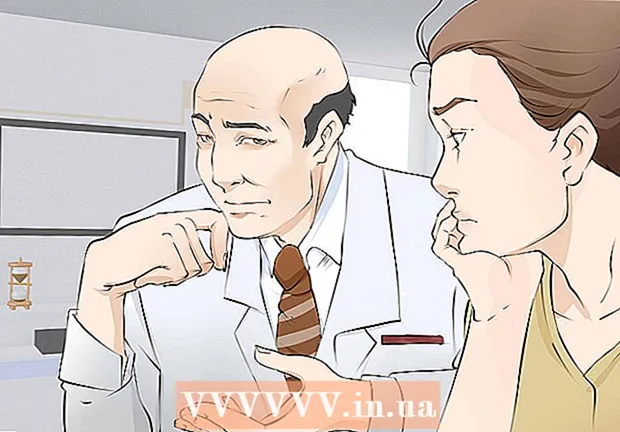Höfundur:
Peter Berry
Sköpunardag:
18 Júlí 2021
Uppfærsludagsetning:
21 Júní 2024

Efni.
Eru nokkrar vefsíður sem þú heimsækir oft? Þú getur bætt þeim við eftirlætisflipann þinn eða bókamerkjastiku vafrans til að fá aðgang að þeim næst með aðeins einum smelli. Bókamerki hjálpar þér að fletta uppáhalds vefsíðum þínum mun hraðar.
Skref
Aðferð 1 af 9: Króm
Farðu á síðuna sem þú vilt setja bókamerki á.
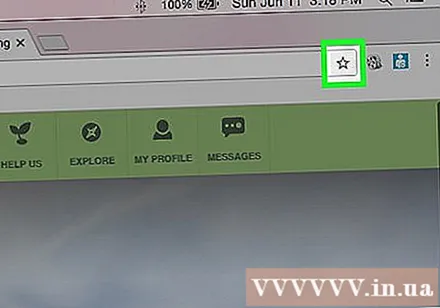
Smelltu á stjörnuhnappinn hægra megin við veffangastikuna. Þú getur líka ýtt á Ctrl/⌘ Cmd+D.
Nefndu bókamerkið. Sjálfgefið er að nýja bókamerkið hafi sama nafn og síðuheitið. Smelltu á núverandi nafn í sprettiglugganum til að slá inn nýtt nafn.- Þú getur einnig breytt lýsingunni með því að smella á hana fyrir neðan nafnið.
Skiptu um heimilisfang. Þú getur breytt vefslóðinni með því að smella á hana í sprettiglugganum. Þetta getur verið gagnlegt ef þú ert á undirsíðu en vilt bæta við bókamerki fyrir aðalsíðuna.
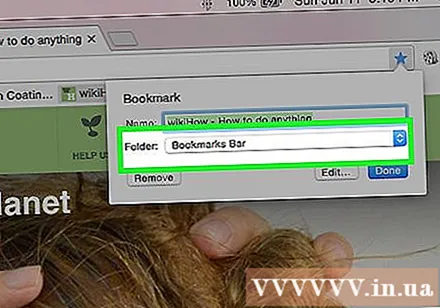
Skipuleggðu bókamerki. Chrome gerir þér kleift að skoða bókamerkjamöppur í sprettiglugga. Sjálfgefið er að bókamerkið sé sett í möppuna „Önnur bókamerki“.- Smelltu á hnappinn „Bæta við möppu“ neðst í sprettiglugganum.
- Farðu í möppuna þar sem þú vilt bæta við bókamerkjum til að nota hnappana og.
- Búðu til nýja möppu á núverandi stað með því að slá inn heiti möppu og smella á „Búa til“.
Sýna eða fela bókamerkjastikuna. Í Chrome er bókamerkjastikan rétt fyrir neðan veffangastikuna. Það mun sýna öll bókamerkin þín og bókamerkjamöppur. Með því að smella á hnappinn lengst til hægri á stikunni birtist allt sem passar ekki.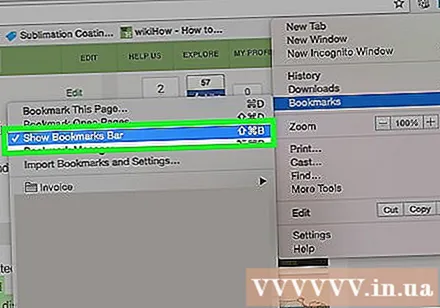
- Þú getur kveikt og slökkt á bókamerkjastikunni með því að ýta á Ctrl/⌘ Cmd+⇧ Vakt+B, eða smelltu á Chrome valmyndarhnappinn (☰), veldu „Bókamerki“ og smelltu síðan á „Sýna bókamerkjastiku“.
- Ef bókamerkjastikan þín birtist geturðu dregið vefsíðu táknið beint á stikuna til að bæta henni fljótt við bókamerkin þín.
Hafa umsjón með bókamerkjum. Ef þú vilt skoða, skipuleggja og hafa umsjón með öllum bókamerkjunum þínum geturðu opnað bókamerkjastjórann. Ýttu á Ctrl/⌘ Cmd+⇧ Vakt+O eða smelltu á Chrome valmyndarhnappinn (☰), veldu „Bókamerki“ og smelltu síðan á „Bókamerkjastjórnun“. Bókamerkjastjórnun opnast í nýjum flipa.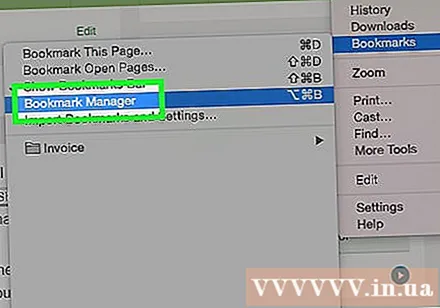
- Skenkurinn vinstra megin sýnir bókamerkjastikuna og bókamerkjamöppurnar. Nýjustu útgáfur af Chrome munu einnig búa til „Sjálfvirkar möppur“, sem flokka bókamerki saman eftir samhengi.
- Smelltu á ✓ hnappinn til að velja mörg bókamerki í einu.
- Smelltu og dragðu bókamerki til að færa þau í mismunandi möppur. Þú getur einnig notað fellivalmyndina „Færa í möppu“ efst í glugganum þegar þú hefur valið mörg atriði.
- Eyddu bókamerki með því að ýta á ⋮ hnappinn og velja „Delete“. Þú getur líka smellt á „Delete“ hnappinn efst í hægra horninu þegar þú velur mörg bókamerki.
Aðferð 2 af 9: Króm (farsími)
Opnaðu síðuna sem þú vilt setja bókamerki á.
Pikkaðu á valmyndarhnappinn (⋮) og pikkaðu síðan á ☆.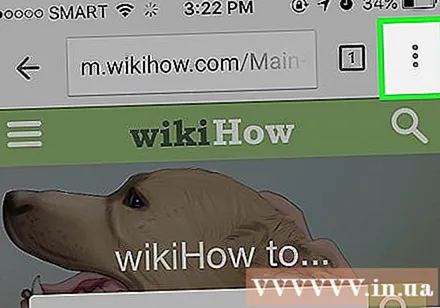
Breyttu upplýsingar um bókamerki. Þú getur endurnefnt, heimilisfangið og valið möppur fyrir ný bókamerki. Þegar þú velur möppu geturðu smellt á „Ný mappa“ til að búa til nýja möppu í möppunni sem er valin.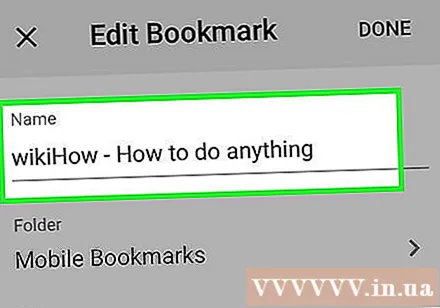
- Smelltu á „Vista“ þegar þú hefur lokið öllum upplýsingum.
Skoða öll bókamerki. Þú getur opnað flipa með öllum bókamerkjunum þínum.
- Ýttu á valmyndarhnappinn (⋮) og síðan á „Bókamerki“ hnappinn.
- Skoðaðu möppur með því að banka á þær efst á skjánum.
- Haltu inni bókamerki til að skoða valmyndina.Þú getur opnað bókamerkið, breytt því eða eytt því.
Aðferð 3 af 9: Firefox
Opnaðu síðuna sem þú vilt setja bókamerki á.
Smelltu á ☆ hnappinn við hliðina á leitarstikunni. Stjarnan verður blá og verður bætt við bókamerkin þín. Þú getur líka ýtt á Ctrl/⌘ Cmd+D.
Smelltu á ★ myndina til að opna upplýsingar um bókamerkið. Þú getur gert nokkrar mismunandi breytingar á bókamerkinu úr þessum sprettiglugga:
- Þú getur breytt heiti bókamerkisins. Sjálfgefið er að bókamerkjaheiti vefsíðunnar.
- Þú getur valið möppu fyrir bókamerkið með því að velja úr fellivalmyndinni. Þú getur búið til nýja möppu með því að ýta á ∨ hnappinn og síðan ýta á hnappinn Ný mappa.
- Bættu merki (merki) við bókamerkið. Firefox gerir þér kleift að merkja bókamerkin þín með stuttum orðum eða setningum. Með því að nota þessi merki geturðu fundið bókamerkin þín seinna. Smelltu á hnappinn to til að skoða öll kortin þín.
Kveiktu og slökktu á bókamerkjastikunni. Bókamerkjastikan er leið til að komast fljótt á mikilvægustu bókamerkin þín. Það birtist fyrir neðan veffangastikuna. Smelltu á klemmuspjaldahnappinn við hliðina á leitarstikunni, veldu „Bókamerkjastikustikan“ og smelltu síðan á „Skoða bókamerkjastikustikuna“ til að virkja eða gera hana óvirka.
- Ef bókamerkjastikan þín er sýnileg geturðu dregið vefsíðu táknið beint á stikuna til að bæta henni fljótt við sem bókamerki.
Hafa umsjón með bókamerkjum. Þú getur opnað bókasafnsglugga til að stjórna öllum bókamerkjunum þínum. Smelltu á klemmuspjaldið og veldu „Sýna öll bókamerki“ til að opna bókasafnsgluggann í hlutanum Öll bókamerki.
- Smelltu og dragðu bókamerki til að færa þau. Þú getur valið mörg bókamerki með því að halda inni takkanum Ctrl (Windows) eða ⌘ Skipun (Mac) og smelltu eitt af öðru.
- Hægri-smelltu og veldu „Ný mappa“ til að búa til nýja möppu fyrir bókamerkin þín. Þessi skrá verður til á núverandi stað.
- Eyða bókamerkjum með því að hægrismella á þau og velja „Eyða“. Þú getur eytt mörgum bókamerkjum á sama tíma ef fleiri en eitt er valið.
Aðferð 4 af 9: Firefox (flytjanlegur)
Opnaðu síðuna sem þú vilt setja bókamerki á.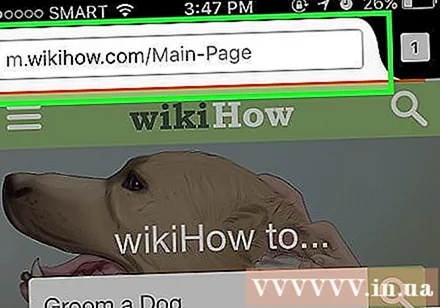
Pikkaðu á valmyndarhnappinn (⋮) og ýttu síðan á ☆. Ef þú sérð ekki ⋮ gætirðu þurft að fletta aðeins niður.
Opnaðu nýjan flipa til að skoða bókamerkin þín. Strjúktu til vinstri eða hægri þar til þú opnar hlutann „Bókamerki“.
Breyttu bókamerki með því að halda inni og velja síðan „Breyta“. Það gerir þér kleift að breyta nafni, heimilisfangi og bæta við leitarorðum svo þú getir leitað. auglýsing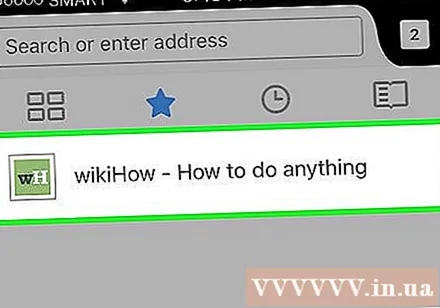
Aðferð 5 af 9: Internet Explorer
Opnaðu síðuna sem þú vilt setja bókamerki á.
Pikkaðu á ☆ táknið efst í hægra horninu. Smelltu á hnappinn Bæta við uppáhald. Ef þú sérð ekki ☆ skaltu smella á „Uppáhalds“ → „Bæta við eftirlæti“.
- Þú getur líka ýtt á takkasamsetningar Ctrl+D.
Breyttu upplýsingum bókamerkisins. Þú getur breytt titli bókamerkisins og valið möppu til að vista það í. Smelltu á hnappinn Ný mappa til að búa til nýja möppu í möppunni sem er valin.
- Smelltu á Bæta við þegar þú hefur ekki gert frekari breytingar á bókamerkinu.
Raða bókamerkjum. Ef þú ert með mörg bókamerki geturðu notað bókamerkjastjórnun til að koma þeim í lag. Smelltu á valmyndina „Uppáhalds“ og veldu „Skipuleggðu eftirlæti“. Ef þú sérð ekki eftirlætisvalmyndina, ýttu á takkann Alt.
- Smelltu og dragðu bókamerki til að færa þau í mismunandi möppur. Þú getur líka dregið möppur í aðrar möppur.
- Hægri smelltu á bókamerki eða möppu og veldu „Delete“ til að eyða því. Öllum bókamerkjum í eyttri möppu verður einnig eytt.
Aðferð 6 af 9: Internet Explorer 11 (farsími)
Opnaðu síðuna sem þú vilt setja bókamerki á.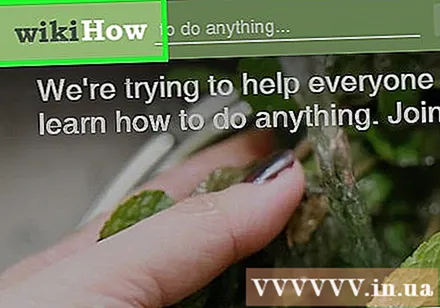
Pikkaðu á eða smelltu á uppáhaldshnappinn í veffangastikunni. Ef þú sérð ekki veffangastikuna, strjúktu upp frá botni skjásins eða bankaðu á stikuna fyrir neðan.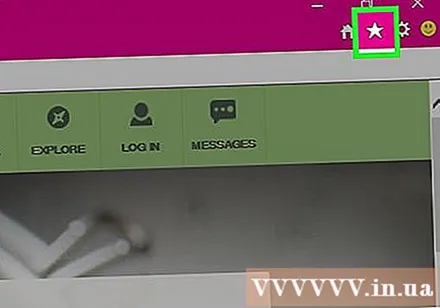
Smelltu á hnappinn „Bæta við eftirlæti“. Þú getur séð það efst í hægra horninu á eftirlætisstikunni.
- Þú getur líka ýtt á takkasamsetningar Ctrl+D ef þú notar lyklaborðið.
Breyttu upplýsingum bókamerkisins og smelltu síðan á „Bæta við“. Þú getur breytt heiti bókamerkisins og valið möppu til að vista það úr fellivalmyndinni.
Hafa umsjón með bókamerkjum. Þú getur séð öll bókamerkin þín í eftirlætisstikunni. Haltu möppuheitinu inni efst á stikunni til að velja aðra möppu.
- Haltu inni bókamerkinu eða hægrismelltu á það til að opna valmynd sem gerir þér kleift að eyða bókamerkinu.
- Veldu „Breyta“ úr valmyndinni til að endurnefna bókamerkið eða færa það í aðra möppu.
Aðferð 7 af 9: Safari
Farðu á vefsíðuna sem þú vilt setja bókamerki á.
Smelltu á „Bókamerki“ → „Bæta við bókamerki“. Þú getur líka ýtt á takkasamsetningar ⌘ Skipun+D.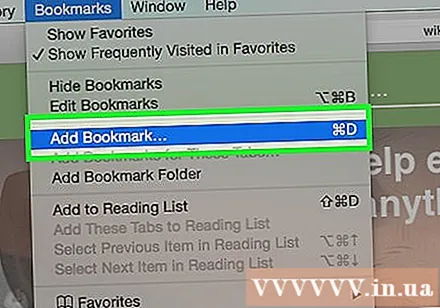
Veldu hvar á að vista bókamerkið. Pop-out valmyndin gerir þér kleift að velja hvar vista á bókamerkið. Þú getur bætt því við hvaða möppu sem er eða við eftirlætisstikuna þína.
Nefndu bókamerkið og vistaðu það. Sjálfgefið er að bókamerkið hafi sama nafn og heiti síðunnar. Þú getur breytt þessu nafni áður en þú vistar bókamerkið. Smelltu á Bæta við hnappinn þegar þú hefur valið nafn og hvar á að vista bókamerkið.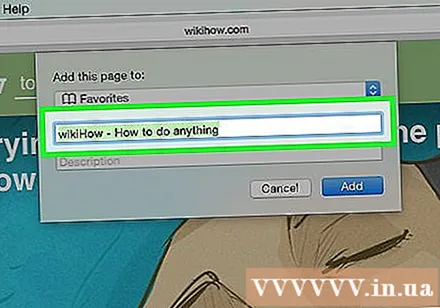
Hafa umsjón með bókamerkjum. Ef þú ert með mörg bókamerki geturðu stjórnað þeim og skipulagt þau með bókamerkjastjórnuninni. Pikkaðu á „Bókamerki“ → „Sýna bókamerki“ eða ýttu á takkasamsetningu ⌘ Skipun+⌥ Valkostur+⇧ Vakt að opna bókamerkjastjórann.
- Bættu við nýrri möppu með því að ýta á „Bókamerki“ → „Bæta við bókamerkjamöppu“ eða smelltu á ⇧ Vakt+⌥ Valkostur+N.
- Færðu bókamerki með því að smella og draga þau. Þú getur valið mörg bókamerki með því að halda inni takkanum ⌘ Skipun og smelltu eitt af öðru.
- Eyða bókamerkjum með því að hægrismella á þau og velja „Eyða“.
Opnaðu skenkur bókamerkjanna. Skenkurinn gerir þér kleift að sjá öll bókamerkin þín og möppur í hnotskurn meðan þú ert enn að skoða vefsíður. Smelltu á „Skoða“ → „Sýna hliðarstiku bókamerkja“ eða smelltu á Ctrl+⌘ Cmd+1. auglýsing
Aðferð 8 af 9: Safari (iOS)
Opnaðu vefsíðuna sem þú vilt setja bókamerki á.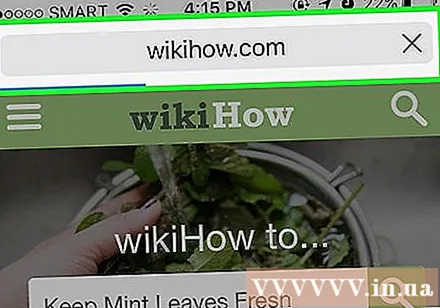
Pikkaðu á Deila hnappinn neðst á skjánum.
Veldu „Bæta við bókamerki“ úr glugganum sem birtist.
Breyttu upplýsingar um bókamerki. Þú getur breytt heiti bókamerkisins sem og nákvæmu heimilisfangi sem það tekur þig til. Þú getur líka smellt á staðsetningarvalkostinn til að velja hvar vista á bókamerkið.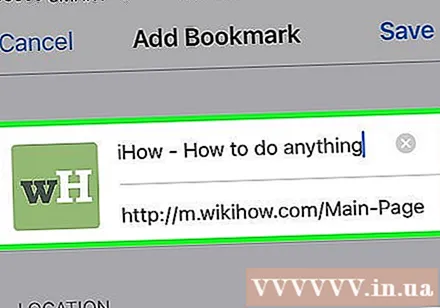
- Smelltu á „Vista“ þegar þú hefur lokið öllum upplýsingum.
Aðferð 9 af 9: Ópera
Farðu á vefsíðuna sem þú vilt setja bókamerki á.
Smelltu á hnappinn ♥ til hægri við veffangastikuna.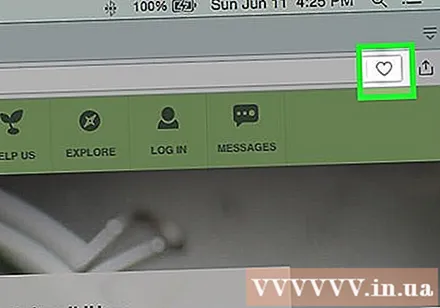
Veldu mynd fyrir bókamerkið. Opera gerir þér kleift að velja mynd til að nota með bókamerkjum. Þú getur valið úr myndum sem eru fáanlegar á vefsíðunni eða skjámyndir af allri síðunni. Smelltu á hnappana og til að fletta á milli mynda.
Bættu síðum við hraðvalið. Hraðval geymir og birtir vefsíðurnar sem þú notar venjulega þegar þú opnar vafrann. Smelltu á hraðvalshnappinn efst í hægra horninu á sprettiglugga bókamerkisins til að bæta því við hraðvalið.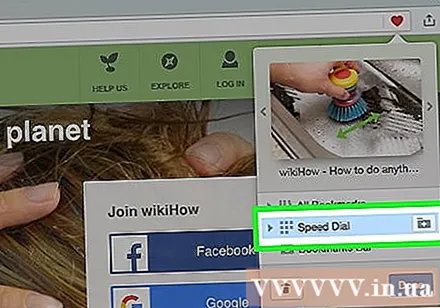
Veldu möppu fyrir bókamerkið. Smelltu á möppuna neðst í sprettiglugganum til að velja möppu til að vista bókamerkið. Sjálfgefið verður því bætt við „Óflokkað bókamerki“ möppuna.
Skoða öll bókamerki. Þú getur opnað nýjan flipa með öllum bókamerkjunum þínum og bókamerkjamöppunum. Smelltu á Opera valmyndina og veldu „Bókamerki“ → „Sýna öll bókamerki“ eða smelltu á Ctrl+⇧ Vakt+B.
- Smelltu og dragðu bókamerki til að endurraða þeim. Þú getur valið mörg bókamerki í einu með því að tvísmella á valreitinn í kringum þau eða smella á ✓ hnappinn sem birtist þegar þú sveima yfir bókamerkinu.