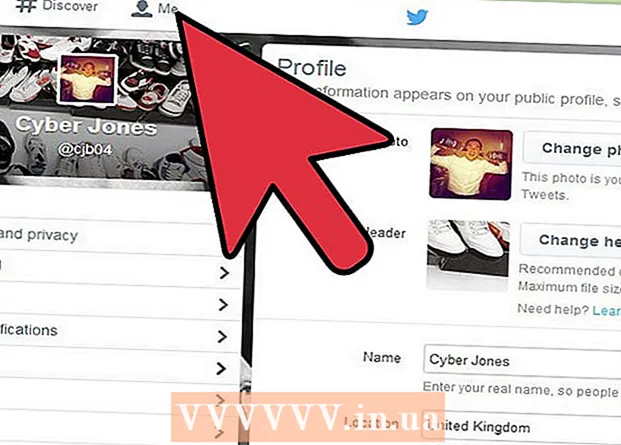Höfundur:
Florence Bailey
Sköpunardag:
27 Mars 2021
Uppfærsludagsetning:
1 Júlí 2024
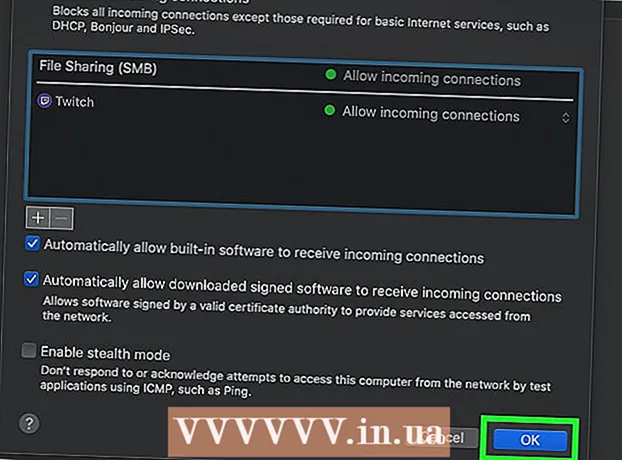
Efni.
- Skref
- Aðferð 1 af 3: Hvernig á að opna leið Firewall höfn
- Aðferð 2 af 3: Hvernig á að opna Windows Firewall höfn
- Aðferð 3 af 3: Hvernig á að leyfa forritum að fara á netið (Mac OS X)
- Ábendingar
- Viðvaranir
Þessi grein mun sýna þér hvernig á að opna höfn í leiðareldveggnum eða Windows eldveggnum. Sjálfgefið er að flestar hafnir í eldveggnum eru lokaðar til að koma í veg fyrir ágang. Ef þú opnar höfnin geturðu leyst vandamálið með því að tengja tækið við leiðina og forritið við tækið, en það mun einnig draga úr öryggi kerfisins.
Skref
Aðferð 1 af 3: Hvernig á að opna leið Firewall höfn
 1 Finndu út IP -tölu leiðarinnar. Til að opna stillingar leiðarinnar þarftu að vita IP -tölu hennar.
1 Finndu út IP -tölu leiðarinnar. Til að opna stillingar leiðarinnar þarftu að vita IP -tölu hennar. - Windows: Smelltu á Start> Settings> Network & Internet> Network Settings og finndu síðan IP tölu í Default Gateway línunni.
- Mac OS X: Opnaðu Apple valmyndina, smelltu á System Preferences> Network> Advanced> TCP / IP og leitaðu síðan að IP -tölu í leiðarlínunni.
 2 Opnaðu leiðarstillingar þínar. Opnaðu vafra og sláðu inn IP -tölu leiðarinnar í veffangastikunni.
2 Opnaðu leiðarstillingar þínar. Opnaðu vafra og sláðu inn IP -tölu leiðarinnar í veffangastikunni.  3 Sláðu inn notandanafn og lykilorð. Ef þú hefur þegar breytt stillingum leiðarinnar skaltu slá inn valið notandanafn og lykilorð; annars, sláðu inn persónuskilríki sem finna má í leiðbeiningum leiðarinnar eða á vefsíðu framleiðanda.
3 Sláðu inn notandanafn og lykilorð. Ef þú hefur þegar breytt stillingum leiðarinnar skaltu slá inn valið notandanafn og lykilorð; annars, sláðu inn persónuskilríki sem finna má í leiðbeiningum leiðarinnar eða á vefsíðu framleiðanda. - Ef þú hefur gleymt notandanafni og lykilorði skaltu endurstilla leiðina.
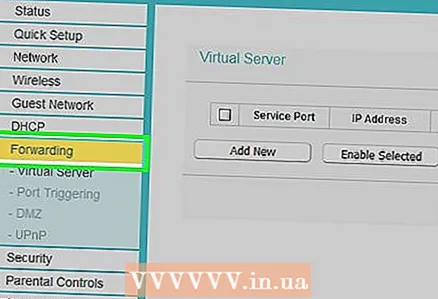 4 Finndu hlutaflutningahlutann. Mótstillingarviðmótið fer eftir gerð tækisins. Þess vegna skaltu leita að þessum kafla á eftirfarandi flipum:
4 Finndu hlutaflutningahlutann. Mótstillingarviðmótið fer eftir gerð tækisins. Þess vegna skaltu leita að þessum kafla á eftirfarandi flipum: - Framsending hafna;
- Umsóknir;
- „Leikir“ (leikir);
- Sýndarþjónar;
- Eldveggur;
- Vernduð uppsetning;
- Þú getur líka skoðað flipann „Ítarlegar stillingar“.
 5 Opnaðu viðeigandi höfn. Þetta ferli fer eftir gerð leiðarinnar, en í flestum tilfellum þarftu að slá inn eftirfarandi upplýsingar:
5 Opnaðu viðeigandi höfn. Þetta ferli fer eftir gerð leiðarinnar, en í flestum tilfellum þarftu að slá inn eftirfarandi upplýsingar: - Nafn (Nafn) eða Lýsing (Lýsing): Sláðu inn heiti forritsins.
- Gerð (Tegund) eða Þjónustutegund (Þjónustutegund): Veldu „TCP“, „UDP“ eða „TCP / UDP“. Ef þú ert ekki viss um hvaða tegund á að velja skaltu smella á TCP / UDP eða báðar.
- Á heimleið (Inntak) eða Byrja (Upphaflega): Sláðu inn gáttarnúmer. Ef þú þarft að opna margar gáttir, sláðu inn fyrsta gáttarnúmerið.
- Einka (Einka) eða Enda (End): Sláðu inn sama gáttarnúmer. Ef þú þarft að opna margar hafnir skaltu slá inn síðasta gáttarnúmerið.
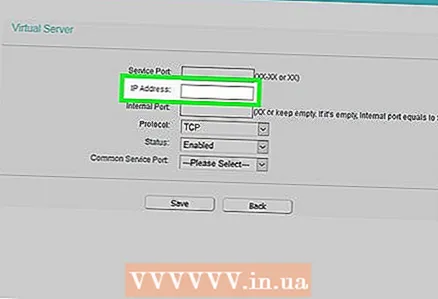 6 Sláðu inn IP -tölu tölvunnar. Gerðu þetta á „Private IP“ línunni eða „Device IP“ línunni. Þú getur fundið IP -tölu á Windows eða Mac OS X tölvu.
6 Sláðu inn IP -tölu tölvunnar. Gerðu þetta á „Private IP“ línunni eða „Device IP“ línunni. Þú getur fundið IP -tölu á Windows eða Mac OS X tölvu.  7 Vista stillingarnar. Smelltu á Vista eða Notaðu hnappinn. Ef beðið er um það skaltu endurræsa leiðina til að breytingarnar taki gildi.
7 Vista stillingarnar. Smelltu á Vista eða Notaðu hnappinn. Ef beðið er um það skaltu endurræsa leiðina til að breytingarnar taki gildi. - Þú gætir þurft að haka í reitinn við hliðina á „Virkt“ eða „Kveikt“ við hliðina á línunni með gáttarnúmerinu.
Aðferð 2 af 3: Hvernig á að opna Windows Firewall höfn
 1 Opnaðu upphafsvalmyndina
1 Opnaðu upphafsvalmyndina  . Til að gera þetta, smelltu á Windows merkið í neðra vinstra horni skjásins.
. Til að gera þetta, smelltu á Windows merkið í neðra vinstra horni skjásins.  2 Sláðu inn í leitarreitinn í upphafsvalmyndinni Windows eldveggur með háþróaðri öryggi. Leitarferlið að tilgreinda forritinu hefst.
2 Sláðu inn í leitarreitinn í upphafsvalmyndinni Windows eldveggur með háþróaðri öryggi. Leitarferlið að tilgreinda forritinu hefst.  3 Smelltu á Windows eldveggur með háþróaðri öryggi. Þetta forrit birtist efst í Start valmyndinni.
3 Smelltu á Windows eldveggur með háþróaðri öryggi. Þetta forrit birtist efst í Start valmyndinni.  4 Sláðu inn lykilorðið þitt ef þú ert beðinn um það. Ef þú ert skráður inn sem gestur skaltu slá inn lykilorð stjórnanda.
4 Sláðu inn lykilorðið þitt ef þú ert beðinn um það. Ef þú ert skráður inn sem gestur skaltu slá inn lykilorð stjórnanda. 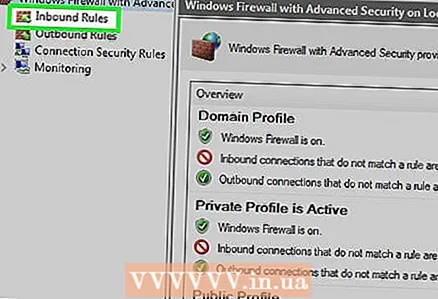 5 Smelltu á Innkomnar reglur. Það er efst til vinstri í glugganum.
5 Smelltu á Innkomnar reglur. Það er efst til vinstri í glugganum.  6 Smelltu á Búa til reglu. Þú munt sjá þennan valkost hægra megin í glugganum.
6 Smelltu á Búa til reglu. Þú munt sjá þennan valkost hægra megin í glugganum.  7 Merktu við reitinn við hliðina á „Fyrir höfn“ og smelltu síðan á Ennfremur. Þetta gerir þér kleift að velja höfnin til að opna.
7 Merktu við reitinn við hliðina á „Fyrir höfn“ og smelltu síðan á Ennfremur. Þetta gerir þér kleift að velja höfnin til að opna.  8 Veldu valkostinn „TCP Protocol“ eða „UDP Protocol“. Til að gera þetta, merktu við reitinn við hliðina á nauðsynlegum valkosti. Ólíkt flestum leiðum er hægt að velja um tvær samskiptareglur til að búa til reglu.
8 Veldu valkostinn „TCP Protocol“ eða „UDP Protocol“. Til að gera þetta, merktu við reitinn við hliðina á nauðsynlegum valkosti. Ólíkt flestum leiðum er hægt að velja um tvær samskiptareglur til að búa til reglu. - Lestu skjölin fyrir forritið til að finna út hvaða samskiptareglur þú átt að velja.
 9 Sláðu inn gáttarsviðið. Merktu við reitinn við hliðina á Sértækar staðbundnar hafnir og sláðu síðan inn gáttarnúmerin sem þú vilt opna. Þú getur opnað margar stakar hafnir með því að aðgreina þær með kommu, eða þú getur slegið inn gáttarsvið með því að nota strik á milli fyrstu og síðustu gáttanúmera.
9 Sláðu inn gáttarsviðið. Merktu við reitinn við hliðina á Sértækar staðbundnar hafnir og sláðu síðan inn gáttarnúmerin sem þú vilt opna. Þú getur opnað margar stakar hafnir með því að aðgreina þær með kommu, eða þú getur slegið inn gáttarsvið með því að nota strik á milli fyrstu og síðustu gáttanúmera. - Til dæmis, sláðu inn 8830að opna höfn 8830; koma inn 8830, 8824að opna höfn 8830 og höfn 8824; koma inn 8830-8835til að opna höfn 8830 til og með 8835.
 10 Smelltu á Ennfremur. Þessi hnappur er neðst í glugganum.
10 Smelltu á Ennfremur. Þessi hnappur er neðst í glugganum.  11 Merktu við reitinn við hliðina á „Leyfa tengingu“ og smelltu síðan á Ennfremur.
11 Merktu við reitinn við hliðina á „Leyfa tengingu“ og smelltu síðan á Ennfremur. 12 Merktu við reitina fyrir þrjá valkosti: Lén, einkaaðila og almenningur.
12 Merktu við reitina fyrir þrjá valkosti: Lén, einkaaðila og almenningur.  13 Smelltu á Ennfremur. Þessi hnappur er neðst í glugganum.
13 Smelltu á Ennfremur. Þessi hnappur er neðst í glugganum.  14 Sláðu inn heiti fyrir regluna og smelltu síðan á Tilbúinn. Þetta mun vista stillingar þínar og opna gáttina.
14 Sláðu inn heiti fyrir regluna og smelltu síðan á Tilbúinn. Þetta mun vista stillingar þínar og opna gáttina.
Aðferð 3 af 3: Hvernig á að leyfa forritum að fara á netið (Mac OS X)
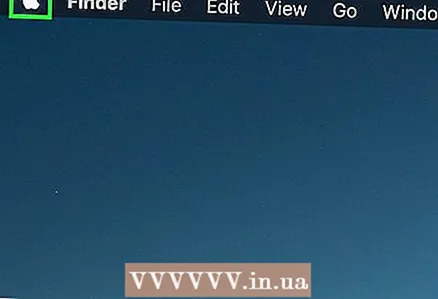 1 Opnaðu Apple valmyndina
1 Opnaðu Apple valmyndina  . Til að gera þetta, smelltu á Apple merkið í efra vinstra horni skjásins.
. Til að gera þetta, smelltu á Apple merkið í efra vinstra horni skjásins. - Vertu meðvituð um að sjálfgefið er slökkt á Mac OS X eldvegg. Ef þú hefur ekki kveikt á eldveggnum þarftu ekki að fylgja ferlinu sem lýst er.
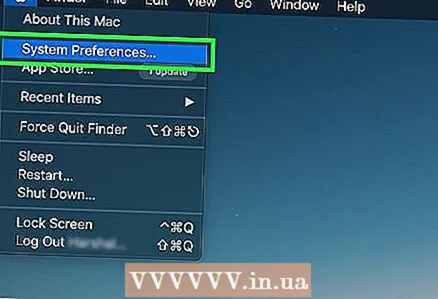 2 Smelltu á Kerfisstillingar. Það er í fellivalmyndinni Apple.
2 Smelltu á Kerfisstillingar. Það er í fellivalmyndinni Apple.  3 Smelltu á Vernd og öryggi. Þetta húsalaga tákn er efst í glugganum Kerfisstillingar.
3 Smelltu á Vernd og öryggi. Þetta húsalaga tákn er efst í glugganum Kerfisstillingar.  4 Smelltu á flipann Eldveggur. Það er efst í glugganum Öryggi og friðhelgi einkalífsins.
4 Smelltu á flipann Eldveggur. Það er efst í glugganum Öryggi og friðhelgi einkalífsins.  5 Opnaðu eldveggstillingar. Smelltu á hengilásinn, sláðu inn lykilorð stjórnanda og smelltu á Opna.
5 Opnaðu eldveggstillingar. Smelltu á hengilásinn, sláðu inn lykilorð stjórnanda og smelltu á Opna.  6 Smelltu á Firewall valkostir. Það er hægra megin á eldveggssíðunni.
6 Smelltu á Firewall valkostir. Það er hægra megin á eldveggssíðunni.  7 Smelltu á +. Þú finnur þetta tákn fyrir neðan gluggann á miðri síðu.
7 Smelltu á +. Þú finnur þetta tákn fyrir neðan gluggann á miðri síðu.  8 Veldu forritið sem verður leyft að fara á netið. Smelltu bara á forrit til að velja það.
8 Veldu forritið sem verður leyft að fara á netið. Smelltu bara á forrit til að velja það.  9 Smelltu á Bæta við. Þessi hnappur er neðst í glugganum. Forritinu verður bætt við undantekningalista eldveggsins.
9 Smelltu á Bæta við. Þessi hnappur er neðst í glugganum. Forritinu verður bætt við undantekningalista eldveggsins.  10 Gakktu úr skugga um að tilkynningin „Leyfa komandi tengingar“ birtist við hlið forritsnafnsins. Ef engin slík tilkynning er til hægri um nafn forritsins skaltu halda inni Stjórn, smelltu á heiti forritsins og smelltu síðan á "Leyfa komandi tengingar."
10 Gakktu úr skugga um að tilkynningin „Leyfa komandi tengingar“ birtist við hlið forritsnafnsins. Ef engin slík tilkynning er til hægri um nafn forritsins skaltu halda inni Stjórn, smelltu á heiti forritsins og smelltu síðan á "Leyfa komandi tengingar."  11 Smelltu á Allt í lagi. Þetta mun vista stillingarnar og leyfa forritinu að fara á netið.
11 Smelltu á Allt í lagi. Þetta mun vista stillingarnar og leyfa forritinu að fara á netið.
Ábendingar
- Venjulega virka flest forrit með TCP tengi. Tímabundin forrit eins og fjölspilunar tölvuleikir geta unnið með annaðhvort UDP höfnum eða TCP höfnum.
Viðvaranir
- Verið varkár þegar hafnir eru opnaðar. Að opna ranga höfn mun skerða öryggi kerfisins og gera það viðkvæmt fyrir vírusum og tölvusnápur.