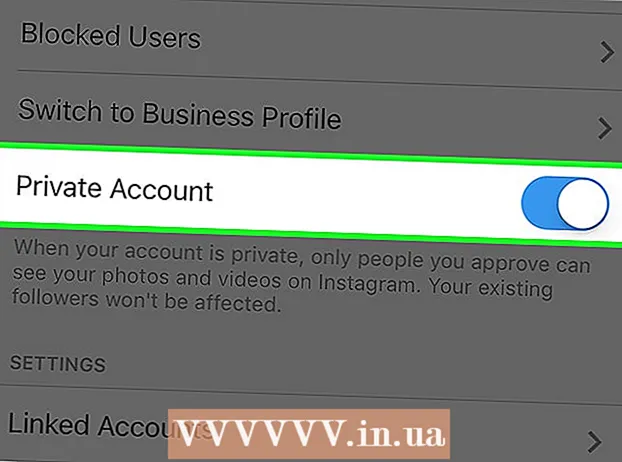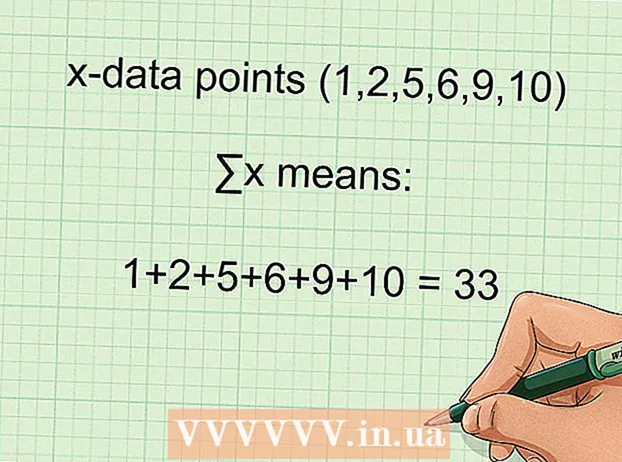Höfundur:
Bobbie Johnson
Sköpunardag:
9 April. 2021
Uppfærsludagsetning:
1 Júlí 2024

Efni.
- Skref
- Aðferð 1 af 4: Notkun iTunes
- Aðferð 2 af 4: Notkun skrárstjóra frá þriðja aðila
- Aðferð 3 af 4: Notkun tölvupósts (aðeins iPod Touch)
- Aðferð 4 af 4: Notkun diskastillingar
- Viðvaranir
Ertu með margar myndir á tölvunni þinni sem þú vilt afrita í iPodinn þinn? Þar sem iPodinn þinn er með litaskjá (eða þú ert með iPod Touch) geturðu afritað myndirnar þínar og skoðað þær hvenær sem þú vilt. Það eru nokkrar leiðir til að gera þetta, allt frá því að nota iTunes til að senda myndir í tölvupósti til þín.
Skref
Aðferð 1 af 4: Notkun iTunes
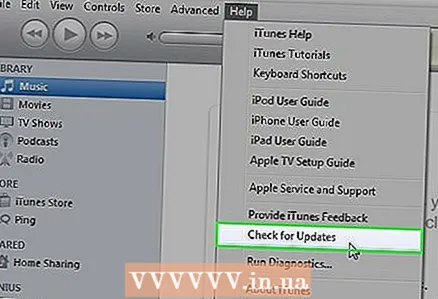 1 Gakktu úr skugga um að iTunes sé uppfært. Þú ættir ekki að vera í vandræðum með eftirfarandi skref, en uppfærsla mun venjulega laga flest vandamál sem þú gætir haft þegar þú notar iTunes. Þetta er líka sérstaklega mikilvægt ef þú ert að keyra mjög gamla útgáfu sem styður ekki þá virkni sem þú vilt.
1 Gakktu úr skugga um að iTunes sé uppfært. Þú ættir ekki að vera í vandræðum með eftirfarandi skref, en uppfærsla mun venjulega laga flest vandamál sem þú gætir haft þegar þú notar iTunes. Þetta er líka sérstaklega mikilvægt ef þú ert að keyra mjög gamla útgáfu sem styður ekki þá virkni sem þú vilt. - Ef þú ert að nota Windows OS, smelltu þá á „Hjálp“ hnappinn → Leitaðu að uppfærslum
- OS X: Smelltu á iTunes hnappinn → Leitaðu að uppfærslum
 2 Tengdu iPod við tölvuna þína með USB snúru. Tengdu það beint við tölvuhöfnina; að tengja með USB leiðara veitir venjulega ekki nægjanlegt afl. Ef iTunes hefur ekki verið hleypt af stokkunum enn þá getur þetta gerst sjálfkrafa.
2 Tengdu iPod við tölvuna þína með USB snúru. Tengdu það beint við tölvuhöfnina; að tengja með USB leiðara veitir venjulega ekki nægjanlegt afl. Ef iTunes hefur ekki verið hleypt af stokkunum enn þá getur þetta gerst sjálfkrafa.  3 Veldu iPod í valmynd tækisins. Ef þú sérð ekki hliðarstikuna, smelltu þá á: Skoða → Fela hliðarstiku.
3 Veldu iPod í valmynd tækisins. Ef þú sérð ekki hliðarstikuna, smelltu þá á: Skoða → Fela hliðarstiku. - Þú munt ekki geta samstillt myndir við leikmann sem er ekki með litaskjá.
- Ef tækið þitt er ekki viðurkennt gætir þú þurft að setja það í endurheimtarmáta.
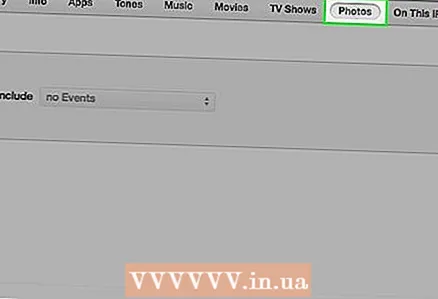 4 Veldu flipann „Myndir“. Það mun opna með samstillingarstjóra ljósmyndar.
4 Veldu flipann „Myndir“. Það mun opna með samstillingarstjóra ljósmyndar. 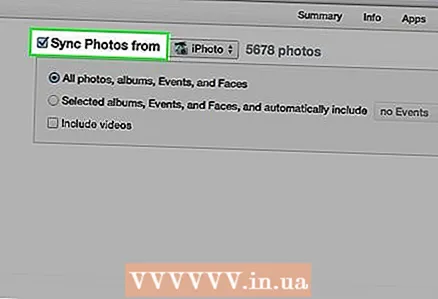 5 Athugaðu gluggann „Samstilla myndir frá“. Þetta gerir þér kleift að velja myndir úr ýmsum áttum til að samstilla iPod þinn.
5 Athugaðu gluggann „Samstilla myndir frá“. Þetta gerir þér kleift að velja myndir úr ýmsum áttum til að samstilla iPod þinn. 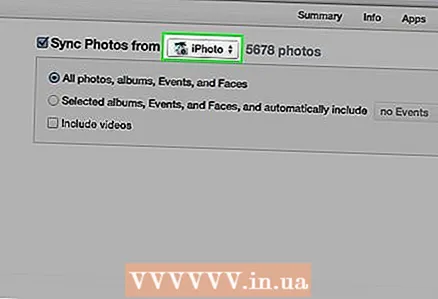 6 Veldu heimild. Notaðu fellivalmyndina til að velja það sem þú vilt samstilla iPod með. Þú getur valið mynd úr ýmsum stjórnunarforritum sem eru sett upp á tölvunni þinni, eða valið sérstaka möppu.
6 Veldu heimild. Notaðu fellivalmyndina til að velja það sem þú vilt samstilla iPod með. Þú getur valið mynd úr ýmsum stjórnunarforritum sem eru sett upp á tölvunni þinni, eða valið sérstaka möppu. - Þú getur samstillt myndir úr ýmsum áttum.
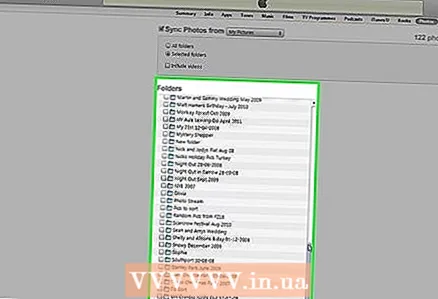 7 Veldu myndir til að samstilla. Þú getur samstillt allar myndir frá uppruna þínum eða valið margar myndir handvirkt með því að haka við samsvarandi gátreiti við hliðina á hverri mynd.
7 Veldu myndir til að samstilla. Þú getur samstillt allar myndir frá uppruna þínum eða valið margar myndir handvirkt með því að haka við samsvarandi gátreiti við hliðina á hverri mynd. 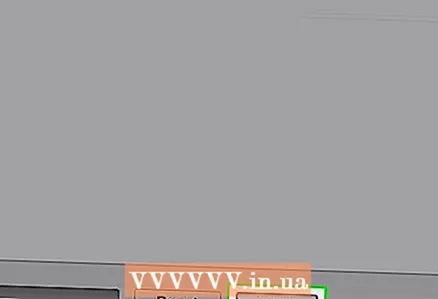 8 Byrjaðu að samstilla. Smelltu á „Apply“ til að afrita myndirnar þínar á iPod. Skjárinn sýnir samstillingarferlið.
8 Byrjaðu að samstilla. Smelltu á „Apply“ til að afrita myndirnar þínar á iPod. Skjárinn sýnir samstillingarferlið.
Aðferð 2 af 4: Notkun skrárstjóra frá þriðja aðila
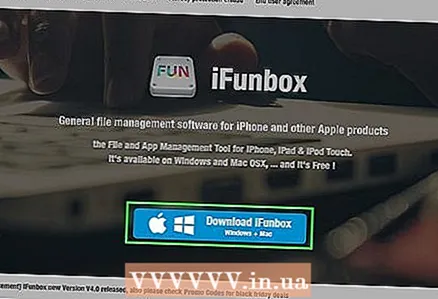 1 Sæktu iOS skráasafnið í tölvuna þína. Vinsælasti IOS skráasafnið er iFunBox. Þetta forrit gerir þér kleift að flytja myndir beint í iPodinn þinn. Þú verður líka að hafa iTunes uppsett en þú mátt ekki samstilla það. iTunes leyfir aðeins iFunBox að þekkja iPodinn þinn.
1 Sæktu iOS skráasafnið í tölvuna þína. Vinsælasti IOS skráasafnið er iFunBox. Þetta forrit gerir þér kleift að flytja myndir beint í iPodinn þinn. Þú verður líka að hafa iTunes uppsett en þú mátt ekki samstilla það. iTunes leyfir aðeins iFunBox að þekkja iPodinn þinn.  2 Tengdu iPod við tölvuna þína. Þú ættir að sjá tenginguna í iFunBox glugganum. Ef ekkert gerist skaltu ganga úr skugga um að iTunes sé rétt uppsett.
2 Tengdu iPod við tölvuna þína. Þú ættir að sjá tenginguna í iFunBox glugganum. Ef ekkert gerist skaltu ganga úr skugga um að iTunes sé rétt uppsett. 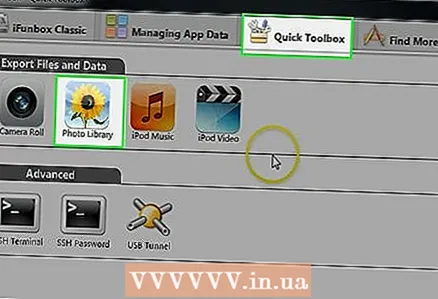 3 Veldu „Quick Toolbox“. Í hlutanum „Flytja inn skrár og gögn“, smelltu á hnappinn „Ljósmyndasafn“.
3 Veldu „Quick Toolbox“. Í hlutanum „Flytja inn skrár og gögn“, smelltu á hnappinn „Ljósmyndasafn“.  4 Bættu við skrám til að byrja að flytja þær í spilarann. Þú getur bætt við myndum meðan þú skoðar þær í tölvunni þinni, eða einfaldlega dregið og sleppt þeim í iFunBox gluggann. Um leið og þú bætir myndum við iFunBox verður þeim sjálfkrafa bætt við iPodinn þinn.
4 Bættu við skrám til að byrja að flytja þær í spilarann. Þú getur bætt við myndum meðan þú skoðar þær í tölvunni þinni, eða einfaldlega dregið og sleppt þeim í iFunBox gluggann. Um leið og þú bætir myndum við iFunBox verður þeim sjálfkrafa bætt við iPodinn þinn.  5 Finndu myndir á iPod. Opnaðu ljósmyndaforrit leikmannsins. Myndirnar munu birtast í myndaalbúminu.
5 Finndu myndir á iPod. Opnaðu ljósmyndaforrit leikmannsins. Myndirnar munu birtast í myndaalbúminu.
Aðferð 3 af 4: Notkun tölvupósts (aðeins iPod Touch)
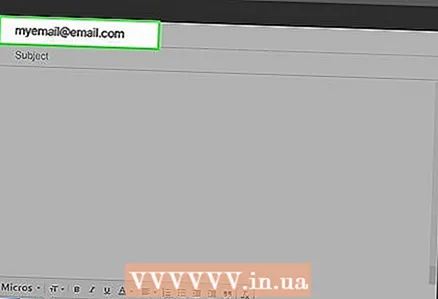 1 Búðu til tölvupóst fyrir sjálfan þig. Notaðu tölvupóstforritið þitt eða vefsíðu og sendu tölvupóst á netfangið þitt. Gakktu úr skugga um að þetta sé heimilisfangið sem þú settir upp á iPod Touch. Búðu til skilaboð á tölvunni þinni og hengdu viðeigandi myndir við það.
1 Búðu til tölvupóst fyrir sjálfan þig. Notaðu tölvupóstforritið þitt eða vefsíðu og sendu tölvupóst á netfangið þitt. Gakktu úr skugga um að þetta sé heimilisfangið sem þú settir upp á iPod Touch. Búðu til skilaboð á tölvunni þinni og hengdu viðeigandi myndir við það. - Ef þú vilt aðeins flytja nokkrar myndir er emial líklega auðveldasta leiðin til að flytja.
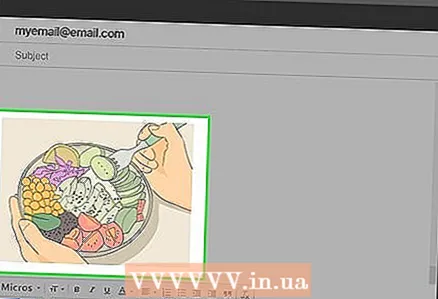 2 Festu myndirnar sem þú vilt afrita. Rafræn þjónusta þín getur takmarkað þig að stærð og leyft þér að festa aðeins 20-25 MB. Þetta þýðir að þú getur aðeins sent nokkrar myndir. Þú getur hengt skrár með því að smella á „Viðhengi“ hnappinn í tölvupóstforritinu þínu.
2 Festu myndirnar sem þú vilt afrita. Rafræn þjónusta þín getur takmarkað þig að stærð og leyft þér að festa aðeins 20-25 MB. Þetta þýðir að þú getur aðeins sent nokkrar myndir. Þú getur hengt skrár með því að smella á „Viðhengi“ hnappinn í tölvupóstforritinu þínu. 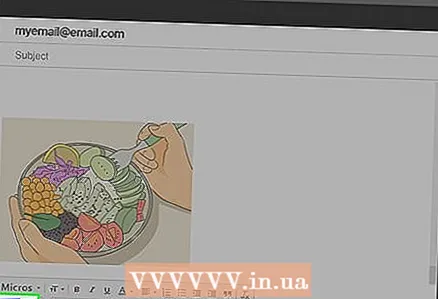 3 Senda skilaboð. Það fer eftir því hversu margar myndir þú hefur sett við, það getur tekið nokkrar mínútur að senda skilaboðin.
3 Senda skilaboð. Það fer eftir því hversu margar myndir þú hefur sett við, það getur tekið nokkrar mínútur að senda skilaboðin. 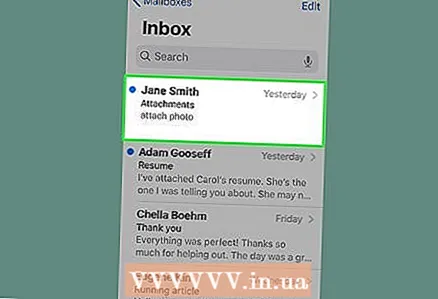 4 Opnaðu skilaboðin á iPod. Opnaðu Mail forritið á iPod Touch. Þú ættir að sjá skilaboðin þín í pósthólfinu þínu. Smelltu á það til að opna það.
4 Opnaðu skilaboðin á iPod. Opnaðu Mail forritið á iPod Touch. Þú ættir að sjá skilaboðin þín í pósthólfinu þínu. Smelltu á það til að opna það. 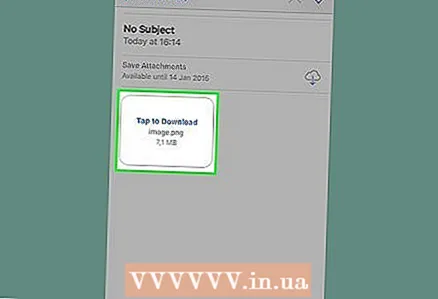 5 Sækja myndir. Smelltu á eina af myndunum í skilaboðunum til að opna hana. Haltu inni myndinni og veldu síðan valkostinn „Vista mynd“. Myndin verður vistuð í myndamöppunni þinni.
5 Sækja myndir. Smelltu á eina af myndunum í skilaboðunum til að opna hana. Haltu inni myndinni og veldu síðan valkostinn „Vista mynd“. Myndin verður vistuð í myndamöppunni þinni.
Aðferð 4 af 4: Notkun diskastillingar
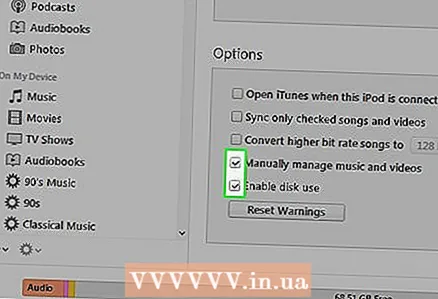 1 Settu iPod í diskham. Þetta er aðeins mögulegt fyrir smellhjólaspilara. Þú getur sett iPod í diskham í gegnum iTunes eða handvirkt.
1 Settu iPod í diskham. Þetta er aðeins mögulegt fyrir smellhjólaspilara. Þú getur sett iPod í diskham í gegnum iTunes eða handvirkt. - Tengdu iPodinn þinn við tölvuna með iTunes. Veldu iPod í valmynd einingarinnar. Á flipanum Vafra, smelltu á Virkja diskanotkun.
- Þegar þú stillir handvirkt, haltu inni Menu hnappinum í 6 sekúndur. Bíddu eftir að Apple merkið birtist. Þegar merkið birtist slepptu hnappunum og haltu síðan hnappinum Veldu og Spilaðu inni.Haltu þessum hnöppum þar til Diski hamur skjárinn birtist.
 2 Tengdu iPod við tölvuna þína. Ef þú setur iPodinn þinn í diskham handvirkt skaltu tengja hann við tölvuna þína eftir að kveikt hefur verið á diskham.
2 Tengdu iPod við tölvuna þína. Ef þú setur iPodinn þinn í diskham handvirkt skaltu tengja hann við tölvuna þína eftir að kveikt hefur verið á diskham.  3 Opnaðu iPod í tölvunni þinni. Ef þú ert að nota Windows birtist iPod sem harður diskur Tölva / Tölvan mín / Þetta er tölvugluggi (⊞ Vinna+E). Ef þú ert með Mac birtist iPod sem harður diskur á skjáborðinu þínu.
3 Opnaðu iPod í tölvunni þinni. Ef þú ert að nota Windows birtist iPod sem harður diskur Tölva / Tölvan mín / Þetta er tölvugluggi (⊞ Vinna+E). Ef þú ert með Mac birtist iPod sem harður diskur á skjáborðinu þínu. 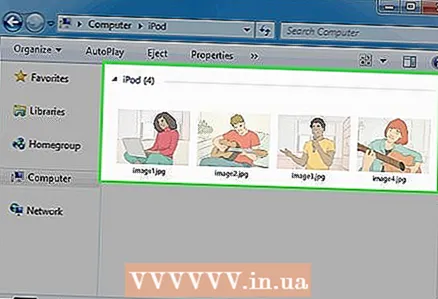 4 Afritaðu myndir í iPod. Opnaðu Photos möppuna á iPod. Dragðu eða afritaðu myndirnar sem þú vilt í möppuna.
4 Afritaðu myndir í iPod. Opnaðu Photos möppuna á iPod. Dragðu eða afritaðu myndirnar sem þú vilt í möppuna.  5 Fjarlægðu iPod. Þegar ljósmyndunum hefur verið afritað skaltu taka iPodinn þinn út, sem gerir það öruggt að kasta honum út. Í Windows, hægrismelltu á iPod drifið og veldu Eject. Ef þú ert að nota OS X skaltu draga drifið í ruslið.
5 Fjarlægðu iPod. Þegar ljósmyndunum hefur verið afritað skaltu taka iPodinn þinn út, sem gerir það öruggt að kasta honum út. Í Windows, hægrismelltu á iPod drifið og veldu Eject. Ef þú ert að nota OS X skaltu draga drifið í ruslið.
Viðvaranir
- Ef þú bætir of mörgum myndum við gætirðu átt í vandræðum með að spila tónlist á iPod.