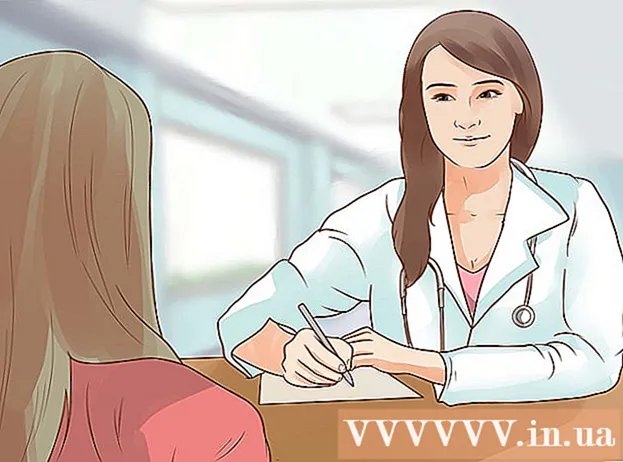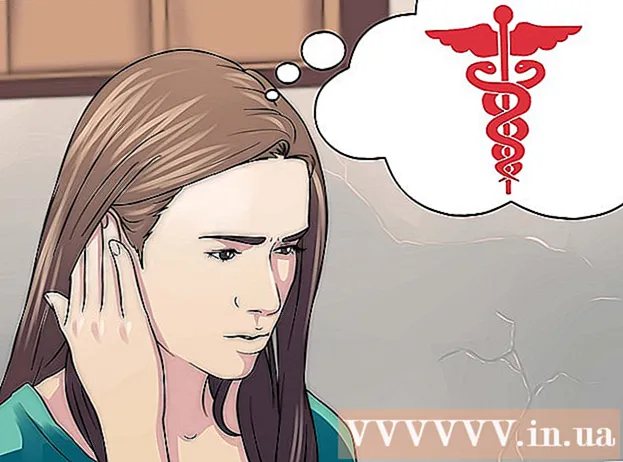Höfundur:
Gregory Harris
Sköpunardag:
13 April. 2021
Uppfærsludagsetning:
1 Júlí 2024
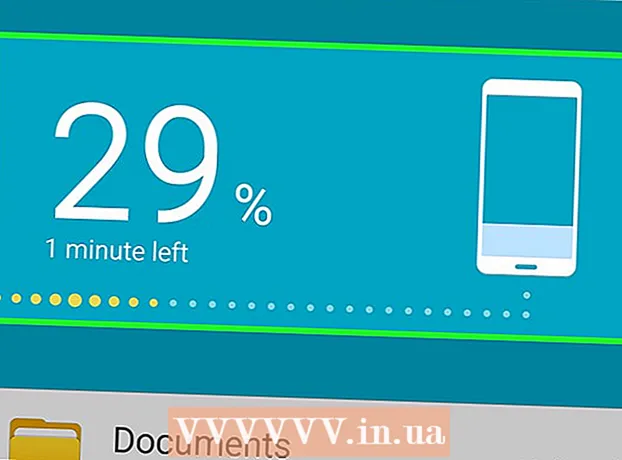
Efni.
Þegar þú kaupir nýjan síma þarftu stundum að flytja stutt textaskilaboð (SMS) úr gamla tækinu þínu. Það eru sérstök ókeypis forrit í Google Play versluninni. Ef þú ert að nota Samsung tæki geturðu notað Smart Switch app Samsung til að flytja þráðlaust skilaboð milli síma þinna.
Skref
Aðferð 1 af 2: Umsóknir frá þriðja aðila
 1 Sæktu SMS afritunarforrit á fyrsta Android tækinu þínu. Fljótlegasta leiðin til að flytja SMS á milli Android síma er að nota eitt af skilaboðaforritunum. Það eru mörg svipuð forrit í Google Play app store. Það er engin opinber leið til að senda SMS. Sum frægustu ókeypis forritin eru SMS Backup + og SMS Backup & Restore.
1 Sæktu SMS afritunarforrit á fyrsta Android tækinu þínu. Fljótlegasta leiðin til að flytja SMS á milli Android síma er að nota eitt af skilaboðaforritunum. Það eru mörg svipuð forrit í Google Play app store. Það er engin opinber leið til að senda SMS. Sum frægustu ókeypis forritin eru SMS Backup + og SMS Backup & Restore.  2 Opnaðu SMS afritunarforrit. Opnaðu forritið á tækinu sem þú vilt afrita skilaboð frá. Röð aðgerða í forritunum „SMS Backup +“ og „SMS Backup & Restore“ er mjög svipuð og verður fjallað ítarlega um þetta í greininni.
2 Opnaðu SMS afritunarforrit. Opnaðu forritið á tækinu sem þú vilt afrita skilaboð frá. Röð aðgerða í forritunum „SMS Backup +“ og „SMS Backup & Restore“ er mjög svipuð og verður fjallað ítarlega um þetta í greininni. 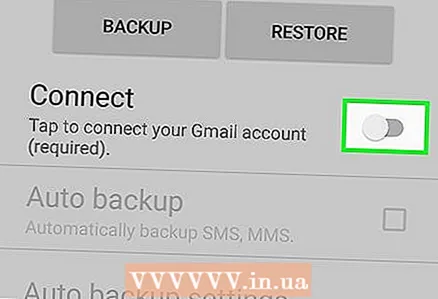 3 Tengdu Gmail reikninginn þinn (SMS Backup +). SMS Backup + afritar skilaboð á Gmail reikninginn þinn. Smelltu á „Tengja“ til að velja reikning. Notaðu aðal Gmail reikninginn fyrir Android tækið þitt til að gera allt bataferlið mun auðveldara.
3 Tengdu Gmail reikninginn þinn (SMS Backup +). SMS Backup + afritar skilaboð á Gmail reikninginn þinn. Smelltu á „Tengja“ til að velja reikning. Notaðu aðal Gmail reikninginn fyrir Android tækið þitt til að gera allt bataferlið mun auðveldara.  4 Taktu afrit. Smelltu á hnappinn „Afritun“ í valda forritinu og byrjaðu afritunarferlið.
4 Taktu afrit. Smelltu á hnappinn „Afritun“ í valda forritinu og byrjaðu afritunarferlið.  5 Veldu afritunarstað (SMS öryggisafrit og endurheimt). SMS Backup & Restore mun búa til staðbundna afritaskrá með skilaboðum, sem einnig er hægt að vista í skýgeymslunni.
5 Veldu afritunarstað (SMS öryggisafrit og endurheimt). SMS Backup & Restore mun búa til staðbundna afritaskrá með skilaboðum, sem einnig er hægt að vista í skýgeymslunni. - Smelltu á Local Backup and Upload til að velja skýgeymsluþjónustu eða senda skrána í tölvupósti til þín.
- Merktu við gátreitinn „Hafa með sér MMS -skilaboð“ til að innihalda hópskilaboð sem og skilaboð með viðhengjum eins og myndum.
 6 Bíddu eftir að ferlinu lýkur. Ef þú ert með mörg skilaboð getur afritunarferlið tekið nokkurn tíma. Slökktu á að afrita MMS -skilaboð ef þú þarft þau ekki til að spara tíma.
6 Bíddu eftir að ferlinu lýkur. Ef þú ert með mörg skilaboð getur afritunarferlið tekið nokkurn tíma. Slökktu á að afrita MMS -skilaboð ef þú þarft þau ekki til að spara tíma. 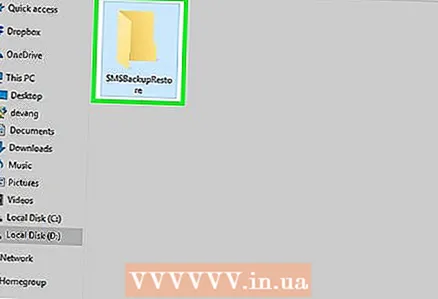 7 Flyttu afritaskrána í nýja tækið (SMS Backup & Restore). Þegar SMS öryggisafrit og endurheimt er afritað í fyrsta tækinu þarf að flytja skrána í nýja Android tækið. Ef staðbundin skrá var búin til við afrit, tengdu snjallsímann þinn við tölvuna þína og afritaðu XML skrána úr „SMSBackupRestore“ möppunni í nýja tækið. Ef skránni var hlaðið upp í skýgeymsluna við sköpunina, þá þarf ekkert að gera.
7 Flyttu afritaskrána í nýja tækið (SMS Backup & Restore). Þegar SMS öryggisafrit og endurheimt er afritað í fyrsta tækinu þarf að flytja skrána í nýja Android tækið. Ef staðbundin skrá var búin til við afrit, tengdu snjallsímann þinn við tölvuna þína og afritaðu XML skrána úr „SMSBackupRestore“ möppunni í nýja tækið. Ef skránni var hlaðið upp í skýgeymsluna við sköpunina, þá þarf ekkert að gera. - Þegar þú tengir Android tækið við tölvuna þína geturðu fundið það í tölvuglugganum (Windows) eða á skjáborðinu þínu (Mac).Þegar XML -skráin er afrituð í nýtt tæki verður þú að setja hana í rótaskrána til að auðvelda sókn.
 8 Settu upp SMS afritunarforrit á nýja símann þinn. Eftir að þú hefur búið til afrit þarftu að setja upp sama forritið á nýja tækinu.
8 Settu upp SMS afritunarforrit á nýja símann þinn. Eftir að þú hefur búið til afrit þarftu að setja upp sama forritið á nýja tækinu. - Ef þú notar SMS Backup +skaltu tengja nýja tækið við sama Google reikning.
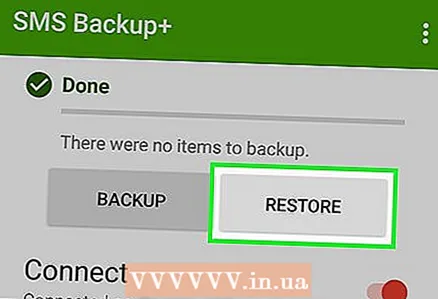 9 Smelltu á „Endurheimta“ til að hefja ferlið. Bæði forritin eru með þennan hnapp á aðalskjánum, sem þarf að ýta á.
9 Smelltu á „Endurheimta“ til að hefja ferlið. Bæði forritin eru með þennan hnapp á aðalskjánum, sem þarf að ýta á.  10 Veldu skrána (SMS Backup & Restore). Eftir að bataferlið er hafið þarftu að velja viðeigandi skrá. Ef þú afritaðir skrána í minni tækisins skaltu nota landkönnuðurinn. Ef skránni var hlaðið upp í skýgeymsluna, ýttu á ⋮ hnappinn og veldu þá þjónustu sem óskað er eftir af listanum.
10 Veldu skrána (SMS Backup & Restore). Eftir að bataferlið er hafið þarftu að velja viðeigandi skrá. Ef þú afritaðir skrána í minni tækisins skaltu nota landkönnuðurinn. Ef skránni var hlaðið upp í skýgeymsluna, ýttu á ⋮ hnappinn og veldu þá þjónustu sem óskað er eftir af listanum.  11 Veldu afritunarhugbúnaðinn sem sjálfgefið SMS forrit. Áður en endurheimt er hafin þarftu að setja upp valið forrit sem sjálfgefið SMS forrit. Þetta er nauðsynlegt til að endurheimta skilaboð. Síðar verður hægt að velja aftur kunnuglegt SMS forrit.
11 Veldu afritunarhugbúnaðinn sem sjálfgefið SMS forrit. Áður en endurheimt er hafin þarftu að setja upp valið forrit sem sjálfgefið SMS forrit. Þetta er nauðsynlegt til að endurheimta skilaboð. Síðar verður hægt að velja aftur kunnuglegt SMS forrit. 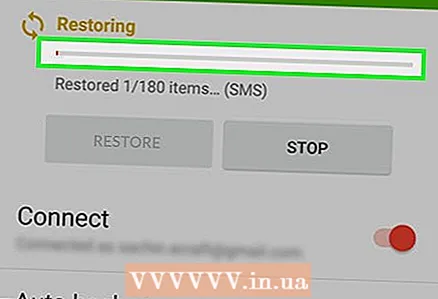 12 Bíddu eftir að skilaboðin eru endurheimt. Þetta getur tekið smá stund, sérstaklega þegar unnið er með stóra skrá.
12 Bíddu eftir að skilaboðin eru endurheimt. Þetta getur tekið smá stund, sérstaklega þegar unnið er með stóra skrá. 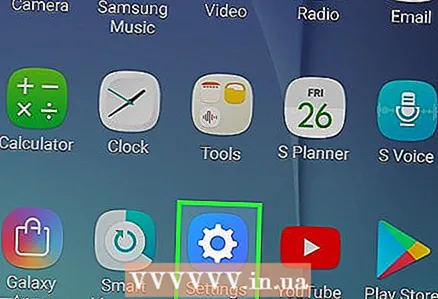 13 Settu venjulega SMS appið þitt í sjálfgefið. Þegar öll skilaboð eru endurheimt geturðu farið aftur í venjulegt forrit til að skoða og senda SMS.
13 Settu venjulega SMS appið þitt í sjálfgefið. Þegar öll skilaboð eru endurheimt geturðu farið aftur í venjulegt forrit til að skoða og senda SMS. - Opnaðu „Stillingar“.
- Smelltu á Meira undir Þráðlaust og netkerfi.
- Smelltu á „Sjálfgefið SMS app“ og veldu viðeigandi forrit.
Aðferð 2 af 2: Smart Switch app (Samsung)
 1 Tilgangur dagskrárinnar. Smart Switch app Samsung er hannað til að flytja gögn milli Samsung tækja, en það er einnig hægt að nota til að flytja gögn frá öðru Android tæki í Samsung tæki. Ekki eru öll Samsung tæki studd af forritinu. Forritið virkar best þegar gögn eru flutt á milli Samsung tækja.
1 Tilgangur dagskrárinnar. Smart Switch app Samsung er hannað til að flytja gögn milli Samsung tækja, en það er einnig hægt að nota til að flytja gögn frá öðru Android tæki í Samsung tæki. Ekki eru öll Samsung tæki studd af forritinu. Forritið virkar best þegar gögn eru flutt á milli Samsung tækja.  2 Settu upp Smart Switch farsímaforritið á báðum tækjum. Til að fá skjótan SMS sending verður þetta forrit að vera sett upp á báðum snjallsímunum. Hægt er að hala niður forritinu ókeypis í Google Play versluninni. Venjulega er forritið fyrirfram uppsett á öllum nýjum Samsung tækjum.
2 Settu upp Smart Switch farsímaforritið á báðum tækjum. Til að fá skjótan SMS sending verður þetta forrit að vera sett upp á báðum snjallsímunum. Hægt er að hala niður forritinu ókeypis í Google Play versluninni. Venjulega er forritið fyrirfram uppsett á öllum nýjum Samsung tækjum. - Smart Switch Mobile virkar kannski ekki á Android tækinu þínu. Í þessu tilfelli ætti að nota áður lýst skilaboðaflutningsaðferð.
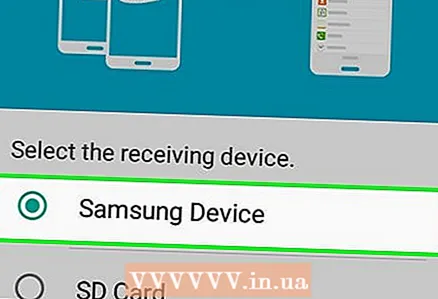 3 Veldu „Android tæki“ í báðum forritunum. Þökk sé þessu munu tækin geta tengst hvert öðru.
3 Veldu „Android tæki“ í báðum forritunum. Þökk sé þessu munu tækin geta tengst hvert öðru.  4 Settu tækin með tíu sentímetra millibili. Smart Switch notar NFC fyrir Bluetooth -tengingu og báðir snjallsímarnir ættu að vera nálægt hvor öðrum til að ná sem bestum árangri.
4 Settu tækin með tíu sentímetra millibili. Smart Switch notar NFC fyrir Bluetooth -tengingu og báðir snjallsímarnir ættu að vera nálægt hvor öðrum til að ná sem bestum árangri.  5 Smelltu á „Start“ á báðum tækjum. Þá þarftu að velja sendibúnaðinn.
5 Smelltu á „Start“ á báðum tækjum. Þá þarftu að velja sendibúnaðinn.  6 Veldu gamla símann þinn sem „Senditæki“.
6 Veldu gamla símann þinn sem „Senditæki“. 7 Veldu nýja símann sem „Móttökutæki“.
7 Veldu nýja símann sem „Móttökutæki“. 8 Smelltu á „Tengja“ á senditækinu. Sérstakt PIN -númer birtist á skjánum.
8 Smelltu á „Tengja“ á senditækinu. Sérstakt PIN -númer birtist á skjánum.  9 Smelltu á Næsta á móttökutækinu. Sláðu inn PIN -númerið ef tækið tengist ekki sjálfkrafa. Skjárinn mun birta lista yfir gögn sem hægt er að flytja.
9 Smelltu á Næsta á móttökutækinu. Sláðu inn PIN -númerið ef tækið tengist ekki sjálfkrafa. Skjárinn mun birta lista yfir gögn sem hægt er að flytja. 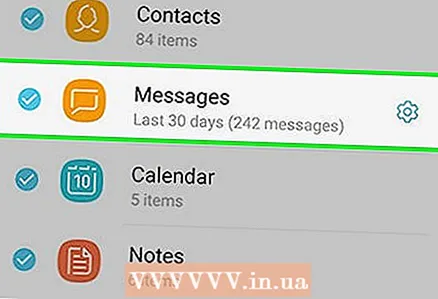 10 Merktu við gátreitinn „Skilaboð“ á senditækinu. Hægt er að slökkva á öllum óþarfa hlutum.
10 Merktu við gátreitinn „Skilaboð“ á senditækinu. Hægt er að slökkva á öllum óþarfa hlutum.  11 Ýttu á „Senda“ á senditækinu og „Móttaka“ á móttökutækinu. Skilaboð og önnur valin gögn eru flutt í nýja tækið.
11 Ýttu á „Senda“ á senditækinu og „Móttaka“ á móttökutækinu. Skilaboð og önnur valin gögn eru flutt í nýja tækið. 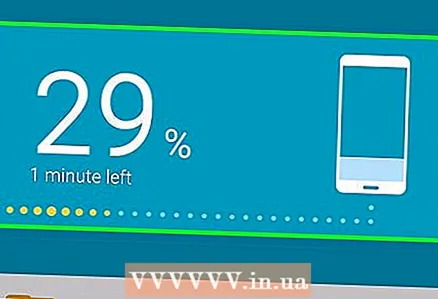 12 Bíddu eftir „Lokið“ skilaboðum. Skilaboð munu birtast ef flutningurinn tókst. Núna er gamla SMS -ið þitt fáanlegt í nýja tækinu þínu.
12 Bíddu eftir „Lokið“ skilaboðum. Skilaboð munu birtast ef flutningurinn tókst. Núna er gamla SMS -ið þitt fáanlegt í nýja tækinu þínu.