Höfundur:
Bobbie Johnson
Sköpunardag:
2 April. 2021
Uppfærsludagsetning:
1 Júlí 2024

Efni.
- Skref
- Aðferð 1 af 4: Windows 8
- Aðferð 2 af 4: Windows 7
- Aðferð 3 af 4: Windows Vista
- Aðferð 4 af 4: Mac OS X
Með því að tengja tvo skjái við tölvuna þína geturðu keyrt nokkur mismunandi forrit eða forrit á sama tíma. Breyttu kerfisstillingum og valkostum til að breyta því hvernig gögn eru birt á seinni skjánum.
Skref
Aðferð 1 af 4: Windows 8
 1 Finndu ókeypis DVI, VGA eða HDMI myndtengi tengi á tölvunni þinni.
1 Finndu ókeypis DVI, VGA eða HDMI myndtengi tengi á tölvunni þinni. 2 Tengdu viðeigandi snúru frá seinni skjánum í tiltæka tengi á tölvunni þinni. Ef þessi tengi er þegar í notkun gætir þú þurft að kaupa millistykki eða sérstaka klofnissnúru. Til dæmis, ef þú ert með tvo DVI skjái og aðeins eina DVI tengi skaltu kaupa DVI til VGA millistykki til að nota tiltæka VGA tengið.
2 Tengdu viðeigandi snúru frá seinni skjánum í tiltæka tengi á tölvunni þinni. Ef þessi tengi er þegar í notkun gætir þú þurft að kaupa millistykki eða sérstaka klofnissnúru. Til dæmis, ef þú ert með tvo DVI skjái og aðeins eina DVI tengi skaltu kaupa DVI til VGA millistykki til að nota tiltæka VGA tengið. 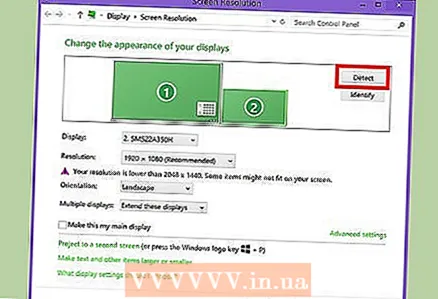 3 Bíddu eftir að Windows 8 finni og tengir seinni skjáinn sjálfkrafa.
3 Bíddu eftir að Windows 8 finni og tengir seinni skjáinn sjálfkrafa. 4 Strjúktu frá hægri til vinstri og pikkaðu síðan á hlutinn „Tæki“.
4 Strjúktu frá hægri til vinstri og pikkaðu síðan á hlutinn „Tæki“.- Ef þú ert að nota mús skaltu sveima bendlinum yfir neðra hægra hornið á skjánum, lyfta henni síðan upp og smella á Tæki.
 5 Bankaðu á eða veldu hlutann Deila á skjá.
5 Bankaðu á eða veldu hlutann Deila á skjá. 6 Veldu flutningsaðferðina út frá óskum þínum. Til dæmis, ef þú vilt að myndin frá fyrsta skjánum sé afrituð á þeim síðari skaltu velja Afrit. Ef þú vilt opna mörg forrit og senda þau á báða skjáana skaltu velja Framlengja.
6 Veldu flutningsaðferðina út frá óskum þínum. Til dæmis, ef þú vilt að myndin frá fyrsta skjánum sé afrituð á þeim síðari skaltu velja Afrit. Ef þú vilt opna mörg forrit og senda þau á báða skjáana skaltu velja Framlengja. 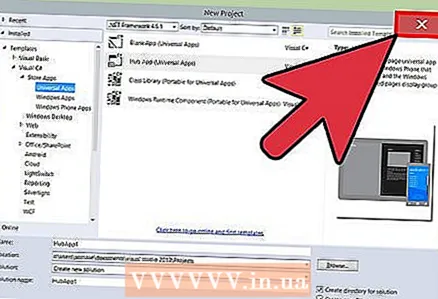 7 Vista stillingar þínar og lokaðu síðan glugganum Flytja yfir á skjá. Báðir skjáirnir eru tilbúnir til notkunar.
7 Vista stillingar þínar og lokaðu síðan glugganum Flytja yfir á skjá. Báðir skjáirnir eru tilbúnir til notkunar.
Aðferð 2 af 4: Windows 7
 1 Finndu ókeypis DVI, VGA eða HDMI myndtengi tengi á tölvunni þinni.
1 Finndu ókeypis DVI, VGA eða HDMI myndtengi tengi á tölvunni þinni. 2 Tengdu viðeigandi snúru frá öðrum skjánum í tiltæka tengi á tölvunni þinni. Ef þessi tengi er þegar í notkun gætir þú þurft að kaupa millistykki eða sérstaka klofnissnúru. Til dæmis, ef þú ert með tvo DVI skjái og aðeins eina DVI tengi skaltu kaupa DVI til HDMI millistykki til að nota tiltæka HDMI tengi.
2 Tengdu viðeigandi snúru frá öðrum skjánum í tiltæka tengi á tölvunni þinni. Ef þessi tengi er þegar í notkun gætir þú þurft að kaupa millistykki eða sérstaka klofnissnúru. Til dæmis, ef þú ert með tvo DVI skjái og aðeins eina DVI tengi skaltu kaupa DVI til HDMI millistykki til að nota tiltæka HDMI tengi.  3 Hægrismelltu á Windows 7 skjáborðið.
3 Hægrismelltu á Windows 7 skjáborðið. 4 Smelltu á „Skjáupplausn“. Valmynd skjástillingar birtist.
4 Smelltu á „Skjáupplausn“. Valmynd skjástillingar birtist.  5 Smelltu á mynd seinni skjásins.
5 Smelltu á mynd seinni skjásins. 6 Breyttu skjástillingunum að vild og veldu birtingaraðferðina í fellivalmyndinni Margskjámyndir. Til dæmis, ef þú vilt að myndin frá fyrsta skjánum sé tvítekin á þeim síðari, veldu Afrita þessar skjáir. Ef þú vilt nota báða skjáina skaltu velja Stækka þessar skjáir.
6 Breyttu skjástillingunum að vild og veldu birtingaraðferðina í fellivalmyndinni Margskjámyndir. Til dæmis, ef þú vilt að myndin frá fyrsta skjánum sé tvítekin á þeim síðari, veldu Afrita þessar skjáir. Ef þú vilt nota báða skjáina skaltu velja Stækka þessar skjáir.  7 Smelltu á Apply og veldu síðan OK. Báðir skjáirnir eru tilbúnir til notkunar.
7 Smelltu á Apply og veldu síðan OK. Báðir skjáirnir eru tilbúnir til notkunar.
Aðferð 3 af 4: Windows Vista
 1 Finndu ókeypis DVI, VGA eða HDMI myndtengi tengi á Windows Vista tölvunni þinni.
1 Finndu ókeypis DVI, VGA eða HDMI myndtengi tengi á Windows Vista tölvunni þinni. 2 Tengdu viðeigandi snúru frá öðrum skjánum í tiltæka tengi á tölvunni þinni. Ef þessi tengi er þegar í notkun gætir þú þurft að kaupa millistykki eða sérstaka klofnissnúru. Til dæmis, ef þú ert með tvo DVI skjái og aðeins eina DVI tengi skaltu kaupa DVI til VGA millistykki til að nota tiltæka VGA tengið.
2 Tengdu viðeigandi snúru frá öðrum skjánum í tiltæka tengi á tölvunni þinni. Ef þessi tengi er þegar í notkun gætir þú þurft að kaupa millistykki eða sérstaka klofnissnúru. Til dæmis, ef þú ert með tvo DVI skjái og aðeins eina DVI tengi skaltu kaupa DVI til VGA millistykki til að nota tiltæka VGA tengið. 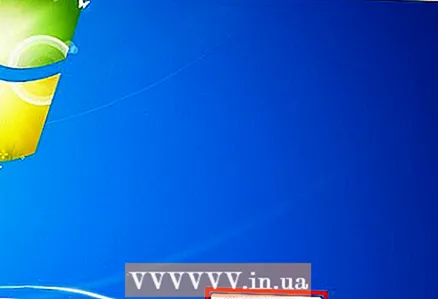 3 Bíddu eftir að tölvan uppgötvar og tengir seinni skjáinn sjálfkrafa. Valmyndin New Display Detected birtist.
3 Bíddu eftir að tölvan uppgötvar og tengir seinni skjáinn sjálfkrafa. Valmyndin New Display Detected birtist. 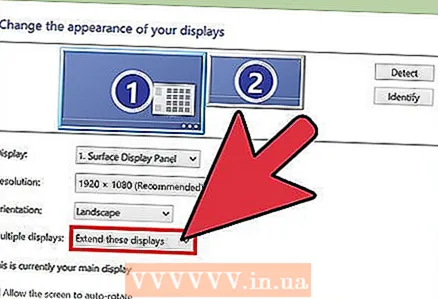 4 Stilltu skjástillingar fyrir annan skjáinn. Til dæmis, ef þú vilt stækka vinnusvæðið, veldu Framlengdu skjáborðið mitt á þennan skjá. Ef þú vilt að myndin frá fyrsta skjánum sé afrituð á þeim síðari skaltu velja Afrit.
4 Stilltu skjástillingar fyrir annan skjáinn. Til dæmis, ef þú vilt stækka vinnusvæðið, veldu Framlengdu skjáborðið mitt á þennan skjá. Ef þú vilt að myndin frá fyrsta skjánum sé afrituð á þeim síðari skaltu velja Afrit. 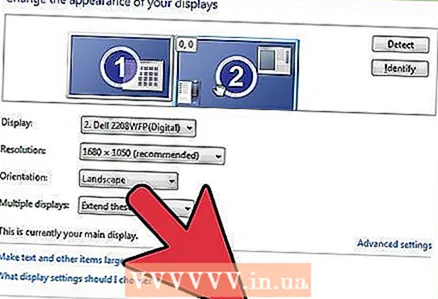 5 Smelltu á Í lagi. Seinni skjárinn er nú tilbúinn til notkunar.
5 Smelltu á Í lagi. Seinni skjárinn er nú tilbúinn til notkunar.
Aðferð 4 af 4: Mac OS X
 1 Finndu ókeypis DVI, VGA eða HDMI myndtengi tengi á tölvunni þinni.
1 Finndu ókeypis DVI, VGA eða HDMI myndtengi tengi á tölvunni þinni. 2 Tengdu viðeigandi snúru frá öðrum skjánum í tiltæka tengi á tölvunni þinni. Ef þessi tengi er þegar í notkun gætir þú þurft að kaupa millistykki eða sérstaka klofnissnúru. Til dæmis, ef þú ert með tvo DVI skjái og aðeins eina DVI tengi skaltu kaupa DVI til HDMI millistykki til að nota tiltæka HDMI tengi.
2 Tengdu viðeigandi snúru frá öðrum skjánum í tiltæka tengi á tölvunni þinni. Ef þessi tengi er þegar í notkun gætir þú þurft að kaupa millistykki eða sérstaka klofnissnúru. Til dæmis, ef þú ert með tvo DVI skjái og aðeins eina DVI tengi skaltu kaupa DVI til HDMI millistykki til að nota tiltæka HDMI tengi. 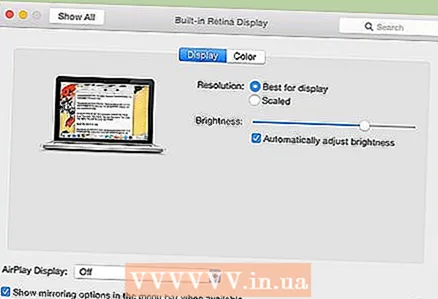 3 Bíddu eftir að tölvan uppgötvar sjálfkrafa seinni skjáinn.
3 Bíddu eftir að tölvan uppgötvar sjálfkrafa seinni skjáinn. 4 Smelltu á Apple valmyndina og veldu System Preferences. Glugginn „Kerfisstillingar“ opnast á skjánum.
4 Smelltu á Apple valmyndina og veldu System Preferences. Glugginn „Kerfisstillingar“ opnast á skjánum. 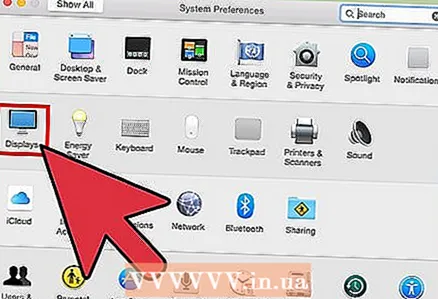 5 Smelltu á „Skjáir“ og farðu síðan í „Skipulag“ flipann.
5 Smelltu á „Skjáir“ og farðu síðan í „Skipulag“ flipann. 6 Fylgdu leiðbeiningunum á skjánum til að nota seinni skjáinn sem framlengingu á þeim fyrsta.
6 Fylgdu leiðbeiningunum á skjánum til að nota seinni skjáinn sem framlengingu á þeim fyrsta.- Merktu við reitinn við hliðina á valkostinum „Kveiktu á myndspeglun skjáa“ ef þú vilt að annar skjárinn afriti þann fyrsta.



