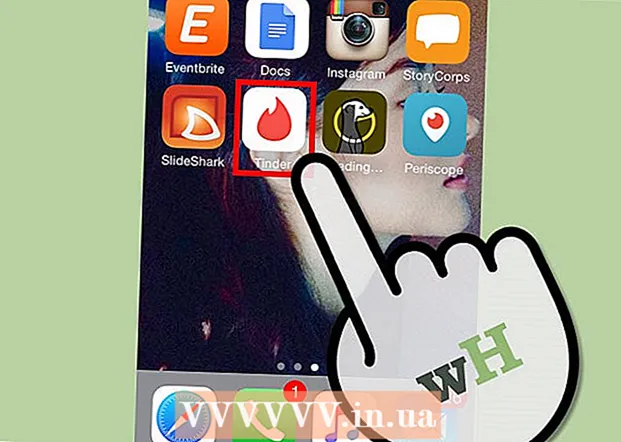Höfundur:
Gregory Harris
Sköpunardag:
8 April. 2021
Uppfærsludagsetning:
1 Júlí 2024
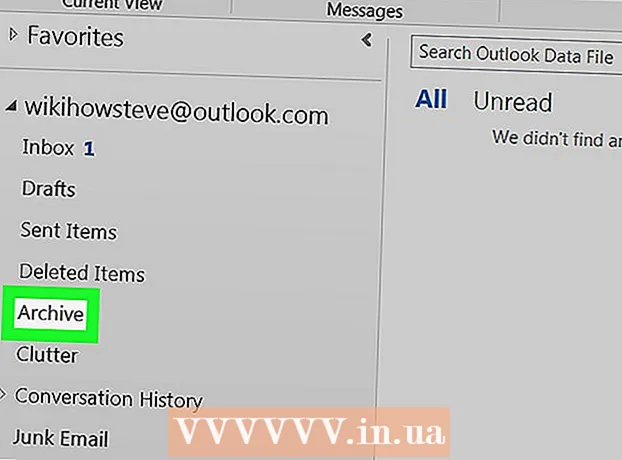
Efni.
- Skref
- Aðferð 1 af 4: Á Outlook.com
- Aðferð 2 af 4: Í póstforritinu (Windows)
- Aðferð 3 af 4: Í Outlook forritinu
- Aðferð 4 af 4: Flytja tölvupóst í geymslu inn í Outlook
Í þessari grein ætlum við að sýna þér hvernig á að fá aðgang að skjalasafninu í Outlook. Þessi mappa er staðsett í vinstri glugganum á síðunni og í póstforritinu. Ef þú ert að nota Outlook þarftu að flytja geymt tölvupóst í það.
Skref
Aðferð 1 af 4: Á Outlook.com
 1 Farðu á síðuna https://www.outlook.com í vafra. Allir vafrar í Windows eða macOS tölvu munu virka.
1 Farðu á síðuna https://www.outlook.com í vafra. Allir vafrar í Windows eða macOS tölvu munu virka.  2 Skráðu þig inn í Outlook pósthólfið þitt. Til að gera þetta, sláðu inn netfangið þitt og lykilorð.
2 Skráðu þig inn í Outlook pósthólfið þitt. Til að gera þetta, sláðu inn netfangið þitt og lykilorð. - Ef þú ert ekki með Outlook pósthólf skaltu búa til einn ókeypis. Til að gera þetta, smelltu á „Búa til“ undir línunum til að slá inn netfangið þitt og lykilorð.
 3 Smelltu á skjalasafn. Þú finnur þessa möppu í vinstri glugganum í pósthólfinu þínu.
3 Smelltu á skjalasafn. Þú finnur þessa möppu í vinstri glugganum í pósthólfinu þínu. - Til að geyma skilaboð sem eru geymd í innhólfsmöppunni, hægrismelltu á skilaboðin og veldu Geymsla í valmyndinni.
Aðferð 2 af 4: Í póstforritinu (Windows)
 1 Opnaðu Mail forritið. Það er merkt með umslaglaga tákn hægra megin á verkefnastikunni.
1 Opnaðu Mail forritið. Það er merkt með umslaglaga tákn hægra megin á verkefnastikunni.  2 Smelltu á Allar möppur. Þessi valkostur er merktur með möppulaga táknmynd í vinstri glugganum.
2 Smelltu á Allar möppur. Þessi valkostur er merktur með möppulaga táknmynd í vinstri glugganum.  3 Smelltu á skjalasafn. Listi yfir skilaboð í geymslu opnast.
3 Smelltu á skjalasafn. Listi yfir skilaboð í geymslu opnast. - Til að geyma skilaboð í Mail forritinu, hægrismelltu á skilaboðin og veldu Geymsla í valmyndinni.
Aðferð 3 af 4: Í Outlook forritinu
 1 Opnaðu Outlook forritið. Smelltu á umslagið og hvíta O á bláum bakgrunni.
1 Opnaðu Outlook forritið. Smelltu á umslagið og hvíta O á bláum bakgrunni. - Ef ekkert slíkt tákn er á skjáborðinu skaltu opna Start valmyndina (í Windows) og slá inn Horfur... Þessi valmynd sýnir Outlook forritatáknið.
 2 Smelltu á Útsýni. Þú finnur þennan valkost í valmyndastikunni efst á skjánum.
2 Smelltu á Útsýni. Þú finnur þennan valkost í valmyndastikunni efst á skjánum. - Á Mac geturðu sleppt þessu skrefi.
 3 Smelltu á Mappa spjaldið. Þessi valkostur er merktur með ferningstákni með bláum börum meðfram vinstri brúninni. Matseðill opnast.
3 Smelltu á Mappa spjaldið. Þessi valkostur er merktur með ferningstákni með bláum börum meðfram vinstri brúninni. Matseðill opnast. - Smelltu á umslagslagaða táknið á Mac þínum í neðra vinstra horninu.
 4 Smelltu á Venjulegur. Mappaglugginn birtist í vinstri glugganum.
4 Smelltu á Venjulegur. Mappaglugginn birtist í vinstri glugganum. - Á Mac, slepptu þessu skrefi.
 5 Smelltu á táknið
5 Smelltu á táknið  vinstra megin við netfangið þitt. Allar möppur og tölvupóstflokkar sem tengjast þessum reikningi verða birtir.
vinstra megin við netfangið þitt. Allar möppur og tölvupóstflokkar sem tengjast þessum reikningi verða birtir.  6 Smelltu á skjalasafn. Þessi mappa er í vinstri dálknum - allir tölvupóstar í geymslu munu birtast í hægri glugganum.
6 Smelltu á skjalasafn. Þessi mappa er í vinstri dálknum - allir tölvupóstar í geymslu munu birtast í hægri glugganum. - Til að finna bókstaf í möppunni „Skjalasafn“, notaðu leitarstikuna fyrir ofan bókalistann (veldu fyrst „Geymslu“ í valmyndinni við hliðina á leitarstikunni).
Aðferð 4 af 4: Flytja tölvupóst í geymslu inn í Outlook
 1 Opnaðu Outlook forritið. Smelltu á umslagið og hvíta O á bláum bakgrunni.
1 Opnaðu Outlook forritið. Smelltu á umslagið og hvíta O á bláum bakgrunni. - Ef það er ekkert slíkt tákn á skjáborðinu skaltu opna Start valmyndina (í Windows) og slá inn Horfur... Þessi valmynd sýnir Outlook forritatáknið.
 2 Opnaðu matseðilinn Skrá. Það er vinstra megin á valmyndastikunni.
2 Opnaðu matseðilinn Skrá. Það er vinstra megin á valmyndastikunni.  3 Smelltu á Opna og flytja út. Þetta er annar valkosturinn í File valmyndinni.
3 Smelltu á Opna og flytja út. Þetta er annar valkosturinn í File valmyndinni. - Á Mac, smelltu á Import.
 4 Smelltu á Opnaðu Outlook gagnaskrá. Explorer eða Finder gluggi opnast.
4 Smelltu á Opnaðu Outlook gagnaskrá. Explorer eða Finder gluggi opnast. - Á Mac þinni skaltu velja ritpóstforrit með rennilás og smella síðan á Halda áfram.
 5 Veldu Outlook skjalasafnið. Snið slíkra skráa er PST. Sjálfgefið að þessar skrár eru geymdar í C: Users Notendanafn Documents Outlook skrár, þar sem „Notandanafn“ er skipt út fyrir heiti Windows reikningsins þíns.
5 Veldu Outlook skjalasafnið. Snið slíkra skráa er PST. Sjálfgefið að þessar skrár eru geymdar í C: Users Notendanafn Documents Outlook skrár, þar sem „Notandanafn“ er skipt út fyrir heiti Windows reikningsins þíns.  6 Smelltu á Allt í lagi. Þú finnur þennan hnapp í neðra hægra horninu á File Explorer glugganum.
6 Smelltu á Allt í lagi. Þú finnur þennan hnapp í neðra hægra horninu á File Explorer glugganum. - Á Mac, smelltu á Import.
 7 Smelltu á skjalasafn. Nú er hægt að finna tölvupóst í geymslu á flakkastikunni undir hlutanum „Skjalasafn“.
7 Smelltu á skjalasafn. Nú er hægt að finna tölvupóst í geymslu á flakkastikunni undir hlutanum „Skjalasafn“.