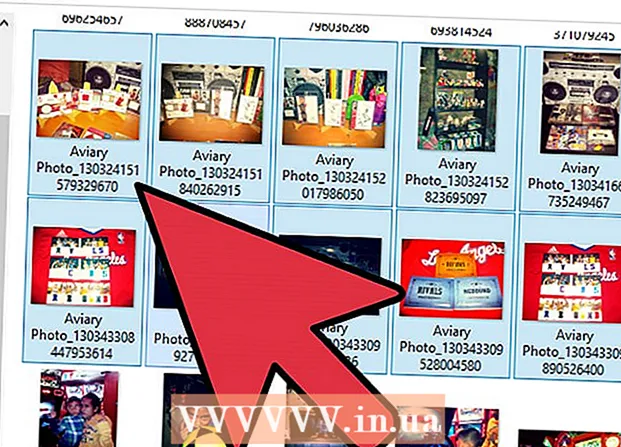Höfundur:
Janice Evans
Sköpunardag:
4 Júlí 2021
Uppfærsludagsetning:
1 Júlí 2024
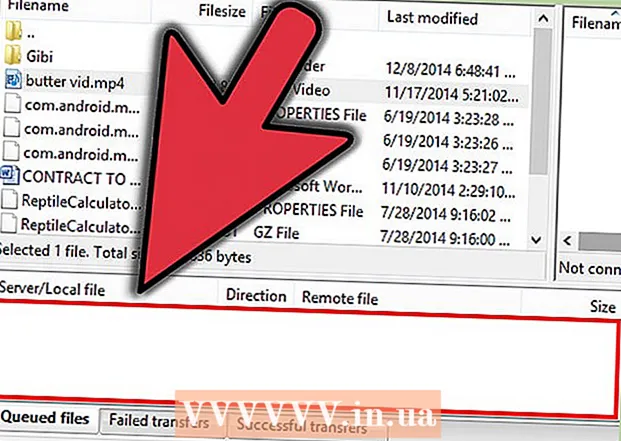
Efni.
- Skref
- Aðferð 1 af 3: Setja upp og keyra FileZilla
- Aðferð 2 af 3: Tengist við netþjóninn
- Aðferð 3 af 3: Hlaða niður og hala niður skrám
- Ábendingar
Þegar kemur að því að hlaða upp og hlaða niður skrám frá FTP miðlara hefurðu marga möguleika. Að nota FileZilla getur verið sérstaklega aðlaðandi þar sem FTP viðskiptavinurinn er ókeypis. Fylgdu þessari kennslu til að læra hvernig á að tengja FileZilla við FTP netþjón.
Skref
Aðferð 1 af 3: Setja upp og keyra FileZilla
 1 Sæktu uppsetningarforritið. Þú getur halað niður FileZilla ókeypis frá opinberu vefsíðunni. Sæktu aðeins FileZilla uppsetningarforritið frá vefsíðu þróunaraðila; á öðrum vefsvæðum gætir þú rekist á afrit sem inniheldur vírusa. Gakktu úr skugga um að þú sækir rétt uppsetningarforrit fyrir stýrikerfið þitt.
1 Sæktu uppsetningarforritið. Þú getur halað niður FileZilla ókeypis frá opinberu vefsíðunni. Sæktu aðeins FileZilla uppsetningarforritið frá vefsíðu þróunaraðila; á öðrum vefsvæðum gætir þú rekist á afrit sem inniheldur vírusa. Gakktu úr skugga um að þú sækir rétt uppsetningarforrit fyrir stýrikerfið þitt.  2 Byrjaðu uppsetningarferlið. Ef þú ert að nota Windows þarftu að staðfesta val þitt á nokkrum gluggum áður en uppsetningarferlið heldur áfram. Þetta felur í sér notendasamning, aðgang að notendum, uppsetningarhlutum og hvar forritið er sett upp. Sjálfgefnar stillingar eru í lagi fyrir flesta notendur.
2 Byrjaðu uppsetningarferlið. Ef þú ert að nota Windows þarftu að staðfesta val þitt á nokkrum gluggum áður en uppsetningarferlið heldur áfram. Þetta felur í sér notendasamning, aðgang að notendum, uppsetningarhlutum og hvar forritið er sett upp. Sjálfgefnar stillingar eru í lagi fyrir flesta notendur. - Sæktu viðeigandi skrá fyrir Mac OS X. Flestir Mac tölvur nota Intel örgjörva, þannig að ef þú ert ekki viss skaltu reyna að hlaða niður arkitektúrskjalasafni Intel fyrst. Ef þú hefur hlaðið niður FileZilla dreifingu með Safari verður henni sjálfkrafa pakkað niður. Til að ræsa FileZilla, tvísmelltu bara á pakkann sem er pakkaður niður með forritinu.
 3 Opnaðu FileZilla. Þegar það hefur verið sett upp ættir þú að geta fundið FileZilla á lista yfir forrit í Start valmyndinni. Forritið mun hefjast með litlum velkominn glugga sem sýnir upplýsingar um útgáfu forritsins. Eftir að þú hefur lokað þessum glugga ættir þú að geta séð FileZilla viðmótið.
3 Opnaðu FileZilla. Þegar það hefur verið sett upp ættir þú að geta fundið FileZilla á lista yfir forrit í Start valmyndinni. Forritið mun hefjast með litlum velkominn glugga sem sýnir upplýsingar um útgáfu forritsins. Eftir að þú hefur lokað þessum glugga ættir þú að geta séð FileZilla viðmótið. - Efsta glugginn er flugstöðvargluggi sem sýnir skilaboð sem tengjast ástandi tengingarinnar.
- Vinstri rúðan sýnir innihald tölvunnar í venjulegum Explorer stíl. Hægri rúðan sýnir innihald miðlarans sem þú ert tengdur við. Strax eftir að forritið hefur verið byrjað birtir tilkynningin „Ekki tengd við netþjóninn.
- Neðsta glugginn sýnir skráaröð með lista yfir skrár sem þegar hafa verið hlaðið upp eða verður hlaðið upp.
Aðferð 2 af 3: Tengist við netþjóninn
 1 Sláðu inn upplýsingarnar á hraðtengistikunni. Það er staðsett beint fyrir neðan tækjastikuna og inniheldur reitina: Host, Notandanafn, Lykilorð og Port. Þú þarft allar þessar upplýsingar til að tengjast netþjóninum.
1 Sláðu inn upplýsingarnar á hraðtengistikunni. Það er staðsett beint fyrir neðan tækjastikuna og inniheldur reitina: Host, Notandanafn, Lykilorð og Port. Þú þarft allar þessar upplýsingar til að tengjast netþjóninum. - Hægt er að láta Port reitinn vera auðan ef miðlarinn notar ekki óstaðlaða höfn til að tengjast. Í þessu tilfelli fyllir FileZilla sjálfkrafa út þennan reit.
 2 Smelltu á hnappinn Quick Connect. Þegar þú hefur slegið inn allar nauðsynlegar upplýsingar rétt skaltu smella á hraðvirkt hnappinn til að hefja tengingu við netþjóninn. Á efsta spjaldinu muntu sjá skilaboð um tilraunir tölvunnar til að tengjast netþjóninum.
2 Smelltu á hnappinn Quick Connect. Þegar þú hefur slegið inn allar nauðsynlegar upplýsingar rétt skaltu smella á hraðvirkt hnappinn til að hefja tengingu við netþjóninn. Á efsta spjaldinu muntu sjá skilaboð um tilraunir tölvunnar til að tengjast netþjóninum. - Eftir að þú hefur tengst farsællega, í hægri glugganum muntu sjá innihald skrárkerfis miðlarans.
 3 Bættu netþjóninum við vefstjóra. Hraðtengingarstillingarnar eru hreinsaðar eftir hverja endurræsingu á forritinu. Þess vegna, fyrir skjótan aðgang að miðlara aftur, er betra að vista það í vefstjóranum. Um leið og tenging við netþjóninn er komið á, í File valmyndinni, velurðu hlutinn „Afrita tengingu við vefstjóra ...“ Vefstjórinn opnast þar sem netþjónagögnin verða þegar færð inn í viðeigandi reiti. Gefðu nafninu fyrir þessa færslu og lokaðu glugganum til að vista upplýsingar um netþjóninn.
3 Bættu netþjóninum við vefstjóra. Hraðtengingarstillingarnar eru hreinsaðar eftir hverja endurræsingu á forritinu. Þess vegna, fyrir skjótan aðgang að miðlara aftur, er betra að vista það í vefstjóranum. Um leið og tenging við netþjóninn er komið á, í File valmyndinni, velurðu hlutinn „Afrita tengingu við vefstjóra ...“ Vefstjórinn opnast þar sem netþjónagögnin verða þegar færð inn í viðeigandi reiti. Gefðu nafninu fyrir þessa færslu og lokaðu glugganum til að vista upplýsingar um netþjóninn.
Aðferð 3 af 3: Hlaða niður og hala niður skrám
 1 Skoðaðu skrárnar sem þú vilt hlaða niður. Í vinstri glugganum, farðu í skrárnar sem þú vilt hlaða inn á netþjóninn.
1 Skoðaðu skrárnar sem þú vilt hlaða niður. Í vinstri glugganum, farðu í skrárnar sem þú vilt hlaða inn á netþjóninn.  2 Fara yfir. Í hægri glugganum, farðu í möppuna þar sem þú vilt setja skrárnar þínar. Ef þú hefur viðeigandi réttindi geturðu búið til nýja möppu með því að hægrismella og velja viðeigandi atriði.
2 Fara yfir. Í hægri glugganum, farðu í möppuna þar sem þú vilt setja skrárnar þínar. Ef þú hefur viðeigandi réttindi geturðu búið til nýja möppu með því að hægrismella og velja viðeigandi atriði. - Þú getur smellt á skrána sem er merkt „..“ til að fara upp um eitt stig.
- Mappar sem þú hefur ekki opnað ennþá munu hafa spurningarmerki fyrir ofan táknið. Þetta þýðir að FileZilla getur ekki sagt til um hvort tiltekin mappa sé með undirmöppum. Um leið og þú opnar möppuna hverfur spurningamerkið.
 3 Afritaðu skrárnar. Til að hefja upphleðslu á skrám á netþjóninn skaltu einfaldlega draga og sleppa skrám frá vinstri spjaldinu í samsvarandi möppu á hægra spjaldinu. Í neðri glugganum sérðu að skrám hefur verið bætt við flutningsröðina. Þegar þú hefur lokið við að afrita skrár geturðu aftengt netþjóninn.
3 Afritaðu skrárnar. Til að hefja upphleðslu á skrám á netþjóninn skaltu einfaldlega draga og sleppa skrám frá vinstri spjaldinu í samsvarandi möppu á hægra spjaldinu. Í neðri glugganum sérðu að skrám hefur verið bætt við flutningsröðina. Þegar þú hefur lokið við að afrita skrár geturðu aftengt netþjóninn.  4 Sækja skrár. Að hlaða niður skrám virkar á sama hátt og ofangreint ferli, aðeins í gagnstæða átt. Finndu fyrst skrána sem þú vilt hlaða niður á netþjóninn, farðu síðan þangað sem þú vilt hlaða niður. Bara draga og sleppa skránni frá hægri glugganum til vinstri rúðunnar. Það verður bætt við niðurhalsröðina og þú getur fylgst með niðurhalsframvindu í neðsta spjaldinu.
4 Sækja skrár. Að hlaða niður skrám virkar á sama hátt og ofangreint ferli, aðeins í gagnstæða átt. Finndu fyrst skrána sem þú vilt hlaða niður á netþjóninn, farðu síðan þangað sem þú vilt hlaða niður. Bara draga og sleppa skránni frá hægri glugganum til vinstri rúðunnar. Það verður bætt við niðurhalsröðina og þú getur fylgst með niðurhalsframvindu í neðsta spjaldinu.
Ábendingar
- FileZilla er með leyfi samkvæmt GNU (General Public License), sem þýðir að þú getur halað niður og notað þetta forrit alveg ókeypis.
- Gakktu úr skugga um að þú fylgist með stöðu upphleðslu skráa í neðri stikunni. FTP netþjónar eru þekktir fyrir seinkun sína, sérstaklega þegar hlaðið er niður stórum skrám.