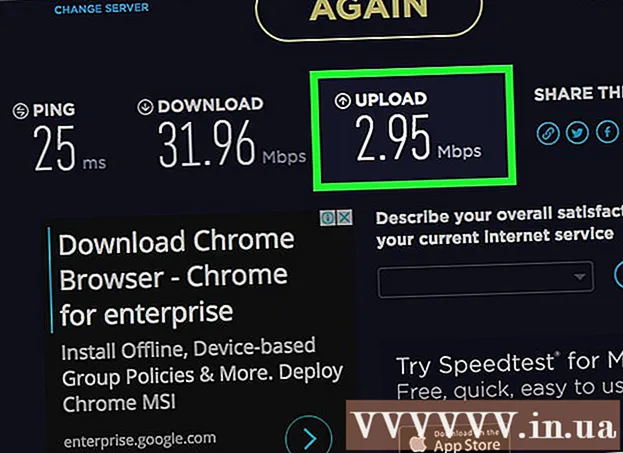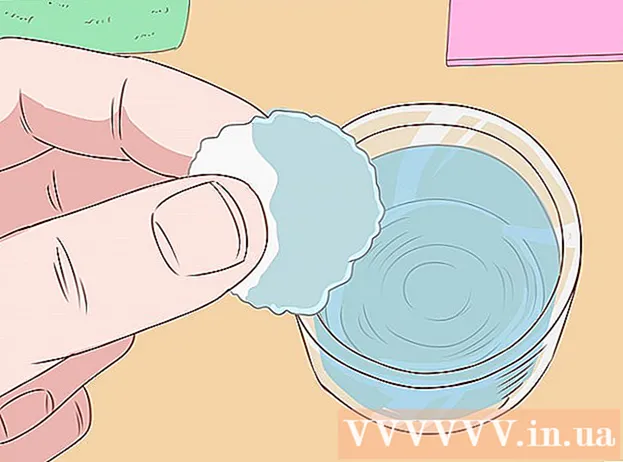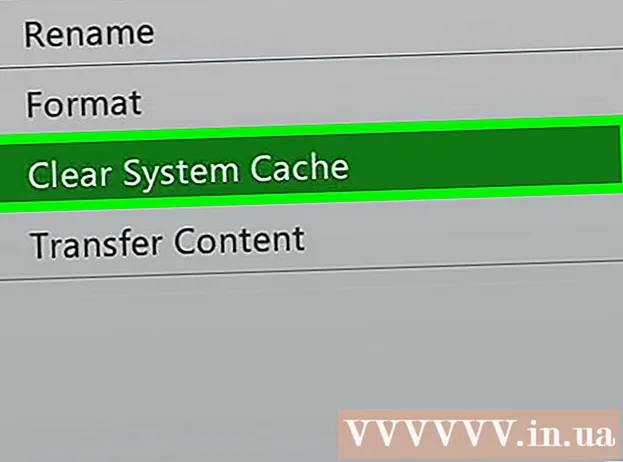Höfundur:
Clyde Lopez
Sköpunardag:
21 Júlí 2021
Uppfærsludagsetning:
10 Maint. 2024
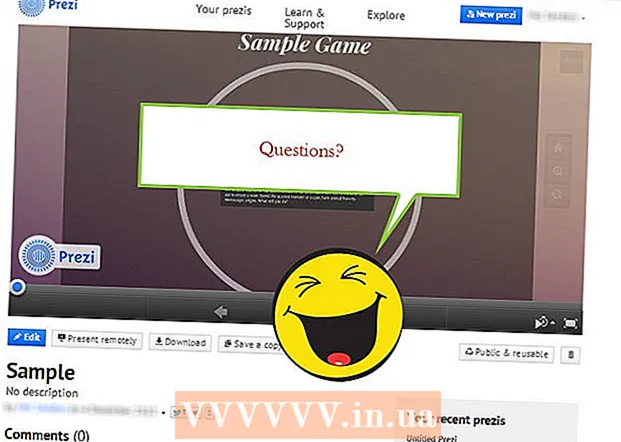
Efni.
- Skref
- Aðferð 1 af 5: Búðu til reikning
- Aðferð 2 af 5: Skipuleggðu kynninguna þína
- Aðferð 3 af 5: Búðu til kynningu
- Aðferð 4 af 5: Að búa til leið
- Aðferð 5 af 5: Kynning fyrir áhorfendum
- Ábendingar
Þegar þú hugsar um kynningu ertu líklegast að hugsa um Power Point ritstjórann. En það getur verið svolítið leiðinlegt þar sem allir eru að nota þetta tól. Ef þú vilt gera eitthvað nýtt skaltu prófa að nota Prezi sem valkost. Prezi er netforrit til að búa til ólínulegar kynningar á móti því að nota skyggnur. Fylgdu þessari kennslu til að gera kynningu þína með Prezi á skömmum tíma.
Skref
Aðferð 1 af 5: Búðu til reikning
 1 Farðu á vefsíðu Prezi. Mest af vinnu þinni með Prezi fer fram í ritstjóranum á netinu. Kynningar eru vistaðar í skýinu og eru fáanlegar hvar sem þú ert með nettengingu. Þú getur valið nokkra valkosti meðan á skráningu stendur:
1 Farðu á vefsíðu Prezi. Mest af vinnu þinni með Prezi fer fram í ritstjóranum á netinu. Kynningar eru vistaðar í skýinu og eru fáanlegar hvar sem þú ert með nettengingu. Þú getur valið nokkra valkosti meðan á skráningu stendur: - Almenningur. Þetta er grunn aðild með lítilli geymslu á netinu. Allar kynningar sem gerðar eru frá þessum reikningi eru opnar og allir geta skoðað þær. Þetta er tilvalið fyrir þjálfunarkynningu.

- Njótið vel. Þetta er greidd aðild með upphafsverði.Það er meira pláss í boði til að geyma upplýsingar og kynningar þínar eru aðeins í boði fyrir þig. Þú getur líka notað þitt eigið merki.

- Pro. Þetta er dýrasta Prezi áskriftarmöguleikinn. Þú getur notað Prezi Desktop til að búa til kynningar án nettengingar og þú færð verulega meira geymslurými á netinu.

- Almenningur. Þetta er grunn aðild með lítilli geymslu á netinu. Allar kynningar sem gerðar eru frá þessum reikningi eru opnar og allir geta skoðað þær. Þetta er tilvalið fyrir þjálfunarkynningu.
 2 Sæktu iPad forritið. Ef þú vilt deila kynningu þinni með litlum áhorfendum geturðu notað iPad til að gera hana gagnvirkari fyrir áhorfandann. Til að gera þetta, halaðu niður Prezi appinu fyrir iPad og farsíma. Forritið er ókeypis og gerir þér kleift að fá aðgang að Prezi hvar sem er í heiminum þar sem tækið hefur nettengingu.
2 Sæktu iPad forritið. Ef þú vilt deila kynningu þinni með litlum áhorfendum geturðu notað iPad til að gera hana gagnvirkari fyrir áhorfandann. Til að gera þetta, halaðu niður Prezi appinu fyrir iPad og farsíma. Forritið er ókeypis og gerir þér kleift að fá aðgang að Prezi hvar sem er í heiminum þar sem tækið hefur nettengingu. - Notaðu fingurna til að fletta og stækka kynninguna.

- Notaðu fingurna til að fletta og stækka kynninguna.
 3 Sláðu inn Prezi ritstjórann. Ef þú ert með reikning geturðu skráð þig inn á Prezi vefsíðuna og byrjað að búa til kynninguna þína. Smelltu á Búa til hnappinn efst á Prezi heimasíðunni. Undir „Prezis“ línunni þinni, smelltu á „+ New Prezi“ tengilinn. Þetta mun ræsa ritstjórann.
3 Sláðu inn Prezi ritstjórann. Ef þú ert með reikning geturðu skráð þig inn á Prezi vefsíðuna og byrjað að búa til kynninguna þína. Smelltu á Búa til hnappinn efst á Prezi heimasíðunni. Undir „Prezis“ línunni þinni, smelltu á „+ New Prezi“ tengilinn. Þetta mun ræsa ritstjórann.
Aðferð 2 af 5: Skipuleggðu kynninguna þína
 1 Komdu með skissu. Grunntilgangur Prezi er að þú þarft ekki að tákna línulegar skyggnur sem eru framleiddar í Power Point Editor. Þú getur frjálslega fært rammann meðfram landslagi kynningarinnar eins og þú vilt. En vertu varkár, þar sem kynning sem er ekki rétt skipulögð frá upphafi á hættu að verða rugl án vitundar um stefnu.
1 Komdu með skissu. Grunntilgangur Prezi er að þú þarft ekki að tákna línulegar skyggnur sem eru framleiddar í Power Point Editor. Þú getur frjálslega fært rammann meðfram landslagi kynningarinnar eins og þú vilt. En vertu varkár, þar sem kynning sem er ekki rétt skipulögð frá upphafi á hættu að verða rugl án vitundar um stefnu. - Íhugaðu alhliða Prezi hönnun. Hugsaðu um hvernig kynningin þín mun líta út þegar súmað er út eins mikið og mögulegt er. Vinsælustu kynningarnar sem gerðar voru á Prezi hafa uppbyggingu frá upphafi sem myndefnið mun fylgja.
 2 Leggðu grunninn að kynningu þinni með því að koma á lykilatriðum. Notaðu hápunkta kynningarinnar sem akkeri meðfram leiðinni. Ímyndaðu þér að þessir punktar séu þungamiðjur; þú munt treysta á þá fyrir hvern ramma.
2 Leggðu grunninn að kynningu þinni með því að koma á lykilatriðum. Notaðu hápunkta kynningarinnar sem akkeri meðfram leiðinni. Ímyndaðu þér að þessir punktar séu þungamiðjur; þú munt treysta á þá fyrir hvern ramma.  3 Hugsaðu um kynninguna þína sem leið. Leiðin er hvernig kynningin færist frá ramma til ramma. Í stað þess að fylgja línulegri hreyfingu er hægt að stilla leiðina í hvaða röð sem er og „myndavélin“ mun fara í gegnum kynninguna eins og hún sé að fylgja þeirri leið.
3 Hugsaðu um kynninguna þína sem leið. Leiðin er hvernig kynningin færist frá ramma til ramma. Í stað þess að fylgja línulegri hreyfingu er hægt að stilla leiðina í hvaða röð sem er og „myndavélin“ mun fara í gegnum kynninguna eins og hún sé að fylgja þeirri leið.  4 Gakktu úr skugga um að leiðin þín sé stöðug. Þegar þú skipuleggur kynninguna skaltu hugsa um hvernig myndavélin mun hreyfast um skissuna þína. Vegna þess að Prezi hefur fullan aðdrátt og snúningsgetu, þá er oft freistandi að breyta sjónarhorni meðan á kynningu stendur. Þetta getur leitt til sársaukafullrar skynjunar á hreyfingu hjá áhorfandanum og afvegaleitt innihald framsetningarinnar.
4 Gakktu úr skugga um að leiðin þín sé stöðug. Þegar þú skipuleggur kynninguna skaltu hugsa um hvernig myndavélin mun hreyfast um skissuna þína. Vegna þess að Prezi hefur fullan aðdrátt og snúningsgetu, þá er oft freistandi að breyta sjónarhorni meðan á kynningu stendur. Þetta getur leitt til sársaukafullrar skynjunar á hreyfingu hjá áhorfandanum og afvegaleitt innihald framsetningarinnar. - Reyndu að hanna sniðmátið þitt þannig að myndavélin hreyfist tiltölulega línulega, hvort sem er lárétt eða lóðrétt. Forðastu snúning eins mikið og mögulegt er nema það bæti skilaboðin verulega.
- Skildu aðdráttinn inn og út fyrir umskipti á milli stórra hluta. Of mikil stækkun er truflandi og getur verið truflandi.
- Notaðu Prezi eiginleika sparlega til að undirstrika áhrif þeirra á áhorfendur.
 5 Byrjaðu stórt. Þar sem þú ert með í raun takmarkalausan striga, byrjaðu á því að gera stóru brennipunktana. Þegar þú bætir við fleiri smáatriðum geturðu tekið með litla hluti og notað litla stækkun til að einbeita sér að þeim.
5 Byrjaðu stórt. Þar sem þú ert með í raun takmarkalausan striga, byrjaðu á því að gera stóru brennipunktana. Þegar þú bætir við fleiri smáatriðum geturðu tekið með litla hluti og notað litla stækkun til að einbeita sér að þeim.
Aðferð 3 af 5: Búðu til kynningu
 1 Veldu efni. Þegar þú býrð til nýja kynningu verður þú beðinn um að velja sniðmát. Kynningarsniðmát þitt skilgreinir hvernig texti, litir og hlutir hafa samskipti innan skissunnar. Þú getur valið 2D eða 3D sniðmát. 2D þemu eru flöt og myndavélin færist yfir strigann. 3D þemu gera þér kleift að þysja inn og út úr bakgrunni.
1 Veldu efni. Þegar þú býrð til nýja kynningu verður þú beðinn um að velja sniðmát. Kynningarsniðmát þitt skilgreinir hvernig texti, litir og hlutir hafa samskipti innan skissunnar. Þú getur valið 2D eða 3D sniðmát. 2D þemu eru flöt og myndavélin færist yfir strigann. 3D þemu gera þér kleift að þysja inn og út úr bakgrunni. - Láttu sniðmátið vera myndlíkingu fyrir það sem þú stendur fyrir.Til dæmis, ef þú ert að tala um að sigrast á hindrunum á leiðinni að markmiði þínu, veldu sniðmát með fjallgöngumönnum.
- Forðist að breyta þema eftir að þú hefur sett upp kynninguna. Breytingar munu flytja texta og hluti til frambúðar. Veldu þema snemma og haltu því.
- Þú getur breytt 2D bakgrunni í 3D með því að hægrismella á 2D þemað og velja „Breyta bakgrunni“. Smelltu á Edit hnappinn við hliðina á 3D valkostinum og þú getur bætt við allt að 3 myndum sem hægt er að stækka úr einni í aðra.
- Með því að nota sama „Breyta bakgrunni“ hnappinum geturðu opnað þemahjálpina sem gerir þér kleift að stilla liti á þætti í kynningunni þinni.
 2 Byrjaðu á að setja hluti. Byrjaðu á aðalatriðum kynningarinnar. Þetta verða þungamiðjur hvers kafla. Þú getur bætt við texta, myndum og öðrum hlutum hvar sem er á striganum. Haltu áfram að fylgja áætluninni þegar þú undirbýr kynninguna.
2 Byrjaðu á að setja hluti. Byrjaðu á aðalatriðum kynningarinnar. Þetta verða þungamiðjur hvers kafla. Þú getur bætt við texta, myndum og öðrum hlutum hvar sem er á striganum. Haltu áfram að fylgja áætluninni þegar þú undirbýr kynninguna. - Til að bæta við texta, einfaldlega tvísmellirðu hvar sem er á striga. Þetta mun búa til textareit og þú getur byrjað að skrifa eða afrita texta frá klemmuspjaldinu. Til að skipta stórum textablokk velurðu textann sem þú vilt færa og dregur hann á annan stað .ref> http://www.computerworld.com/slideshow/detail/82161#slide6/ref>

- Til að bæta við texta, einfaldlega tvísmellirðu hvar sem er á striga. Þetta mun búa til textareit og þú getur byrjað að skrifa eða afrita texta frá klemmuspjaldinu. Til að skipta stórum textablokk velurðu textann sem þú vilt færa og dregur hann á annan stað .ref> http://www.computerworld.com/slideshow/detail/82161#slide6/ref>
 3 Vinna með hlutina þína. Þegar þú hefur bætt hlut við striga skaltu smella á hann til að opna umbreytingartólið. Hluturinn verður valinn með ramma sem er umkringdur klippitækjum.
3 Vinna með hlutina þína. Þegar þú hefur bætt hlut við striga skaltu smella á hann til að opna umbreytingartólið. Hluturinn verður valinn með ramma sem er umkringdur klippitækjum. - Smelltu og haltu á "+" eða "-" hnappana til að mæla hlutinn.

- Smelltu og dragðu á horn ramma til að breyta stærð hlutarins.

- Smelltu og haltu höndartákninu í miðjunni til að draga hlutinn yfir strigann.

- Þú getur snúið hlutnum með því að snúa litla hringnum sem er í einu af hornum rammans.

- Til að breyta rammanum, smelltu á hnappinn „Opna ramma“ efst.

- Til að eyða ramma eða ramma og innihaldi, smelltu á samsvarandi „Eyða“ hnappa við hliðina á „Opna ramma“ hnappinn.

- Smelltu og haltu á "+" eða "-" hnappana til að mæla hlutinn.
 4 Gakktu úr skugga um að þú notir háupplausnar myndir. Mundu að ef þú einbeitir þér að myndum munu þær fylla allan skjáinn þegar þú zoomar inn. Þetta þýðir að myndir með lægri gæðum, jafnvel þótt þær líta vel út sem hluti af vefsíðu, munu líta kornóttar út þegar þær eru stækkaðar til að passa við skjáinn.
4 Gakktu úr skugga um að þú notir háupplausnar myndir. Mundu að ef þú einbeitir þér að myndum munu þær fylla allan skjáinn þegar þú zoomar inn. Þetta þýðir að myndir með lægri gæðum, jafnvel þótt þær líta vel út sem hluti af vefsíðu, munu líta kornóttar út þegar þær eru stækkaðar til að passa við skjáinn.  5 Skildu eftir pláss í kringum hlutina þína. Ef þú skilur eftir talsvert hvítt bil í kringum myndefnin þín getur Prezi auðveldlega einbeitt sér að þeim þegar fókusinn er stilltur á myndavélina. Þetta mun hjálpa til við að auðkenna textann eða myndina sjónrænt.
5 Skildu eftir pláss í kringum hlutina þína. Ef þú skilur eftir talsvert hvítt bil í kringum myndefnin þín getur Prezi auðveldlega einbeitt sér að þeim þegar fókusinn er stilltur á myndavélina. Þetta mun hjálpa til við að auðkenna textann eða myndina sjónrænt.  6 Notaðu lítinn texta til að fá meiri áhrif. Ef þú vilt koma áhorfendum á óvart með forvitnilegri staðreynd eða mynd, stilltu textastærðina á lítið. Textinn verður ólæsilegur þar til hann er í brennidepli. Ef textinn er nógu lítill, munu áhorfendur ekki einu sinni búast við því að sjá hann.
6 Notaðu lítinn texta til að fá meiri áhrif. Ef þú vilt koma áhorfendum á óvart með forvitnilegri staðreynd eða mynd, stilltu textastærðina á lítið. Textinn verður ólæsilegur þar til hann er í brennidepli. Ef textinn er nógu lítill, munu áhorfendur ekki einu sinni búast við því að sjá hann.  7 Notaðu ramma til að búa til fókus. Rammar í Prezi eru í tveimur bragði: sýnilegir og ósýnilegir. Sýnilegir rammar auðkenna hlut á skjánum og innihalda hring, sviga og fyllt sporöskjulaga lögun. Ósýnilegir rammar gera þér kleift að skilgreina hluti og hluti af hlutum sem fókus. Báðar gerðir ramma gera þér kleift að stjórna því hversu mikið hluturinn hefur verið stækkaður.
7 Notaðu ramma til að búa til fókus. Rammar í Prezi eru í tveimur bragði: sýnilegir og ósýnilegir. Sýnilegir rammar auðkenna hlut á skjánum og innihalda hring, sviga og fyllt sporöskjulaga lögun. Ósýnilegir rammar gera þér kleift að skilgreina hluti og hluti af hlutum sem fókus. Báðar gerðir ramma gera þér kleift að stjórna því hversu mikið hluturinn hefur verið stækkaður. - Ósýnilegir rammar gera þér einnig kleift að búa til smellanlega hluta í kynningunni þinni sem tengjast öðrum hlutum kynningarinnar eða greinum á vefnum. Þetta er tilvalið fyrir gagnvirkar kynningar.

- Ósýnilegir rammar gera þér einnig kleift að búa til smellanlega hluta í kynningunni þinni sem tengjast öðrum hlutum kynningarinnar eða greinum á vefnum. Þetta er tilvalið fyrir gagnvirkar kynningar.
 8 Notaðu ramma til að auðkenna hluta textans. Ef þú ert með texta málsgrein í einum ramma og þú vilt auðkenna lykilhluta þess skaltu búa til ramma utan um textann sem þú vilt leggja áherslu á. Búðu til leið til þess og myndavélin mun einbeita sér að textarammanum. Það er gagnlegt tæki til að auðkenna leitarorð eða öfluga setningar í textablokk.
8 Notaðu ramma til að auðkenna hluta textans. Ef þú ert með texta málsgrein í einum ramma og þú vilt auðkenna lykilhluta þess skaltu búa til ramma utan um textann sem þú vilt leggja áherslu á. Búðu til leið til þess og myndavélin mun einbeita sér að textarammanum. Það er gagnlegt tæki til að auðkenna leitarorð eða öfluga setningar í textablokk.  9 Búðu til samræmdan stíl. Prezi notar ekki leturstærðir, sem getur gert það erfitt að leiða saman fyrirsagnir og málsgreinar. Til að velja viðeigandi stærð velurðu textann sem þú vilt breyta. Þegar þú dregur hornið á rammanum til að breyta stærð textans skaltu skoða textann sem þú vilt passa við. Eftir að báðir textahlutarnir eru eins verður textinn sem þú valdir ekki dekkri - þetta þýðir að textastærð beggja hluta hefur orðið sú sama.
9 Búðu til samræmdan stíl. Prezi notar ekki leturstærðir, sem getur gert það erfitt að leiða saman fyrirsagnir og málsgreinar. Til að velja viðeigandi stærð velurðu textann sem þú vilt breyta. Þegar þú dregur hornið á rammanum til að breyta stærð textans skaltu skoða textann sem þú vilt passa við. Eftir að báðir textahlutarnir eru eins verður textinn sem þú valdir ekki dekkri - þetta þýðir að textastærð beggja hluta hefur orðið sú sama. - Þú getur notað sömu aðferð til að passa við stærð mynda og annarra hluta.

- Þegar hlutirnir eru raðaðir, birtist blá strik á milli þeirra.

- Þú getur notað sömu aðferð til að passa við stærð mynda og annarra hluta.
 10 Skoðaðu kynninguna eins lítið og mögulegt er. Góð kynning verður þegin af áhorfendum ef hún er stækkuð að fullu. Þetta þýðir að lykilatriðin þín verða að vera nógu stór til að hægt sé að lesa þegar aðdráttur er á myndavélina. Þeir þurfa einnig að vera uppbyggðir þannig að þeir séu rökréttir.
10 Skoðaðu kynninguna eins lítið og mögulegt er. Góð kynning verður þegin af áhorfendum ef hún er stækkuð að fullu. Þetta þýðir að lykilatriðin þín verða að vera nógu stór til að hægt sé að lesa þegar aðdráttur er á myndavélina. Þeir þurfa einnig að vera uppbyggðir þannig að þeir séu rökréttir. - Þú getur farið aftur í forskoðunina með því að búa til ósýnilega landamæri um allt verkefnið. Smelltu á þennan reit þegar þú vilt stíga til baka og sjá allt verkefnið. Þetta er sérstaklega gagnlegt þegar þú ferð á milli helstu atriða.

- Þú getur farið aftur í forskoðunina með því að búa til ósýnilega landamæri um allt verkefnið. Smelltu á þennan reit þegar þú vilt stíga til baka og sjá allt verkefnið. Þetta er sérstaklega gagnlegt þegar þú ferð á milli helstu atriða.
 11 Uppbygging þín ætti að fylgja samræmdum staðli. Ef þú notar ákveðna ramma stíl til að varpa ljósi á mikilvægar hugmyndir skaltu halda þér við að nota þær í gegnum kynninguna þína. Sömu ráð eiga við um litaðan texta og aðra stílhluti. Að finna fyrir sömu hönnun í gegnum kynninguna mun skilja eftir sterk og varanleg áhrif og hjálpa til við að koma upplýsingum skýrari á framfæri.
11 Uppbygging þín ætti að fylgja samræmdum staðli. Ef þú notar ákveðna ramma stíl til að varpa ljósi á mikilvægar hugmyndir skaltu halda þér við að nota þær í gegnum kynninguna þína. Sömu ráð eiga við um litaðan texta og aðra stílhluti. Að finna fyrir sömu hönnun í gegnum kynninguna mun skilja eftir sterk og varanleg áhrif og hjálpa til við að koma upplýsingum skýrari á framfæri.
Aðferð 4 af 5: Að búa til leið
 1 Opnaðu leiðaritilinn. Smelltu á Breyta slóð hnappinn vinstra megin á vinnusvæðinu á vinnsluskjánum. Þetta mun leyfa þér að byrja að búa til slóð þína. Smelltu á fyrsta hlutinn og smelltu síðan á hvern síðari hlut í þeirri röð sem þú vilt kynna hann.
1 Opnaðu leiðaritilinn. Smelltu á Breyta slóð hnappinn vinstra megin á vinnusvæðinu á vinnsluskjánum. Þetta mun leyfa þér að byrja að búa til slóð þína. Smelltu á fyrsta hlutinn og smelltu síðan á hvern síðari hlut í þeirri röð sem þú vilt kynna hann. - Reyndu að halda ferðastígnum innan línulegustu leiðarinnar til að lágmarka tap á stefnumörkun og auka magn upplýsinga sem áhorfendur munu skynja.

- Reyndu að halda ferðastígnum innan línulegustu leiðarinnar til að lágmarka tap á stefnumörkun og auka magn upplýsinga sem áhorfendur munu skynja.
 2 Breyttu leið þinni. Ef þú þarft að breyta kynningarleiðinni skaltu smella og draga leiðarpunkt frá einum hlut til annars. Til að bæta skrefi á milli punkta, smelltu á litla + merkið við hliðina á hreyfimyndinni og dragðu það á hlutinn. Þetta mun skapa nýtt stopp á leiðinni.
2 Breyttu leið þinni. Ef þú þarft að breyta kynningarleiðinni skaltu smella og draga leiðarpunkt frá einum hlut til annars. Til að bæta skrefi á milli punkta, smelltu á litla + merkið við hliðina á hreyfimyndinni og dragðu það á hlutinn. Þetta mun skapa nýtt stopp á leiðinni. - Ef þú dregur punkt á leiðinni á svæði án hlutar verður því skrefi eytt.

- Ef þú dregur punkt á leiðinni á svæði án hlutar verður því skrefi eytt.
 3 Kláraðu leiðina á lokapunkti verkefnisins. Ekki láta of leiðast með leiðabreytingu meðan þú breytir skipulagi kynningarinnar. Gerðu traust skipulag fyrst, farðu síðan yfir kynninguna og komdu á síðustu leiðinni. Þetta mun hjálpa þér að skipuleggja innihald þitt mun auðveldara.
3 Kláraðu leiðina á lokapunkti verkefnisins. Ekki láta of leiðast með leiðabreytingu meðan þú breytir skipulagi kynningarinnar. Gerðu traust skipulag fyrst, farðu síðan yfir kynninguna og komdu á síðustu leiðinni. Þetta mun hjálpa þér að skipuleggja innihald þitt mun auðveldara.
Aðferð 5 af 5: Kynning fyrir áhorfendum
 1 Æfðu þig í að halda kynninguna þína. Áður en þú kynnir kynninguna fyrir áhorfendum skaltu lesa hana nokkrum sinnum þar til þú átt rétt á henni. Æfðu hve langan tíma það tekur þig að fara á milli ramma. Gakktu úr skugga um að „myndavélin“ beinist að öllum hlutum rétt og að umskipti milli ramma séu ekki of beittar.
1 Æfðu þig í að halda kynninguna þína. Áður en þú kynnir kynninguna fyrir áhorfendum skaltu lesa hana nokkrum sinnum þar til þú átt rétt á henni. Æfðu hve langan tíma það tekur þig að fara á milli ramma. Gakktu úr skugga um að „myndavélin“ beinist að öllum hlutum rétt og að umskipti milli ramma séu ekki of beittar. - Þú getur bætt litlum glósum við myndefnið sem áhorfendur geta ekki séð til að hjálpa til við að leiðbeina kynningu þinni. Skrifaðu niður tölur, dagsetningar og mikilvæg atriði sem erfitt er að muna á óaðgengilegum stöðum.
 2 Stjórnaðu leiðinni þinni. Meðan á kynningunni stendur, með því að smella á Næsta hnappinn ferðu á næsta stoppistöð meðfram leiðinni. Ef þú vilt aðdrátta, rúllaðu músahjólinu eða smelltu á aðra hluta kynningarinnar. Allt sem þú þarft að gera til að komast aftur á leiðina er að smella á „Næsta“ hnappinn.
2 Stjórnaðu leiðinni þinni. Meðan á kynningunni stendur, með því að smella á Næsta hnappinn ferðu á næsta stoppistöð meðfram leiðinni. Ef þú vilt aðdrátta, rúllaðu músahjólinu eða smelltu á aðra hluta kynningarinnar. Allt sem þú þarft að gera til að komast aftur á leiðina er að smella á „Næsta“ hnappinn.  3 Ekki flýta þér. Ekki stökkva yfir ramma meðan á kynningu stendur. Gefðu áhorfendum tíma til að vinna úr upplýsingum frá fyrri umskiptum. Ef þú ferð of hratt geta umbreytingar ruglað áhorfendur.
3 Ekki flýta þér. Ekki stökkva yfir ramma meðan á kynningu stendur. Gefðu áhorfendum tíma til að vinna úr upplýsingum frá fyrri umskiptum. Ef þú ferð of hratt geta umbreytingar ruglað áhorfendur.  4 Látið áhorfendur spyrja spurninga. Prezi samanstendur ekki af skyggnum svo það er mjög auðvelt að fletta í gegnum kynninguna. Notaðu þennan hæfileika til að svara spurningum áhorfenda og fara auðveldlega yfir upplýsingar sem vantar. Aðdráttur út til að finna fljótt hluta kynningarinnar sem skipta máli fyrir spurningarnar sem spurt er.
4 Látið áhorfendur spyrja spurninga. Prezi samanstendur ekki af skyggnum svo það er mjög auðvelt að fletta í gegnum kynninguna. Notaðu þennan hæfileika til að svara spurningum áhorfenda og fara auðveldlega yfir upplýsingar sem vantar. Aðdráttur út til að finna fljótt hluta kynningarinnar sem skipta máli fyrir spurningarnar sem spurt er.
Ábendingar
- Meðan á kynningunni stendur geturðu notað músarhjólið til að þysja inn og út.