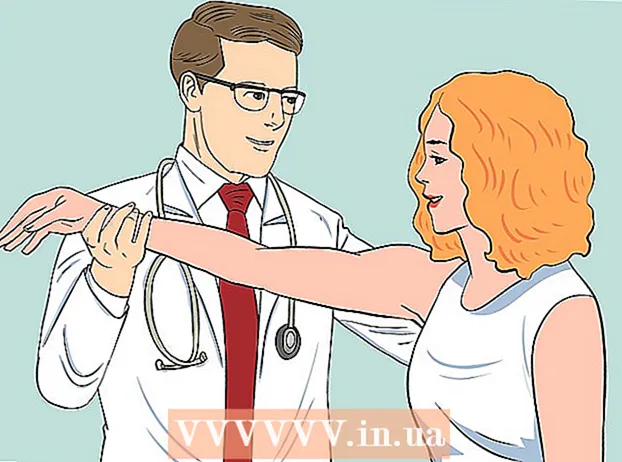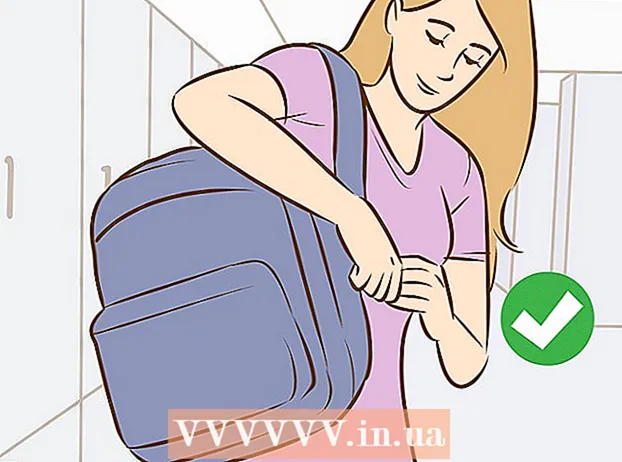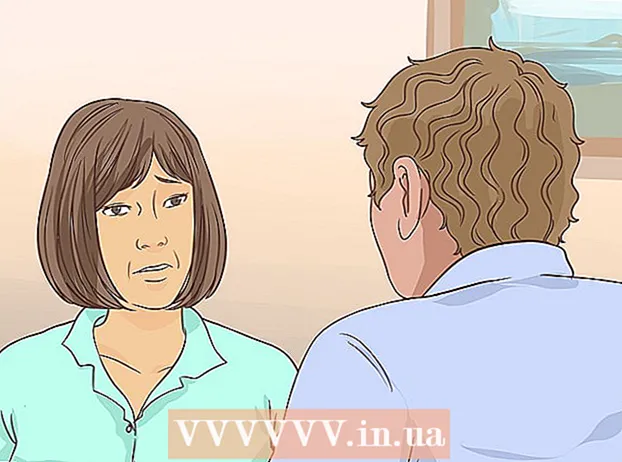Höfundur:
Virginia Floyd
Sköpunardag:
14 Ágúst 2021
Uppfærsludagsetning:
1 Júlí 2024

Efni.
Google SketchUp er ótrúlegt! Fyrir þá sem vilja læra hvernig á að nota það, hér eru skref-fyrir-skref leiðbeiningar.
Skref
 1 Sæktu forritið ókeypis héðan: http://sketchup.google.com/download.html. Þegar niðurhalinu er lokið skaltu keyra .EXE skrána.
1 Sæktu forritið ókeypis héðan: http://sketchup.google.com/download.html. Þegar niðurhalinu er lokið skaltu keyra .EXE skrána.  2 Fylgdu leiðbeiningunum. Vinsamlegast lestu þær vandlega þar sem leiðbeiningarnar geta breyst eftir gerð tölvunnar.
2 Fylgdu leiðbeiningunum. Vinsamlegast lestu þær vandlega þar sem leiðbeiningarnar geta breyst eftir gerð tölvunnar.  3 Keyra forritið. Þú munt sjá þrjá hornrétta ása sem gefa strax mynd af þrívíðu rými. Skoðaðu verkfærakistuna. Það hefur tæki eins og Line, Circle og Polygon. Hver þeirra veitir þér ýmsa möguleika til að búa til formin sem þú þarft.
3 Keyra forritið. Þú munt sjá þrjá hornrétta ása sem gefa strax mynd af þrívíðu rými. Skoðaðu verkfærakistuna. Það hefur tæki eins og Line, Circle og Polygon. Hver þeirra veitir þér ýmsa möguleika til að búa til formin sem þú þarft. - 4 Skoðaðu helstu siglingaraðgerðir forritsins:
- Það fyrsta sem þú þarft að vita um Google SketchUp er að það hefur 10 einföld tæki til að hjálpa þér að búa til líkanið þitt. Fyrsti hópurinn inniheldur verkfæri eins og sporbraut, Pan og Zoom. Þú getur notað þau til að hreyfa þig um teikninguna og skoða hana frá mismunandi sjónarhornum. Í þessari lýsingu finnur þú stutta skýringu á tilgangi þessara tækja.

- Til að færa allan skjáinn, ýttu samtímis á miðju músarhnappinn og haltu inni Shift takkanum á lyklaborðinu.

- Til að fjarlægja hlut skaltu nota Select hnappinn (með ör) úr verkfærakistunni. Þegar hlutur er valinn verður hann merktur með bláu. Ýttu á Delete takkann á lyklaborðinu til að eyða valda hlutnum.

- Til að vista verkið þitt skaltu velja valkostinn „Vista sem“ í valmyndinni „Skrá“ (efst í vinstra horninu). Veldu möppuna þar sem skráin verður geymd. Sláðu inn skráarnafn og smelltu á „Vista“. Skráin þín verður vistuð með .SKP eftirnafn.

- Það fyrsta sem þú þarft að vita um Google SketchUp er að það hefur 10 einföld tæki til að hjálpa þér að búa til líkanið þitt. Fyrsti hópurinn inniheldur verkfæri eins og sporbraut, Pan og Zoom. Þú getur notað þau til að hreyfa þig um teikninguna og skoða hana frá mismunandi sjónarhornum. Í þessari lýsingu finnur þú stutta skýringu á tilgangi þessara tækja.
 5 Dragðu nokkrar línur. Línuhamur er sjálfgefið stilltur þegar þú byrjar SketchUp. Þessi háttur gerir þér augljóslega kleift að teikna línur. Prófaðu það og sjáðu hvað gerist, bara til að kynna þér hvernig á að teikna línur. Hafðu þó í huga að línan hefur aðeins eina vídd þannig að ekki verður hægt að festa hana við ásinn.
5 Dragðu nokkrar línur. Línuhamur er sjálfgefið stilltur þegar þú byrjar SketchUp. Þessi háttur gerir þér augljóslega kleift að teikna línur. Prófaðu það og sjáðu hvað gerist, bara til að kynna þér hvernig á að teikna línur. Hafðu þó í huga að línan hefur aðeins eina vídd þannig að ekki verður hægt að festa hana við ásinn.  6 Teiknaðu formin. Að auki línur geturðu einnig búið til 2D form með viðeigandi verkfærum. Til að æfa þetta skaltu teikna nokkra rétthyrninga, hringi og marghyrninga. Allt sem þú þarft að gera er að velja viðeigandi tæki með því að smella á táknið þess í valmyndinni.
6 Teiknaðu formin. Að auki línur geturðu einnig búið til 2D form með viðeigandi verkfærum. Til að æfa þetta skaltu teikna nokkra rétthyrninga, hringi og marghyrninga. Allt sem þú þarft að gera er að velja viðeigandi tæki með því að smella á táknið þess í valmyndinni. - Miðað við að þetta er þrívíddarflutningsforrit muntu sjá að 2D formin eru raðað í lárétt plan. Og ef það er undirliggjandi yfirborð, þá verður lögunin fest við það.
- 7 Haltu áfram að búa til 3D hluti. Þetta er hægt að ná með því að "pressa" eða "þrýsta inn" 2D lögun úr / í 3D lögun.Notaðu Pressure / Extrude tólið og vinndu þegar búið til 2D form. Horfðu á hvað gerist.
- Veldu Depress / Extrude tólið:

- Smelltu á lögunina sem þú vilt setja inn eða pressa út í þrívíddarform.

- Með því að smella, búðu til nauðsynlega lögun og smelltu síðan aftur á músarhnappinn.

- Stækkaðu hlutinn í nauðsynlega stærð. Bættu við öðrum hlutum.
- Gerðu tilraunir með hlutinn, bættu við götum eða öðrum þáttum með því að skera út form úr þegar búið til þrívíðu formi.
- Veldu Depress / Extrude tólið:
 8 Lærðu að nota panning og sporbraut. Í hvaða 3D myndvinnsluforriti sem er þarftu að geta skoðað hlutina sem eru búnir til frá mismunandi sjónarhornum og SketchUp hefur líka þetta tækifæri. Pan stilling gerir þér kleift að velta teikningunni til hægri, vinstri, upp og niður. Þú getur líka sameinað þessar aðferðir. Sporbrautarhamur gerir þér kleift að snúa í kringum skapaðan hlut til að skoða hann frá öllum hliðum. Þannig með því að breyta vörpuninni geturðu séð hlutinn frá hvaða sjónarhorni sem er.
8 Lærðu að nota panning og sporbraut. Í hvaða 3D myndvinnsluforriti sem er þarftu að geta skoðað hlutina sem eru búnir til frá mismunandi sjónarhornum og SketchUp hefur líka þetta tækifæri. Pan stilling gerir þér kleift að velta teikningunni til hægri, vinstri, upp og niður. Þú getur líka sameinað þessar aðferðir. Sporbrautarhamur gerir þér kleift að snúa í kringum skapaðan hlut til að skoða hann frá öllum hliðum. Þannig með því að breyta vörpuninni geturðu séð hlutinn frá hvaða sjónarhorni sem er. - Notaðu músarhnappinn til að snúa í kringum myndina. Í sama tilgangi geturðu einnig notað sporbrautarhnappinn í efri tækjastikunni (þessi hnappur er með tvær rauðar örvar).
 9 Færðu og snúðu hlutum. Þetta skýrir sig sjálft og er mjög gagnlegt þar sem það gefur þér möguleika á að breyta stöðu hlutanna sem eru búnir til. Gerðu tilraunir með færa og snúa stillingarnar til að ganga úr skugga um að þú getir breytt staðsetningu hlutanna.
9 Færðu og snúðu hlutum. Þetta skýrir sig sjálft og er mjög gagnlegt þar sem það gefur þér möguleika á að breyta stöðu hlutanna sem eru búnir til. Gerðu tilraunir með færa og snúa stillingarnar til að ganga úr skugga um að þú getir breytt staðsetningu hlutanna. - 10 Litur á hlutinn. Fullunninn hlutur er venjulega málaður blágrár. Ef hluturinn er í smíðum getur hann ekki litast. Með því að nota Colorize -stillingu er hægt að gefa hlutum lit eða áferð. Ef þú velur áferð mun SketchUp samræma hana sjálfkrafa við yfirborðið og gera vinnu þína auðveldari og áhugaverðari.
- Til að bæta við lit, smelltu á Paint Can táknið. Veldu einn af flokkunum, til dæmis skreytingarhúðun eða litaval eftir nafni. Veldu litinn eða áferðina sem þú vilt og smelltu síðan á svæðið í löguninni sem þú vilt mála.

- Veldu flokkinn Gegnsæir litir til að endurskapa glugga.

- Til að losna við óþarfa brúnir skaltu nota Eraser tólið.

- Til að bæta við lit, smelltu á Paint Can táknið. Veldu einn af flokkunum, til dæmis skreytingarhúðun eða litaval eftir nafni. Veldu litinn eða áferðina sem þú vilt og smelltu síðan á svæðið í löguninni sem þú vilt mála.
 11 Lærðu að nota sveigjanleika. Þetta tól gerir þér kleift að þysja inn eða út á mynduðu formunum, auk þess að skoða formin nánar. Ef músin þín er með skrunhjól finnurðu að með því að snúa henni í eina átt eykst mælikvarðinn og því að snúa henni í hina minnkar hann.
11 Lærðu að nota sveigjanleika. Þetta tól gerir þér kleift að þysja inn eða út á mynduðu formunum, auk þess að skoða formin nánar. Ef músin þín er með skrunhjól finnurðu að með því að snúa henni í eina átt eykst mælikvarðinn og því að snúa henni í hina minnkar hann.  12 Kannaðu líkönin sem eru innbyggð í SketchUp. Það eru til margar slíkar gerðir. Ef þú finnur líkan sem hentar þér í þessu setti, þá þarftu ekki að finna það upp á ný. Safnið af 3D hlutum býður upp á val á hlutum á sviði arkitektúr, landslagshönnun, smíði, myndum af fólki, leiksvæðum og flutningum. Mælt er með því að þú notir þetta bókasafn af tilbúnum íhlutum til að ákveða hvort einhver þeirra hafi áhuga á þér og nýtist í starfi þínu.
12 Kannaðu líkönin sem eru innbyggð í SketchUp. Það eru til margar slíkar gerðir. Ef þú finnur líkan sem hentar þér í þessu setti, þá þarftu ekki að finna það upp á ný. Safnið af 3D hlutum býður upp á val á hlutum á sviði arkitektúr, landslagshönnun, smíði, myndum af fólki, leiksvæðum og flutningum. Mælt er með því að þú notir þetta bókasafn af tilbúnum íhlutum til að ákveða hvort einhver þeirra hafi áhuga á þér og nýtist í starfi þínu.  13 Lærðu að nota leiðbeiningar. SketchUp gerir þér kleift að setja stjórnlínur hvar sem er í teikningunni. Síðan er hægt að nota þá til að samræma hluti. Stjórnlínur birtast sem strikaðar línur á teikningunni þinni.
13 Lærðu að nota leiðbeiningar. SketchUp gerir þér kleift að setja stjórnlínur hvar sem er í teikningunni. Síðan er hægt að nota þá til að samræma hluti. Stjórnlínur birtast sem strikaðar línur á teikningunni þinni. - 14 Þegar þú lærir hvernig á að nota staðlaða verkfærin, kannaðu þá ítarlegri verkfæri í SketchUp. Þar á meðal eru: Stærð, hlutfallsleg stærð, Fylgdu mér, Bogi, Texti, horn og rúlletta.
- Breyta stærð tól: Til að nota þetta tól skaltu velja hlut og draga einn af litlu teningunum sem eru staðsettir í hornum og á yfirborði hlutarins til að breyta hlutnum í hvaða stærð sem er.Þannig geturðu búið til breiða, háa, stutta eða lága hluti.
- Fylgdu mér tóli: Þetta tól gerir þér kleift að búa til nýjan hlut með því að færa þegar búinn hlut eftir tiltekinni slóð.
- Hlutfallslegt stærð tól: Ef þú smellir á yfirborð hlutar með þessu tóli verður nákvæmlega sama yfirborð búið til. Þú getur stækkað eða minnkað þetta yfirborð, allt eftir því hversu langt þú dregur bendilinn.
- Arc Tool: Þetta tól virkar á sama hátt og Line. Eini munurinn er sá að ef þú býrð til línu og dregur hana til hliðar er útkoman bogi.
- Gerðartól: Þetta tól leyfir þér að bæta texta við yfirborð hlutar. Angle tólið hjálpar þér að fella hlut með því að smella á yfirborð hlutar og fletta honum með bendlinum.
- Roulette Tool: Þetta tól gerir þér kleift að ákvarða stærð hlutar, svo og búa til sams konar snið með því að slá inn verðmæti í sérstakan kassa neðst í hægra horninu á skjánum.
- 15 Reyndu að búa til eitthvað með SketchUp. Það eru margar námskeið á wikiHow til að hjálpa þér að búa til byggingar, mannvirki og aðra hluti.
Ábendingar
- Þetta forrit er með yfirborðsverkfæri til að búa til einfalda fleti (hliðar eða yfirborð lögunar). Notaðu Line tólið til að gera við skemmda fleti.
- Þú getur flutt inn myndir frá Google Earth og síðan teiknað á þær.
Viðvaranir
- Stundum getur þú misst heilan flöt með því að fjarlægja eina línu í þrívíddarlíkaninu þínu. Ekki hafa áhyggjur, veldu bara „Breyta - Afturkalla“ í valmyndinni eða ýttu á hnappana CTRL og Z samtímis.
- Stundum lítur hluturinn sem þú býrð í réttu hlutfalli að framan eða frá hliðinni, en þegar honum er snúið reynist hann brenglast.
- Tölva
- SketchUp forrit
- Þriggja hnappa mús (með miðhnappi) er best til að nota sporbrautartólið
- Internettenging (til að hlaða niður SketchUp)