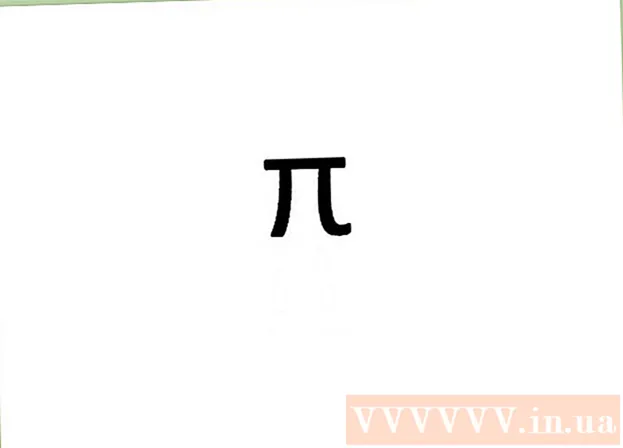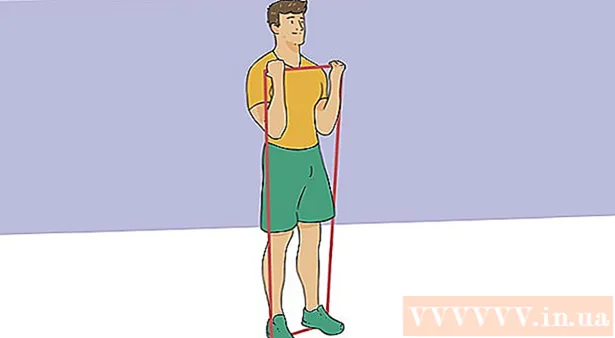Höfundur:
Virginia Floyd
Sköpunardag:
7 Ágúst 2021
Uppfærsludagsetning:
1 Júlí 2024
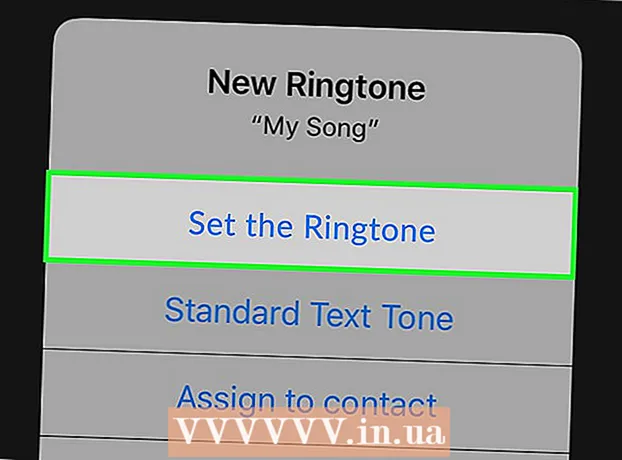
Efni.
- Skref
- Aðferð 1 af 3: Að kaupa hringitón
- Aðferð 2 af 3: Búðu til hringitóna í iTunes
- Aðferð 3 af 3: Búðu til hringitón í GarageBand
- Ábendingar
- Viðvaranir
Þessi grein mun sýna þér hvernig á að kaupa og hvernig á að búa til iPhone hringitón. Þegar þú kaupir eða halar niður hringitón geturðu bætt honum við iPhone.
Skref
Aðferð 1 af 3: Að kaupa hringitón
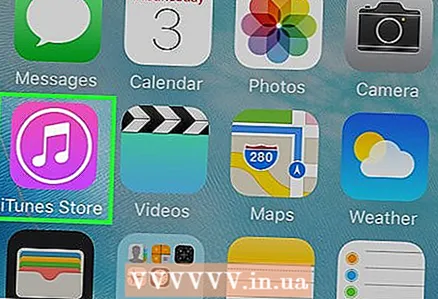 1 Opnaðu iTunes Store á iPhone. Smelltu á táknið sem lítur út eins og hvít stjarna á fjólubláum bakgrunni. Það er staðsett á einu af skjáborðunum eða í stjórnherberginu.
1 Opnaðu iTunes Store á iPhone. Smelltu á táknið sem lítur út eins og hvít stjarna á fjólubláum bakgrunni. Það er staðsett á einu af skjáborðunum eða í stjórnherberginu.  2 Smelltu á Meira. Það er í neðra hægra horninu á skjánum.
2 Smelltu á Meira. Það er í neðra hægra horninu á skjánum.  3 Bankaðu á Laglínur. Þú finnur þennan valkost efst á síðunni.
3 Bankaðu á Laglínur. Þú finnur þennan valkost efst á síðunni.  4 Finndu hringitóninn sem þú vilt. Til að gera þetta, skrunaðu að síðunni Valið eða bankaðu á Leita neðst á skjánum og sláðu síðan inn nafn listamanns eða lagatitil til að leita að tiltekinni laglínu.
4 Finndu hringitóninn sem þú vilt. Til að gera þetta, skrunaðu að síðunni Valið eða bankaðu á Leita neðst á skjánum og sláðu síðan inn nafn listamanns eða lagatitil til að leita að tiltekinni laglínu.  5 Smelltu á verðið til hægri við hringitóninn. Ef þú varst að leita að tilteknum hringitón, bankaðu fyrst á "Hringitóna" efst á skjánum.
5 Smelltu á verðið til hægri við hringitóninn. Ef þú varst að leita að tilteknum hringitón, bankaðu fyrst á "Hringitóna" efst á skjánum. - Ef þú hefur ekki sett upp greiðslumáta enn þá skaltu gera það núna.
 6 Smelltu á Tilbúinnþegar beðið er um það. Það mun birtast neðst í valmyndinni Nýja hringitóna. Til að úthluta tilteknum tengilið eða aðgerð hringitón, bankaðu á einn af eftirfarandi valkostum:
6 Smelltu á Tilbúinnþegar beðið er um það. Það mun birtast neðst í valmyndinni Nýja hringitóna. Til að úthluta tilteknum tengilið eða aðgerð hringitón, bankaðu á einn af eftirfarandi valkostum: - Hefðbundinn hringitónn: Valinn hringitónn verður aðalhringitónninn fyrir símtöl og FaceTime símtöl.
- Staðlað skilaboð hljóð: Valinn hringitónn verður aðalhringitónninn fyrir komandi textaskilaboð.
- Skipa til að hafa samband: Listi yfir tengiliði opnast fyrir þig til að velja tengiliðinn sem hringitóninum verður úthlutað á.
 7 Sláðu inn Apple ID eða bankaðu á Touch ID skynjarann. Gerðu þetta þegar þú ert beðinn um það. Niðurhal hringitónsins hefst.
7 Sláðu inn Apple ID eða bankaðu á Touch ID skynjarann. Gerðu þetta þegar þú ert beðinn um það. Niðurhal hringitónsins hefst.  8 Bíddu eftir að hringitónninn er halaður niður í snjallsímann þinn. Þegar þetta gerist mun hringitónninn birtast á hringitónalistanum iPhone.
8 Bíddu eftir að hringitónninn er halaður niður í snjallsímann þinn. Þegar þetta gerist mun hringitónninn birtast á hringitónalistanum iPhone. - Til að finna nýjan hringitón skaltu ræsa Stillingarforritið, skruna niður og banka á Hljóð, Snertilegar vísbendingar (eða Hljóð) og pikkaðu síðan á Hringitóna.
Aðferð 2 af 3: Búðu til hringitóna í iTunes
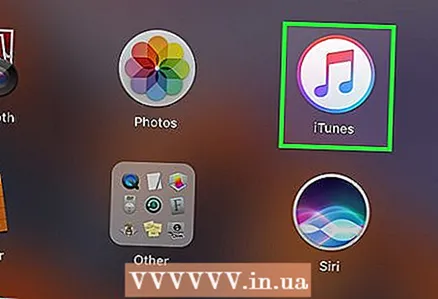 1 Opnaðu iTunes á tölvunni þinni. Tvísmelltu á marglita tákn tónlistarinnar. Það er staðsett á skjáborðinu eða verkefnastikunni.
1 Opnaðu iTunes á tölvunni þinni. Tvísmelltu á marglita tákn tónlistarinnar. Það er staðsett á skjáborðinu eða verkefnastikunni. - Ef þú ert ekki með iTunes á tölvunni þinni skaltu hlaða niður og setja það upp fyrst.
- Ef gluggi birtist sem segir þér að uppfæra þarf iTunes skaltu smella á Sækja iTunes, bíða eftir að iTunes uppfærist og endurræsa tölvuna þína.
 2 Finndu lagið sem þú vilt. Finndu lagið sem þú vilt breyta í hringitón í tónlistarsafninu þínu.
2 Finndu lagið sem þú vilt. Finndu lagið sem þú vilt breyta í hringitón í tónlistarsafninu þínu.  3 Spila lagið. Merktu við upphaf og lok kaflans sem verður hringitónninn.
3 Spila lagið. Merktu við upphaf og lok kaflans sem verður hringitónninn. - Lengd hringitóna ætti ekki að vera lengri en 30 sekúndur.
 4 Veldu lag. Til að gera þetta, smelltu á það.
4 Veldu lag. Til að gera þetta, smelltu á það.  5 Smelltu á Breyting. Það er efst til vinstri í glugganum. Matseðill opnast.
5 Smelltu á Breyting. Það er efst til vinstri í glugganum. Matseðill opnast.  6 Smelltu á Upplýsingar um lag. Þú finnur þennan valkost undir valmyndinni Breyta eða Skrá. Nýr gluggi opnast.
6 Smelltu á Upplýsingar um lag. Þú finnur þennan valkost undir valmyndinni Breyta eða Skrá. Nýr gluggi opnast.  7 Smelltu á flipann Eignir. Það er efst í nýja glugganum.
7 Smelltu á flipann Eignir. Það er efst í nýja glugganum. 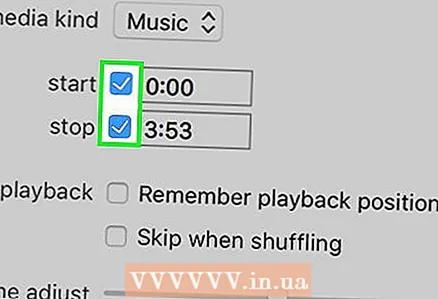 8 Merktu við reitina við hliðina á "Start" og "End". Báðir valkostirnir eru í miðjum flipanum.
8 Merktu við reitina við hliðina á "Start" og "End". Báðir valkostirnir eru í miðjum flipanum.  9 Breyttu gildunum í valkostunum Start og End. Í Start valkostur kassi, sláðu inn upphafstíma sönghluta og í End valkostur kassi, sláðu inn lokatíma sönghluta.
9 Breyttu gildunum í valkostunum Start og End. Í Start valkostur kassi, sláðu inn upphafstíma sönghluta og í End valkostur kassi, sláðu inn lokatíma sönghluta. - Hringitónninn má ekki vera lengri en 30 sekúndur, svo vertu viss um að tíminn á milli gildanna í Start og End reitunum sé ekki lengri en 30 sekúndur.
 10 Smelltu á Allt í lagi. Þú finnur þennan hnapp neðst í glugganum.
10 Smelltu á Allt í lagi. Þú finnur þennan hnapp neðst í glugganum.  11 Veldu lag. Til að gera þetta, smelltu á það.
11 Veldu lag. Til að gera þetta, smelltu á það.  12 Opnaðu matseðilinn Skrá og veldu Breyta. Það er í miðri File valmyndinni. Matseðill opnast.
12 Opnaðu matseðilinn Skrá og veldu Breyta. Það er í miðri File valmyndinni. Matseðill opnast. 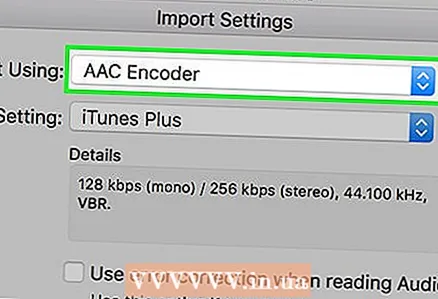 13 Smelltu á Búðu til AAC útgáfu. Það er í valmyndinni Breyta. Hluti af valda laginu verður til (í samræmi við tilgreinda upphafs- og lokatíma kafla). Ef þú sérð ekki valkostinn „Búa til AAC útgáfu“ skaltu fyrst fylgja þessum skrefum:
13 Smelltu á Búðu til AAC útgáfu. Það er í valmyndinni Breyta. Hluti af valda laginu verður til (í samræmi við tilgreinda upphafs- og lokatíma kafla). Ef þú sérð ekki valkostinn „Búa til AAC útgáfu“ skaltu fyrst fylgja þessum skrefum: - Smelltu á Breyta (Windows) eða iTunes (Mac).
- Smelltu á "Stillingar".
- Smelltu á Import Settings.
- Smelltu á Innflytjandi> AAC kóðari.
- Smelltu tvisvar á OK.
 14 Veldu hringitóninn sem þú bjóst til. Til að gera þetta, smelltu á það (hringitóninn verður styttri en upprunalega lagið).
14 Veldu hringitóninn sem þú bjóst til. Til að gera þetta, smelltu á það (hringitóninn verður styttri en upprunalega lagið). 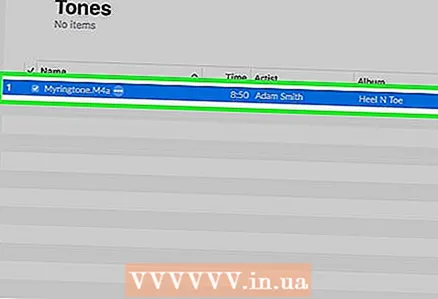 15 Opnaðu hringitóna möppuna. Til að gera þetta, smelltu á AAC skrána, smelltu á File og smelltu síðan á Show in Explorer (Windows) or Show in Finder (Mac).
15 Opnaðu hringitóna möppuna. Til að gera þetta, smelltu á AAC skrána, smelltu á File og smelltu síðan á Show in Explorer (Windows) or Show in Finder (Mac).  16 Breyttu hringitónaviðbótinni í M4R. Á þessu stigi er hringitón eftirnafn M4A - slíkar skrár eru ekki studdar af iPhone. Til að breyta viðbótinni skaltu fylgja þessum skrefum:
16 Breyttu hringitónaviðbótinni í M4R. Á þessu stigi er hringitón eftirnafn M4A - slíkar skrár eru ekki studdar af iPhone. Til að breyta viðbótinni skaltu fylgja þessum skrefum: - Windows: efst í Explorer glugganum, smelltu á "View" og merktu við reitinn við hliðina á "File name extensions"; hægrismelltu á hringitóninn sem búinn var til, veldu „Endurnefna“ í valmyndinni og skiptu síðan út „.m4a“ fyrir „.m4r“ (til dæmis, skrá sem heitir „yeet.m4a“ verður „yeet.m4r“); smellur Sláðu inn > Í lagi.
- Mac: smelltu á skrá til að velja hana og smelltu síðan á hana aftur til að breyta nafni hennar; veldu viðbótina „.m4a“ og sláðu inn „.m4r“ (til dæmis, skrá sem heitir „yeet.m4a“ verður „yeet.m4r“); smellur ⏎ Til bakaog smelltu síðan á Notaðu .m4r.
 17 Bættu hringitóni við iPhone. Opnaðu iTunes, tengdu iPhone við tölvuna þína með USB snúru og afritaðu og límdu hringitóninn í hringitónahlutann undir iPhone nafninu (smelltu fyrst á iPhone nafnið til að virkja þennan valkost).
17 Bættu hringitóni við iPhone. Opnaðu iTunes, tengdu iPhone við tölvuna þína með USB snúru og afritaðu og límdu hringitóninn í hringitónahlutann undir iPhone nafninu (smelltu fyrst á iPhone nafnið til að virkja þennan valkost).
Aðferð 3 af 3: Búðu til hringitón í GarageBand
 1 Opnaðu GarageBand á iPhone. Smelltu á táknið sem lítur út eins og hvítur rafmagnsgítar á appelsínugulum bakgrunni. Það er staðsett á einu af skjáborðunum eða í stjórnherberginu.
1 Opnaðu GarageBand á iPhone. Smelltu á táknið sem lítur út eins og hvítur rafmagnsgítar á appelsínugulum bakgrunni. Það er staðsett á einu af skjáborðunum eða í stjórnherberginu. - Ef snjallsíminn þinn er ekki með þetta forrit skaltu hala því niður í App Store.
 2 Bankaðu á +. Það er í efra hægra horninu á skjánum.
2 Bankaðu á +. Það er í efra hægra horninu á skjánum. - Ef verkefni er opið í GarageBand, smelltu fyrst á Til baka hnappinn í efra vinstra horni skjásins.
- Ef þú sérð lista yfir möppur á skjánum og það er ekkert „+“ tákn í efra hægra horninu, bankaðu fyrst á Nýlegt í neðra vinstra horni skjásins.
 3 Vinsamlegast veldu Hljóðupptökutæki. Strjúktu til vinstri eða hægri til að finna þennan valkost og pikkaðu síðan á hann til að opna nýtt hljóðupptökuverkefni.
3 Vinsamlegast veldu Hljóðupptökutæki. Strjúktu til vinstri eða hægri til að finna þennan valkost og pikkaðu síðan á hann til að opna nýtt hljóðupptökuverkefni.  4 Smelltu á hljóðstikutáknið. Það lítur út eins og röð lóðréttra lína og er staðsett efst til vinstri á skjánum. Lárétt bar birtist á skjánum, sem táknar nýja hljóðrásina.
4 Smelltu á hljóðstikutáknið. Það lítur út eins og röð lóðréttra lína og er staðsett efst til vinstri á skjánum. Lárétt bar birtist á skjánum, sem táknar nýja hljóðrásina.  5 Bankaðu á +. Þetta tákn er í efra hægra horninu á skjánum.
5 Bankaðu á +. Þetta tákn er í efra hægra horninu á skjánum. - Þetta tákn er frábrugðið stóra „+“ tákninu í neðra vinstra horni skjásins.
 6 Smelltu á Kafli A. Þessi valkostur er í miðjum skjánum. Valkostir hljóðrásar opnast.
6 Smelltu á Kafli A. Þessi valkostur er í miðjum skjánum. Valkostir hljóðrásar opnast.  7 Breyttu gildinu „Handvirkt“ úr „8“ í „30“. Til að gera þetta, smelltu á örina sem er upp á við „8“ þar til „30“ birtist í textareitnum.
7 Breyttu gildinu „Handvirkt“ úr „8“ í „30“. Til að gera þetta, smelltu á örina sem er upp á við „8“ þar til „30“ birtist í textareitnum. - Nú mun hringitóninn ekki vera lengri en 30 sekúndur.
 8 Bankaðu á Tilbúinn. Það er í efra hægra horninu á skjánum.
8 Bankaðu á Tilbúinn. Það er í efra hægra horninu á skjánum.  9 Smelltu á lykkjutáknið. Það er efst til hægri á skjánum. Matseðill opnast.
9 Smelltu á lykkjutáknið. Það er efst til hægri á skjánum. Matseðill opnast.  10 Farðu í flipann Tónlist. Það er í efra hægra horni valmyndarinnar.
10 Farðu í flipann Tónlist. Það er í efra hægra horni valmyndarinnar.  11 Dragðu lagið sem þú vilt að tímalínuna. Pikkaðu á „Lög“ og dragðu síðan lagið sem þú vilt gera hringitón frá neðst á skjánum.
11 Dragðu lagið sem þú vilt að tímalínuna. Pikkaðu á „Lög“ og dragðu síðan lagið sem þú vilt gera hringitón frá neðst á skjánum. - Lagið verður að geyma á iPhone, ekki bara í iCloud tónlistarsafninu þínu.
 12 Veldu hluta lagsins. Dragðu vinstra handfangið að upphafspunkti brotsins og dragðu hægra handfangið að endapunkti brotsins.
12 Veldu hluta lagsins. Dragðu vinstra handfangið að upphafspunkti brotsins og dragðu hægra handfangið að endapunkti brotsins.  13 Færðu lagið í upphaf lagsins. Til að gera þetta skaltu draga lagið til vinstri þar til vinstri brún lagsins snertir vinstri hlið skjásins.
13 Færðu lagið í upphaf lagsins. Til að gera þetta skaltu draga lagið til vinstri þar til vinstri brún lagsins snertir vinstri hlið skjásins.  14 Smelltu á táknið
14 Smelltu á táknið  . Það er í efra vinstra horni skjásins. Matseðill opnast.
. Það er í efra vinstra horni skjásins. Matseðill opnast.  15 Bankaðu á Lögin mín. Þessi valkostur er á matseðlinum. Þetta mun vista lagið sem nýtt verkefni á flipanum Nýlegt.
15 Bankaðu á Lögin mín. Þessi valkostur er á matseðlinum. Þetta mun vista lagið sem nýtt verkefni á flipanum Nýlegt.  16 Haltu laginu inni í að minnsta kosti eina sekúndu. Slepptu henni síðan. Valmynd opnast fyrir ofan lagið.
16 Haltu laginu inni í að minnsta kosti eina sekúndu. Slepptu henni síðan. Valmynd opnast fyrir ofan lagið.  17 Smelltu á Deildu þessu. Þessi valkostur er á matseðlinum. Nýr matseðill opnast.
17 Smelltu á Deildu þessu. Þessi valkostur er á matseðlinum. Nýr matseðill opnast.  18 Bankaðu á Hringitónn. Það er bjöllulaga táknmynd á miðjum skjánum.
18 Bankaðu á Hringitónn. Það er bjöllulaga táknmynd á miðjum skjánum. - Ef skilaboð birtast um að stytta þurfi lagið, smelltu á Halda áfram.
 19 Endurnefna lagið. Bankaðu á textareitinn Ringtone Name efst á skjánum og sláðu síðan inn nýtt nafn í staðinn fyrir lagið mitt.
19 Endurnefna lagið. Bankaðu á textareitinn Ringtone Name efst á skjánum og sláðu síðan inn nýtt nafn í staðinn fyrir lagið mitt. 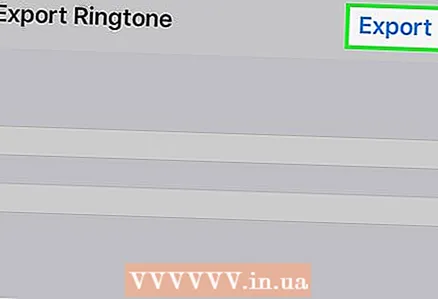 20 Smelltu á Útflutningur. Það er í efra hægra horninu á skjánum. iPhone mun bæta hringitóninni við hringitónalistann.
20 Smelltu á Útflutningur. Það er í efra hægra horninu á skjánum. iPhone mun bæta hringitóninni við hringitónalistann. - Þetta getur tekið nokkrar mínútur.
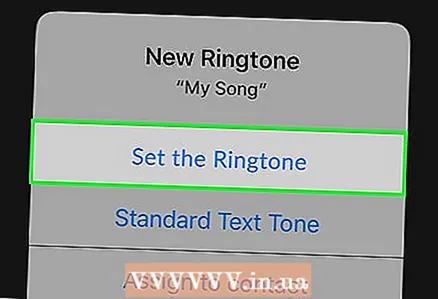 21 Stilltu nýjan hringitón. Til að gera þetta skaltu ræsa forritið „Stillingar“, smella á „Hljóð, snertiskyn“ og síðan í hlutanum „Hringitónn“, bankaðu á hringitóninn sem búinn var til.
21 Stilltu nýjan hringitón. Til að gera þetta skaltu ræsa forritið „Stillingar“, smella á „Hljóð, snertiskyn“ og síðan í hlutanum „Hringitónn“, bankaðu á hringitóninn sem búinn var til.
Ábendingar
- Ef þú keyptir hringitón og eyðir honum síðan af iPhone, finndu hann svona: opnaðu iTunes Store og pikkaðu á Meira> Kaup> Hringitónar.
Viðvaranir
- Lengd iPhone hringitóna ætti ekki að vera lengri en 30 sekúndur.