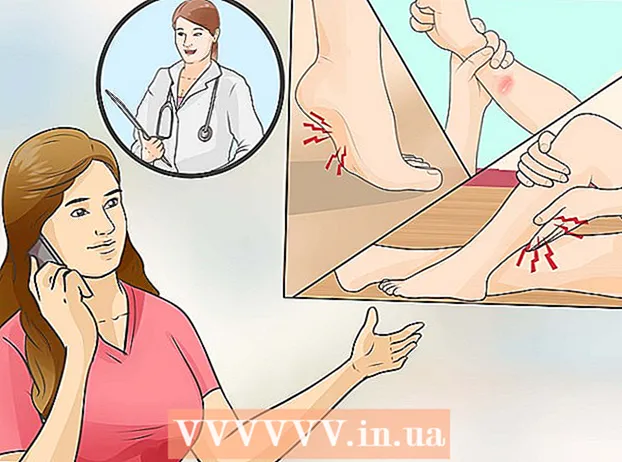Höfundur:
Mark Sanchez
Sköpunardag:
3 Janúar 2021
Uppfærsludagsetning:
1 Júlí 2024
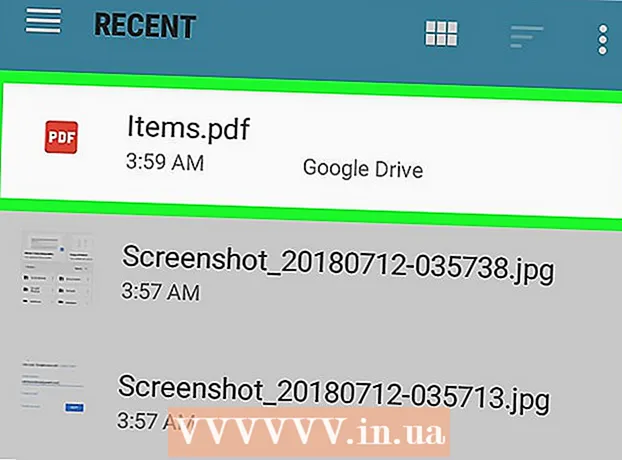
Efni.
- Skref
- Hluti 1 af 4: Hvernig á að setja upp Adobe Acrobat Reader
- Hluti 2 af 4: Hvernig á að opna PDF skjalið
- Hluti 3 af 4: Hvernig á að opna skjal á netinu
- Hluti 4 af 4: Hvernig á að nota Google Drive
- Ábendingar
- Viðvaranir
Í þessari grein munum við sýna þér hvernig á að opna PDF skjal á Android tæki. Til að gera þetta skaltu nota ókeypis Adobe Acrobat Reader forritið sem þú getur opnað niðurhalaðar PDF-skrár og PDF-skjöl sem eru fest við bréf. Þú getur líka notað Google Drive forritið.
Skref
Hluti 1 af 4: Hvernig á að setja upp Adobe Acrobat Reader
 1 Opnaðu Play Store forritið
1 Opnaðu Play Store forritið  . Smelltu á táknið í formi marglita þríhyrnings; þú finnur það í forritastikunni.
. Smelltu á táknið í formi marglita þríhyrnings; þú finnur það í forritastikunni. - Ef Play Store er skipt í nokkur forrit, smelltu á Play Store Games.
 2 Smelltu á leitarstikuna. Þú finnur það efst á skjánum.
2 Smelltu á leitarstikuna. Þú finnur það efst á skjánum.  3 Koma inn Adobe acrobat lesandi. Leitarniðurstöður valmynd birtist fyrir neðan leitarstikuna.
3 Koma inn Adobe acrobat lesandi. Leitarniðurstöður valmynd birtist fyrir neðan leitarstikuna.  4 Smelltu á Adobe Acrobat Reader. Þetta forrit er merkt með Adobe merki og er staðsett efst í valmynd leitarniðurstaðna. Þú verður fluttur á síðu Adobe Acrobat Reader.
4 Smelltu á Adobe Acrobat Reader. Þetta forrit er merkt með Adobe merki og er staðsett efst í valmynd leitarniðurstaðna. Þú verður fluttur á síðu Adobe Acrobat Reader.  5 Bankaðu á Setja upp. Þú finnur þennan græna hnapp á hægri hlið skjásins.
5 Bankaðu á Setja upp. Þú finnur þennan græna hnapp á hægri hlið skjásins. - Smelltu á Samþykkja til að byrja að setja upp forritið.
 6 Bíddu eftir að forritið er sett upp. Opnaðu síðan niðurhalið PDF eða skjal á netinu.
6 Bíddu eftir að forritið er sett upp. Opnaðu síðan niðurhalið PDF eða skjal á netinu.
Hluti 2 af 4: Hvernig á að opna PDF skjalið
 1 Opnaðu Adobe Acrobat Reader forritið. Bankaðu á „Opna“ í Play Store eða bankaðu á þríhyrningslaga rauða og hvíta táknið í forritaskúffunni.
1 Opnaðu Adobe Acrobat Reader forritið. Bankaðu á „Opna“ í Play Store eða bankaðu á þríhyrningslaga rauða og hvíta táknið í forritaskúffunni.  2 Skrunaðu í gegnum nokkrar síður með hjálparupplýsingum. Til að gera þetta, strjúktu skjáinn frá hægri til vinstri nokkrum sinnum.
2 Skrunaðu í gegnum nokkrar síður með hjálparupplýsingum. Til að gera þetta, strjúktu skjáinn frá hægri til vinstri nokkrum sinnum.  3 Bankaðu á Upphaf vinnu. Þú finnur þennan bláa hnapp neðst á skjánum.
3 Bankaðu á Upphaf vinnu. Þú finnur þennan bláa hnapp neðst á skjánum.  4 Smelltu á flipann Staðbundið. Það er staðsett efst á skjánum. Listi yfir öll PDF skjöl í minni tækisins birtist.
4 Smelltu á flipann Staðbundið. Það er staðsett efst á skjánum. Listi yfir öll PDF skjöl í minni tækisins birtist. - Notaðu þessa aðferð ef PDF er hlaðið inn í minni tækisins en þú getur ekki opnað það. Ef PDF er á netinu skaltu nota þessa aðferð.
 5 Smelltu á Leyfaþegar beðið er um það. Þetta mun leyfa Adobe Acrobat að fá aðgang að minni Android tækisins.
5 Smelltu á Leyfaþegar beðið er um það. Þetta mun leyfa Adobe Acrobat að fá aðgang að minni Android tækisins.  6 Uppfærðu síðuna. Til að gera þetta skaltu setja fingurinn á miðjan skjáinn og strjúka niður til að endurnýja flipann Local.
6 Uppfærðu síðuna. Til að gera þetta skaltu setja fingurinn á miðjan skjáinn og strjúka niður til að endurnýja flipann Local. - Adobe Acrobat Reader finnur niðurhaluð PDF skjöl á nokkrum mínútum.
 7 Bankaðu á PDF sem þú vilt. Það opnast og þú munt geta skoðað það.
7 Bankaðu á PDF sem þú vilt. Það opnast og þú munt geta skoðað það.
Hluti 3 af 4: Hvernig á að opna skjal á netinu
 1 Farðu í skjalið á netinu. Keyra forritið eða farðu á síðuna í vafranum með tilætluðu PDF skjali.
1 Farðu í skjalið á netinu. Keyra forritið eða farðu á síðuna í vafranum með tilætluðu PDF skjali. - Til dæmis, ef þú þarft að opna PDF skjal sem er fest við tölvupóst skaltu ræsa Gmail forritið og opna samsvarandi tölvupóst.
 2 Veldu PDF skjalið. Bankaðu á meðfylgjandi skjal eða tengil á það.
2 Veldu PDF skjalið. Bankaðu á meðfylgjandi skjal eða tengil á það. - Með því að slá á skjal í Chrome opnast skjalið, svo slepptu næstu skrefum. Til að hlaða niður skjalinu, bankaðu á „Sækja“
 .
.
- Með því að slá á skjal í Chrome opnast skjalið, svo slepptu næstu skrefum. Til að hlaða niður skjalinu, bankaðu á „Sækja“
 3 Smelltu á Adobe Acrobat Readerþegar sprettivalmyndin birtist. Veldu forritið þar sem skjalið opnast.
3 Smelltu á Adobe Acrobat Readerþegar sprettivalmyndin birtist. Veldu forritið þar sem skjalið opnast. - Ef Adobe Acrobat Reader er eina PDF forritið í tækinu þínu þá birtist sprettivalmyndin og Adobe Acrobat Reader verður ræst. Ef svo er skaltu sleppa þessu skrefi og því næsta.
 4 Bankaðu á Alltaf. Skjalið opnast í Adobe Acrobat Reader og forritið sjálft verður aðalforritið til að vinna með PDF skjöl.
4 Bankaðu á Alltaf. Skjalið opnast í Adobe Acrobat Reader og forritið sjálft verður aðalforritið til að vinna með PDF skjöl.  5 Bíddu eftir að skjalið opnast. Ef þetta er í fyrsta skipti sem Adobe Acrobat Reader er settur í gang mun það taka smá tíma. Þú getur unnið með opið skjal eins og allar aðrar PDF skrár.
5 Bíddu eftir að skjalið opnast. Ef þetta er í fyrsta skipti sem Adobe Acrobat Reader er settur í gang mun það taka smá tíma. Þú getur unnið með opið skjal eins og allar aðrar PDF skrár.  6 Sæktu PDF skjalið ef það opnast ekki í forritinu eða vafranum. Gerðu eftirfarandi eftir skráargerð:
6 Sæktu PDF skjalið ef það opnast ekki í forritinu eða vafranum. Gerðu eftirfarandi eftir skráargerð: - Skjalið sem fylgir bréfinu: bankaðu á "Sækja"
 á skjá forskoðunarskjánum og staðfestu síðan val þitt og / eða tilgreindu niðurhalsmöppuna (ef þörf krefur).
á skjá forskoðunarskjánum og staðfestu síðan val þitt og / eða tilgreindu niðurhalsmöppuna (ef þörf krefur). - Tengill á skjal: Smelltu á krækjuna, bankaðu á „⋮“ í efra hægra horninu á skjánum, smelltu á „Sækja“ og staðfestu síðan val þitt og / eða veldu möppu til að hlaða niður (ef þörf krefur).
- Skjalið sem fylgir bréfinu: bankaðu á "Sækja"
Hluti 4 af 4: Hvernig á að nota Google Drive
 1 Settu upp Google Drive forritið ef það er ekki í tækinu þínu. Þú getur notað Google Drive til að skoða PDF skjöl, en þau verða að vera í Google Drive. Til að setja upp Google Drive skaltu ræsa Play Store forritið
1 Settu upp Google Drive forritið ef það er ekki í tækinu þínu. Þú getur notað Google Drive til að skoða PDF skjöl, en þau verða að vera í Google Drive. Til að setja upp Google Drive skaltu ræsa Play Store forritið  , og svo:
, og svo: - bankaðu á leitarstikuna;
- koma inn google drifog smelltu síðan á „Google Drive“ í valmyndinni;
- smelltu á Setja> Samþykkja.
 2 Opnaðu Google Drive forritið. Smelltu á þríhyrningslaga grænt-gult-blátt táknið eða bankaðu á „Opna“ í Play Store. Innskráningarsíða Google Drive opnast.
2 Opnaðu Google Drive forritið. Smelltu á þríhyrningslaga grænt-gult-blátt táknið eða bankaðu á „Opna“ í Play Store. Innskráningarsíða Google Drive opnast.  3 Skráðu þig inn á reikninginn þinn. Smelltu á reikninginn sem þú vilt nota í Google Drive og sláðu síðan inn lykilorðið þitt.
3 Skráðu þig inn á reikninginn þinn. Smelltu á reikninginn sem þú vilt nota í Google Drive og sláðu síðan inn lykilorðið þitt. - Ef þú ert aðeins með einn Google reikning í Android tækinu þínu gætirðu sjálfkrafa skráð þig inn.
- Ef þú hefur þegar sett upp og skráð þig inn á Google Drive skaltu sleppa þessu skrefi og næsta.
 4 Bankaðu á Slepptu. Það er í neðra vinstra horni skjásins. Þetta mun sleppa hjálparsíðunum og fara í Google Drive möppuna þína.
4 Bankaðu á Slepptu. Það er í neðra vinstra horni skjásins. Þetta mun sleppa hjálparsíðunum og fara í Google Drive möppuna þína.  5 Afritaðu PDF skjalið á Google Drive. Þetta ferli fer eftir því hvort skjalið er í tölvu eða Android tæki:
5 Afritaðu PDF skjalið á Google Drive. Þetta ferli fer eftir því hvort skjalið er í tölvu eða Android tæki: - Tölva: Farðu á https://drive.google.com/, skráðu þig inn, smelltu á Búa til> Hlaða upp skrá, veldu PDF skjalið og smelltu á Opna (Windows) eða Veldu (Mac).
- Android tæki: Bankaðu á +> Sækja, veldu PDF og pikkaðu á Leyfa ef beðið er um það.
 6 Veldu PDF skjal. Finndu og pikkaðu á PDF skjalið sem þú vilt. Það opnast í Google Drive og þú getur skoðað það.
6 Veldu PDF skjal. Finndu og pikkaðu á PDF skjalið sem þú vilt. Það opnast í Google Drive og þú getur skoðað það.
Ábendingar
- Adobe Acrobat Reader verður aðalforritið til að vinna með PDF skjöl ef engin svipuð forrit eru á tækinu.
Viðvaranir
- Adobe Acrobat Reader er ókeypis en þú getur aðeins breytt PDF skjölum í greiddri útgáfu.