Höfundur:
Eric Farmer
Sköpunardag:
6 Mars 2021
Uppfærsludagsetning:
1 Júlí 2024
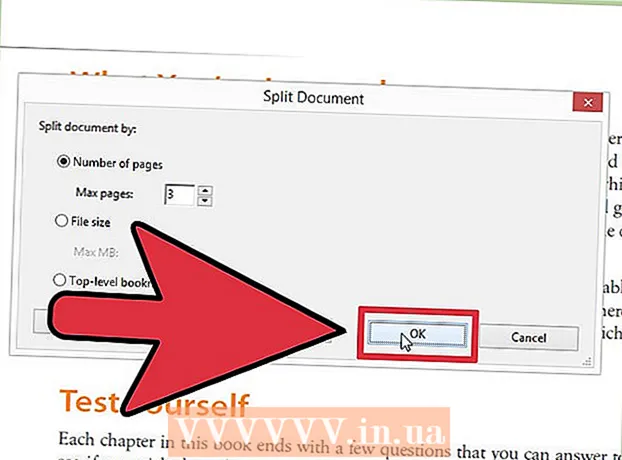
Efni.
- Skref
- Aðferð 1 af 5: Google Chrome
- Aðferð 2 af 5: PDFSplit! (á netinu)
- Aðferð 3 af 5: Skoða (OS X)
- Aðferð 4 af 5: CutePDF (Windows)
- Aðferð 5 af 5: Adobe Acrobat
Fólk notar oft PDF skjöl vegna þess að það geymir upprunalega innihald skjalsins, en þetta gerir þeim mun erfiðara að aðgreina en önnur skjalasnið. Ef þú ert með Adobe Acrobat skaltu nota innbyggða Split Document eiginleikann. Ef þú vilt ekki eyða peningum í Acrobat skaltu nota ókeypis forrit til að skipta skjalinu.
Skref
Aðferð 1 af 5: Google Chrome
 1 Opnaðu PDF skrána í Google Chrome. Til að gera þetta skaltu draga PDF skrána í opinn Chrome glugga.
1 Opnaðu PDF skrána í Google Chrome. Til að gera þetta skaltu draga PDF skrána í opinn Chrome glugga. - Að öðrum kosti, hægrismelltu á PDF skrána, veldu Opna með og veldu síðan Google Chrome af listanum yfir tiltæk forrit.
- Ef vafrinn opnar ekki PDF skrána, sláðu inn á veffangastiku vafrans króm: // viðbætur /og smelltu síðan á „Virkja“ tengilinn undir „Chrome PDF Viewer“ viðbótinni.
 2 Smelltu á hnappinn „Prenta“. Þetta er einn af hnappunum sem birtast þegar þú flytur bendilinn yfir neðra hægra horni vafragluggans.
2 Smelltu á hnappinn „Prenta“. Þetta er einn af hnappunum sem birtast þegar þú flytur bendilinn yfir neðra hægra horni vafragluggans.  3 Smelltu á hnappinn í hlutanum „Prentari“.Breyting.
3 Smelltu á hnappinn í hlutanum „Prentari“.Breyting.  4 Undir staðbundnum áfangastöðum velurðu Vista sem PDF.
4 Undir staðbundnum áfangastöðum velurðu Vista sem PDF. 5 Sláðu inn sviðssíðuna sem þú vilt semja nýja skjalið úr.
5 Sláðu inn sviðssíðuna sem þú vilt semja nýja skjalið úr.- Segjum að þú sért með 10 blaðsíðna PDF sem þú vilt skipta og geymir fyrstu 7 síðurnar í einni skrá og síðustu 3 í annarri. Til að búa til PDF úr fyrstu 7 síðunum, sláðu inn „1-7“ í hlutanum Pages. Endurtaktu síðan ferlið til að búa til annað skjal.
 6 Smelltu á "Vista" og sláðu inn nafn fyrir skrána. Veldu síðan hvar á að vista skrána.
6 Smelltu á "Vista" og sláðu inn nafn fyrir skrána. Veldu síðan hvar á að vista skrána.  7 Endurtaktu ferlið til að búa til annað skjal. Þannig geturðu búið til tvö (eða fleiri) ný skjöl úr uppsprettunni.
7 Endurtaktu ferlið til að búa til annað skjal. Þannig geturðu búið til tvö (eða fleiri) ný skjöl úr uppsprettunni. - Segjum að eftir fyrsta skiptinguna hafi þú búið til nýtt skjal með sjö blaðsíðum og nú viltu búa til annað skjal með síðustu þremur blaðsíðunum. Til að gera þetta, opnaðu upprunalega skrána aftur, farðu í prenthlutann og sláðu inn "8-10" sem blaðasvið. Eftir það muntu hafa tvö ný skjöl: annað með fyrstu sjö síðunum og annað með þremur síðustu.
Aðferð 2 af 5: PDFSplit! (á netinu)
 1 Farðu í vafranum þínum til.splitpdf.com... Þessi síða er eitt af mörgum PDF klofningstækjum á netinu, en einnig eitt áreiðanlegasta og vinsælasta.
1 Farðu í vafranum þínum til.splitpdf.com... Þessi síða er eitt af mörgum PDF klofningstækjum á netinu, en einnig eitt áreiðanlegasta og vinsælasta. - Ef þú vilt deila persónulegu eða trúnaðarskjali skaltu smella á tengilinn „Örugg tenging“ á aðalsíðunni.
- Ef skjalið inniheldur trúnaðarupplýsingar, mælum við með því að nota eina af ónettengdu aðferðunum sem lýst er í greininni.
 2 Dragðu valda PDF skrá í reitinn "velja skrá". Ef allt annað mistekst skaltu smella á "My Computer" tengilinn og finna skrána á tölvunni þinni.
2 Dragðu valda PDF skrá í reitinn "velja skrá". Ef allt annað mistekst skaltu smella á "My Computer" tengilinn og finna skrána á tölvunni þinni. - Einnig er hægt að skipta PDF skrám sem geymdar eru á Google Drive eða Dropbox.
 3 Sláðu inn síðusviðið fyrir fyrsta nýja skjalið.
3 Sláðu inn síðusviðið fyrir fyrsta nýja skjalið.- Segjum að þú sért með 12 blaðsíðna PDF sem þú vilt skipta og höldum fyrstu 5 síðunum í fyrstu skránni og síðustu 7 í þeirri síðari. Til að búa til PDF skrá með fyrstu 5 síðunum, sláðu inn „1-5“ í hlutanum „Síður“.
 4 Til að búa til annað skjal, smelltu á tengilinn „Advanced“. Þannig geturðu fljótt skipt skjali í tvö ný án þess að endurtaka klofningsferlið.
4 Til að búa til annað skjal, smelltu á tengilinn „Advanced“. Þannig geturðu fljótt skipt skjali í tvö ný án þess að endurtaka klofningsferlið. - Til dæmis, eftir að þú hefur slegið inn "1-7" í fyrstu röðinni, sláðu inn "8-12" í annarri röðinni. Þegar þú staðfestir skiptinguna mun vefurinn búa til tvær nýjar skrár á sama tíma.
 5 Smelltu á reitinn „Einstakt heiti skiptra skráa“. Þannig geturðu slegið inn titil fyrir hvert nýtt skiptaskjal.
5 Smelltu á reitinn „Einstakt heiti skiptra skráa“. Þannig geturðu slegið inn titil fyrir hvert nýtt skiptaskjal.  6 Þegar þú ert tilbúinn til að byrja skaltu smella á hnappinn.Skiptu !. Nýju skiptingarskjölunum þínum verður sjálfkrafa hlaðið niður í ZIP sniði. Öll búin skjöl verða í ZIP skjalasafni.
6 Þegar þú ert tilbúinn til að byrja skaltu smella á hnappinn.Skiptu !. Nýju skiptingarskjölunum þínum verður sjálfkrafa hlaðið niður í ZIP sniði. Öll búin skjöl verða í ZIP skjalasafni. - Tvísmelltu á niðurhalaða zip skrána til að birta skjölin sem hún inniheldur.
Aðferð 3 af 5: Skoða (OS X)
 1 Opnaðu PDF skrána í Preview forritinu. Viewer er staðlað forrit á Mac tölvum sem getur framkvæmt mörg grunnverkefni án þess að setja upp viðbótarhugbúnað.
1 Opnaðu PDF skrána í Preview forritinu. Viewer er staðlað forrit á Mac tölvum sem getur framkvæmt mörg grunnverkefni án þess að setja upp viðbótarhugbúnað. - Ef PDF skráin opnast ekki sjálfkrafa í Forskoðun skaltu hægrismella á viðkomandi skrá og velja Opna með → Forskoðun.
- Að skipta upp skjali í Preview tekur mun lengri tíma en að vinna með nettæki eða Google Chrome. Þess vegna, ef þú ert að flýta þér, þá skaltu velja fyrstu tvær aðferðirnar.
 2 Smelltu á valmyndina „Skoða“ og veldu „Smámyndir“ til að birta lista yfir allar síður í PDF skránni.
2 Smelltu á valmyndina „Skoða“ og veldu „Smámyndir“ til að birta lista yfir allar síður í PDF skránni. 3 Færðu síðurnar sem þú vilt skipta á skjáborðið. Þegar þú flytur síðu úr smámyndarammanum yfir á skjáborðið býrðu til nýja PDF skrá sem inniheldur þá síðu. Endurtaktu þetta fyrir hverja síðu sem þú vilt skipta.
3 Færðu síðurnar sem þú vilt skipta á skjáborðið. Þegar þú flytur síðu úr smámyndarammanum yfir á skjáborðið býrðu til nýja PDF skrá sem inniheldur þá síðu. Endurtaktu þetta fyrir hverja síðu sem þú vilt skipta. - Til dæmis, ef þú ert með PDF skrá sem er 8 síður og þú vilt aðeins búa til nýja skrá frá fyrstu fjórum, dragðu allar fjórar síðurnar á skjáborðið.
 4 Opnaðu fyrstu síðu nýja PDF skjalsins í Preview. Nú þegar þú hefur skipt síðunum þarftu að sameina þær í eina PDF skrá.
4 Opnaðu fyrstu síðu nýja PDF skjalsins í Preview. Nú þegar þú hefur skipt síðunum þarftu að sameina þær í eina PDF skrá. - Þegar PDF -skjalið er opnað skaltu ganga úr skugga um að kveikt sé á smámynd.
 5 Færðu hverja síðu í smámyndagluggann í þeirri röð sem þú vilt setja þær saman. Dragðu hverja síðu frá skjáborðinu í smámyndagluggann. Færðu þá í þá röð sem þeir ættu að fara.
5 Færðu hverja síðu í smámyndagluggann í þeirri röð sem þú vilt setja þær saman. Dragðu hverja síðu frá skjáborðinu í smámyndagluggann. Færðu þá í þá röð sem þeir ættu að fara.  6 Smelltu á File → Save til að vista nýju sameinuðu skrána sem PDF. Nýja skráin mun innihalda allar síðurnar sem þú tókst úr upprunalegu PDF skjalinu.
6 Smelltu á File → Save til að vista nýju sameinuðu skrána sem PDF. Nýja skráin mun innihalda allar síðurnar sem þú tókst úr upprunalegu PDF skjalinu.
Aðferð 4 af 5: CutePDF (Windows)
 1 Sæktu CutePDF forritið. Ólíkt OS X, þá er ekkert staðlað forrit til að vinna með PDF skrár í Windows. CutePDF er ókeypis forrit sem getur auðveldlega skipt PDF skrám í hvaða forrit sem getur opnað þær.
1 Sæktu CutePDF forritið. Ólíkt OS X, þá er ekkert staðlað forrit til að vinna með PDF skrár í Windows. CutePDF er ókeypis forrit sem getur auðveldlega skipt PDF skrám í hvaða forrit sem getur opnað þær. - Fara til cutepdf.com/products/cutepdf/writer.asp og smelltu á „Ókeypis niðurhal“ og „Ókeypis breytir“.
- Ef þú þarft að skipta einni skrá, farðu með Google Chrome eða nettækinu þar sem þær eru hraðvirkari. Þessi aðferð er tilvalin fyrir þá sem þurfa að skipta miklu af PDF skrám.
 2 Keyra „CuteWriter.exe“ til að setja upp forritið. Ólíkt flestum ókeypis forritum, meðan á uppsetningarferlinu stendur, mun CuteWriter reyna að setja upp auglýsingaforrit. Smelltu á hnappinn Hætta við í fyrsta glugganum og smelltu síðan á „Slepptu þessu og öllu sem eftir er Slepptu þessu og öllu sem eftir er“ hlekkinn.
2 Keyra „CuteWriter.exe“ til að setja upp forritið. Ólíkt flestum ókeypis forritum, meðan á uppsetningarferlinu stendur, mun CuteWriter reyna að setja upp auglýsingaforrit. Smelltu á hnappinn Hætta við í fyrsta glugganum og smelltu síðan á „Slepptu þessu og öllu sem eftir er Slepptu þessu og öllu sem eftir er“ hlekkinn.  3 Keyrðu "converter.exe" forritið til að setja upp skrárnar sem þarf fyrir CutePDF. Smelltu á hnappinn Uppsetning til að setja allt upp sjálfkrafa. Ólíkt „CuteWriter.exe“, ekki hafa áhyggjur af því að setja upp adware í þessu skrefi.
3 Keyrðu "converter.exe" forritið til að setja upp skrárnar sem þarf fyrir CutePDF. Smelltu á hnappinn Uppsetning til að setja allt upp sjálfkrafa. Ólíkt „CuteWriter.exe“, ekki hafa áhyggjur af því að setja upp adware í þessu skrefi.  4 Opnaðu PDF skrána sem þú vilt skipta. CutePDF virkar í hvaða forriti sem er, svo opnaðu skrána í Adobe Reader eða í vafranum þínum.
4 Opnaðu PDF skrána sem þú vilt skipta. CutePDF virkar í hvaða forriti sem er, svo opnaðu skrána í Adobe Reader eða í vafranum þínum.  5 Opnaðu Print valmyndina. Til að gera þetta, veldu bara „Skrá“ → „Prenta“ eða smelltu á Ctrl+Bl á lyklaborði.
5 Opnaðu Print valmyndina. Til að gera þetta, veldu bara „Skrá“ → „Prenta“ eða smelltu á Ctrl+Bl á lyklaborði.  6 Veldu „CutePDF Writer“ af listanum yfir tiltæka prentara. CutePDF virkar eins og sýndarprentari, en í stað þess að prenta skjalið býr það til PDF skrá.
6 Veldu „CutePDF Writer“ af listanum yfir tiltæka prentara. CutePDF virkar eins og sýndarprentari, en í stað þess að prenta skjalið býr það til PDF skrá.  7 Sláðu inn sviðssíðuna sem þú vilt semja nýja skjalið úr. Þetta mun búa til nýtt skjal af völdum síðum.
7 Sláðu inn sviðssíðuna sem þú vilt semja nýja skjalið úr. Þetta mun búa til nýtt skjal af völdum síðum.  8 Smelltu á hnappinn.Innsiglitil að vista nýju skrána. Þú verður beðinn um að heita skrána og velja staðsetningu til að vista.
8 Smelltu á hnappinn.Innsiglitil að vista nýju skrána. Þú verður beðinn um að heita skrána og velja staðsetningu til að vista. - Endurtaktu ferlið ef þú vilt skipta upprunalegu skránni í mörg ný skjöl.
Aðferð 5 af 5: Adobe Acrobat
 1 Opnaðu PDF skjalið sem þú vilt skipta í Adobe Acrobat. Ef þú ert með greidda útgáfu af Adobe Acrobat uppsett á tölvunni þinni skaltu nota hana til að skipta skrám. Ókeypis útgáfa af Adobe Reader skiptir ekki skrám, svo notaðu eina af ofangreindum aðferðum úr þessari grein.
1 Opnaðu PDF skjalið sem þú vilt skipta í Adobe Acrobat. Ef þú ert með greidda útgáfu af Adobe Acrobat uppsett á tölvunni þinni skaltu nota hana til að skipta skrám. Ókeypis útgáfa af Adobe Reader skiptir ekki skrám, svo notaðu eina af ofangreindum aðferðum úr þessari grein.  2 Smelltu á hnappinn „Verkfæri“ vinstra megin í glugganum. Þetta mun opna tækjastikuna.
2 Smelltu á hnappinn „Verkfæri“ vinstra megin í glugganum. Þetta mun opna tækjastikuna.  3 Stækkaðu Skipuleggja síður hluta tækjastikunnar.
3 Stækkaðu Skipuleggja síður hluta tækjastikunnar. 4 Smelltu á hnappinn „Skiptu“.
4 Smelltu á hnappinn „Skiptu“. 5 Tilgreindu hámarksfjölda blaðsíðna í hverri nýrri skrá. Forritið getur skipt skjali í tiltekinn fjölda blaðsíðna. Til dæmis, með því að slá inn númerið 3 mun skjalið skiptast í aðskildar skrár sem eru 3 síður hver.
5 Tilgreindu hámarksfjölda blaðsíðna í hverri nýrri skrá. Forritið getur skipt skjali í tiltekinn fjölda blaðsíðna. Til dæmis, með því að slá inn númerið 3 mun skjalið skiptast í aðskildar skrár sem eru 3 síður hver. - Þú getur einnig skipt skjalinu eftir bókamerkjum eða hámarks skráastærð.
 6 Smelltu á hnappinn.Framleiðslumöguleikartil að velja staðsetningu til að vista skrána. Ef þú vilt skaltu vista nýja skjalið í sömu möppu og upprunalega skráin eða velja nýja möppu. Hér getur þú einnig tilgreint nafn nýju skráanna.
6 Smelltu á hnappinn.Framleiðslumöguleikartil að velja staðsetningu til að vista skrána. Ef þú vilt skaltu vista nýja skjalið í sömu möppu og upprunalega skráin eða velja nýja möppu. Hér getur þú einnig tilgreint nafn nýju skráanna.  7 Smelltu á hnappinn.Allt í lagiað skipta skránni. Nýju skrárnar verða settar í möppuna sem þú tilgreindir í fyrra skrefi.
7 Smelltu á hnappinn.Allt í lagiað skipta skránni. Nýju skrárnar verða settar í möppuna sem þú tilgreindir í fyrra skrefi.



