Höfundur:
Virginia Floyd
Sköpunardag:
6 Ágúst 2021
Uppfærsludagsetning:
1 Júlí 2024
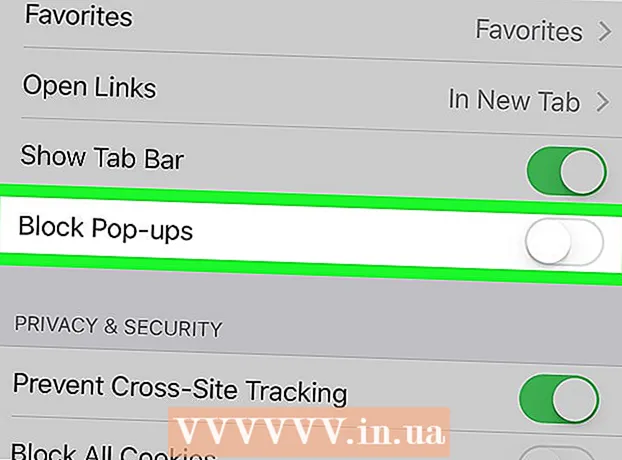
Efni.
- Skref
- Aðferð 1 af 10: Google Chrome (tölva)
- Aðferð 2 af 10: Google Chrome (iPhone)
- Aðferð 3 af 10: Google Chrome (Android tæki)
- Aðferð 4 af 10: Firefox (tölva)
- Aðferð 5 af 10: Firefox (iPhone)
- Aðferð 6 af 10: Firefox (Android tæki)
- Aðferð 7 af 10: Microsoft Edge
- Aðferð 8 af 10: Internet Explorer
- Aðferð 9 af 10: Safari (tölva)
- Aðferð 10 af 10: Safari (farsíma)
- Ábendingar
- Viðvaranir
Þessi grein mun sýna þér hvernig þú getur opnað sprettiglugga og tilkynningar í vafranum þínum. Margir notendur eru ekki ánægðir með sprettiglugga, en þeir síðarnefndu eru nauðsynlegir til að sumar síður virki sem skyldi. Hægt er að virkja sprettiglugga í tölvu og farsíma í Google Chrome, Firefox, Safari og Windows tölvu í Microsoft Edge og Internet Explorer.
Skref
Aðferð 1 af 10: Google Chrome (tölva)
 1 Opnaðu Google Chrome vafra
1 Opnaðu Google Chrome vafra  . Smelltu á rauð-gul-græna hringinn með bláum miðju.
. Smelltu á rauð-gul-græna hringinn með bláum miðju.  2 Smelltu á ⋮. Þú finnur þennan valkost í efra hægra horninu á skjánum. Matseðill opnast.
2 Smelltu á ⋮. Þú finnur þennan valkost í efra hægra horninu á skjánum. Matseðill opnast.  3 Vinsamlegast veldu Stillingar. Þú finnur þennan valkost neðst í valmyndinni.
3 Vinsamlegast veldu Stillingar. Þú finnur þennan valkost neðst í valmyndinni.  4 Skrunaðu niður á síðuna og smelltu á Viðbót ▼. Þú finnur þennan valkost neðst á síðunni.Fleiri valkostir birtast á skjánum.
4 Skrunaðu niður á síðuna og smelltu á Viðbót ▼. Þú finnur þennan valkost neðst á síðunni.Fleiri valkostir birtast á skjánum.  5 Skrunaðu niður á síðuna og smelltu á Efnisstillingar. Þessi valkostur er staðsettur neðst í persónuverndar- og öryggishlutanum.
5 Skrunaðu niður á síðuna og smelltu á Efnisstillingar. Þessi valkostur er staðsettur neðst í persónuverndar- og öryggishlutanum.  6 Smelltu á Sprettigluggar. Þú finnur þennan valkost neðst á síðunni.
6 Smelltu á Sprettigluggar. Þú finnur þennan valkost neðst á síðunni.  7 Smelltu á gráu sleðann við hliðina á „Lokað (mælt)“ valkostinum
7 Smelltu á gráu sleðann við hliðina á „Lokað (mælt)“ valkostinum  . Þú finnur það efst til hægri á síðunni. Rennibrautin verður blá.
. Þú finnur það efst til hægri á síðunni. Rennibrautin verður blá.  - Chrome mun ekki lengur loka sprettiglugga héðan í frá.
- Chrome mun ekki lengur loka sprettiglugga héðan í frá. - Þú getur látið sprettiglugga birtast á tilteknum vefsvæðum - í hlutanum „Leyfa“, smelltu á „Bæta við“, sláðu síðan inn vefslóðina og smelltu á „Bæta við“.
Aðferð 2 af 10: Google Chrome (iPhone)
 1 Opnaðu Google Chrome vafra
1 Opnaðu Google Chrome vafra  . Smelltu á rauð-gul-græna hringinn með bláum miðju.
. Smelltu á rauð-gul-græna hringinn með bláum miðju.  2 Smelltu á ⋮. Þú finnur þennan valkost í efra hægra horninu á skjánum. Matseðill opnast.
2 Smelltu á ⋮. Þú finnur þennan valkost í efra hægra horninu á skjánum. Matseðill opnast.  3 Smelltu á Stillingar. Þú finnur þennan valkost neðst í valmyndinni.
3 Smelltu á Stillingar. Þú finnur þennan valkost neðst í valmyndinni.  4 Smelltu á Efnisstillingar. Þú finnur þennan valkost á miðjum skjánum.
4 Smelltu á Efnisstillingar. Þú finnur þennan valkost á miðjum skjánum.  5 Smelltu á Loka fyrir sprettiglugga. Þessi valkostur er efst á skjánum.
5 Smelltu á Loka fyrir sprettiglugga. Þessi valkostur er efst á skjánum.  6 Smelltu á „Loka sprettiglugga“ renna
6 Smelltu á „Loka sprettiglugga“ renna  . Rennibrautin verður hvít.
. Rennibrautin verður hvít.  - Chrome mun ekki lengur loka sprettiglugga héðan í frá.
- Chrome mun ekki lengur loka sprettiglugga héðan í frá. - Ef sleðinn er þegar hvítur mun Chrome ekki loka á sprettiglugga.
 7 Bankaðu á Tilbúinn. Það er í efra hægra horninu á skjánum.
7 Bankaðu á Tilbúinn. Það er í efra hægra horninu á skjánum.
Aðferð 3 af 10: Google Chrome (Android tæki)
 1 Opnaðu Google Chrome vafra
1 Opnaðu Google Chrome vafra  . Smelltu á rauð-gul-græna hringinn með bláum miðju.
. Smelltu á rauð-gul-græna hringinn með bláum miðju.  2 Smelltu á ⋮. Þú finnur þennan valkost í efra hægra horninu á skjánum. Matseðill opnast.
2 Smelltu á ⋮. Þú finnur þennan valkost í efra hægra horninu á skjánum. Matseðill opnast.  3 Smelltu á Stillingar. Þú finnur þennan valkost neðst í valmyndinni.
3 Smelltu á Stillingar. Þú finnur þennan valkost neðst í valmyndinni.  4 Smelltu á Stillingar síðunnar. Þessi valkostur er staðsettur neðst á skjánum.
4 Smelltu á Stillingar síðunnar. Þessi valkostur er staðsettur neðst á skjánum. - Skrunaðu niður á síðuna til að finna þennan valkost.
 5 Smelltu á Sprettigluggar. Þú finnur þennan valkost á miðjum skjánum. Sprettigluggi opnast.
5 Smelltu á Sprettigluggar. Þú finnur þennan valkost á miðjum skjánum. Sprettigluggi opnast.  6 Smelltu á gráu „Pop-ups“ renna
6 Smelltu á gráu „Pop-ups“ renna  . Rennibrautin verður blá.
. Rennibrautin verður blá.  ... Héðan í frá mun Chrome ekki loka á sprettiglugga.
... Héðan í frá mun Chrome ekki loka á sprettiglugga. - Ef renna er þegar blár mun Chrome ekki loka á sprettiglugga.
Aðferð 4 af 10: Firefox (tölva)
 1 Opnaðu Firefox vafra. Smelltu á appelsínugula refatáknið á bláum bakgrunni.
1 Opnaðu Firefox vafra. Smelltu á appelsínugula refatáknið á bláum bakgrunni.  2 Bankaðu á ☰. Þú finnur þennan valkost í efra hægra horninu á skjánum. Matseðill opnast.
2 Bankaðu á ☰. Þú finnur þennan valkost í efra hægra horninu á skjánum. Matseðill opnast.  3 Smelltu á Stillingar. Þú finnur þennan valkost í miðju valmyndarinnar. Valmynd með valkostum vafrans opnast.
3 Smelltu á Stillingar. Þú finnur þennan valkost í miðju valmyndarinnar. Valmynd með valkostum vafrans opnast. - Pikkaðu á Valkostir á Mac OS X tölvu.
 4 Farðu í flipann Persónuvernd og vernd. Þú finnur það vinstra megin á skjánum.
4 Farðu í flipann Persónuvernd og vernd. Þú finnur það vinstra megin á skjánum.  5 Skrunaðu niður í hlutann Leyfi. Það er staðsett neðst á flipanum „Persónuvernd og öryggi“.
5 Skrunaðu niður í hlutann Leyfi. Það er staðsett neðst á flipanum „Persónuvernd og öryggi“.  6 Hakaðu við valkostinn „Loka sprettiglugga“. Þú finnur þennan valkost neðst í heimildunum. Sprettigluggi í Firefox verður óvirkur.
6 Hakaðu við valkostinn „Loka sprettiglugga“. Þú finnur þennan valkost neðst í heimildunum. Sprettigluggi í Firefox verður óvirkur. - Að öðrum kosti getur þú smellt á Undantekningar hægra megin við valkostinn Loka sprettiglugga, slegið inn veffang, smellt á Leyfa og smellt á Vista breytingar til að hafa sprettiglugga opna á tiltekinni vefsíðu.
Aðferð 5 af 10: Firefox (iPhone)
 1 Opnaðu Firefox vafra. Smelltu á appelsínugula refatáknið á bláum bakgrunni.
1 Opnaðu Firefox vafra. Smelltu á appelsínugula refatáknið á bláum bakgrunni.  2 Bankaðu á ☰. Þú finnur þennan valkost neðst á skjánum. Matseðill opnast.
2 Bankaðu á ☰. Þú finnur þennan valkost neðst á skjánum. Matseðill opnast.  3 Smelltu á Stillingar. Þú finnur þetta tákn, sem lítur út eins og gír, í valmyndinni.
3 Smelltu á Stillingar. Þú finnur þetta tákn, sem lítur út eins og gír, í valmyndinni.  4 Bankaðu á bláu sleðann við hliðina á "Loka sprettiglugga"
4 Bankaðu á bláu sleðann við hliðina á "Loka sprettiglugga"  . Rennibrautin verður hvít.
. Rennibrautin verður hvít.  ... Firefox mun ekki lengur blokka sprettiglugga héðan í frá.
... Firefox mun ekki lengur blokka sprettiglugga héðan í frá.
Aðferð 6 af 10: Firefox (Android tæki)
 1 Opnaðu Firefox vafra. Smelltu á appelsínugula refatáknið á bláum bakgrunni.
1 Opnaðu Firefox vafra. Smelltu á appelsínugula refatáknið á bláum bakgrunni.  2 Bankaðu á vistfangastikuna. Þú finnur það efst á skjánum.
2 Bankaðu á vistfangastikuna. Þú finnur það efst á skjánum.  3 Koma inn um: config í veffangastikunni. Stillingar vafrans birtast á skjánum.
3 Koma inn um: config í veffangastikunni. Stillingar vafrans birtast á skjánum.  4 Smelltu á „Leit“ línuna. Það er staðsett í efra hægra horninu á skjánum.
4 Smelltu á „Leit“ línuna. Það er staðsett í efra hægra horninu á skjánum.  5 Leitaðu að handriti sem hindrar sprettiglugga. Koma inn dom.disable_open_during_load í leitarreitnum. Atriðið „dom.disable_open_during_load“ birtist efst.
5 Leitaðu að handriti sem hindrar sprettiglugga. Koma inn dom.disable_open_during_load í leitarreitnum. Atriðið „dom.disable_open_during_load“ birtist efst.  6 Bankaðu á Skipta. Þú finnur þennan valkost neðst í hægra horninu á dom.disable_open_during_load þættinum. Þátturinn fær úthlutað gildinu „ósatt“, sem birtist í neðra vinstra horninu. Slökkt verður á sprettiglugga.
6 Bankaðu á Skipta. Þú finnur þennan valkost neðst í hægra horninu á dom.disable_open_during_load þættinum. Þátturinn fær úthlutað gildinu „ósatt“, sem birtist í neðra vinstra horninu. Slökkt verður á sprettiglugga.  7 Lokaðu og opnaðu Firefox aftur. Firefox mun ekki lengur blokka sprettiglugga héðan í frá.
7 Lokaðu og opnaðu Firefox aftur. Firefox mun ekki lengur blokka sprettiglugga héðan í frá.
Aðferð 7 af 10: Microsoft Edge
 1 Opnaðu Microsoft Edge vafra. Smelltu á dökkbláa „e“ táknið.
1 Opnaðu Microsoft Edge vafra. Smelltu á dökkbláa „e“ táknið.  2 Smelltu á ⋯. Þú finnur þennan valkost í efra hægra horninu á skjánum. Matseðill opnast.
2 Smelltu á ⋯. Þú finnur þennan valkost í efra hægra horninu á skjánum. Matseðill opnast.  3 Smelltu á Færibreytur. Þú finnur þennan valkost neðst í valmyndinni. Valmyndavalmyndin mun stækka til hægri.
3 Smelltu á Færibreytur. Þú finnur þennan valkost neðst í valmyndinni. Valmyndavalmyndin mun stækka til hægri.  4 Skrunaðu niður á síðuna og smelltu á Skoðaðu háþróaðar stillingar. Þú finnur þennan valkost neðst í valmyndinni.
4 Skrunaðu niður á síðuna og smelltu á Skoðaðu háþróaðar stillingar. Þú finnur þennan valkost neðst í valmyndinni.  5 Smelltu á bláu „Block pop-ups“ renna
5 Smelltu á bláu „Block pop-ups“ renna  . Rennibrautin verður hvít.
. Rennibrautin verður hvít.  ... Sprettigluggi í Microsoft Edge verður óvirkur.
... Sprettigluggi í Microsoft Edge verður óvirkur.
Aðferð 8 af 10: Internet Explorer
 1 Opnaðu Internet Explorer vafra. Smelltu á táknið sem lítur út eins og ljósblátt „e“ með gulri rönd.
1 Opnaðu Internet Explorer vafra. Smelltu á táknið sem lítur út eins og ljósblátt „e“ með gulri rönd.  2 Smelltu á „Stillingar“
2 Smelltu á „Stillingar“  . Þú finnur þetta tákn, sem lítur út eins og gír, í efra hægra horninu á skjánum. Matseðill opnast.
. Þú finnur þetta tákn, sem lítur út eins og gír, í efra hægra horninu á skjánum. Matseðill opnast.  3 Smelltu á Internet valkostir. Þú finnur þennan valkost í miðju valmyndarinnar. Glugginn Internet Options mun opnast.
3 Smelltu á Internet valkostir. Þú finnur þennan valkost í miðju valmyndarinnar. Glugginn Internet Options mun opnast.  4 Farðu í flipann Trúnaður. Það er efst í glugganum Internet Options.
4 Farðu í flipann Trúnaður. Það er efst í glugganum Internet Options.  5 Hakaðu við reitinn við hliðina á Virkja sprettigluggavörn. Þú finnur þennan valkost undir Pop-up Blocker hlutanum. Þetta mun leyfa sprettiglugga að birtast í Internet Explorer.
5 Hakaðu við reitinn við hliðina á Virkja sprettigluggavörn. Þú finnur þennan valkost undir Pop-up Blocker hlutanum. Þetta mun leyfa sprettiglugga að birtast í Internet Explorer. - Ef ekki er hakað við þennan valkost mun Internet Explorer ekki loka á sprettiglugga.
- Þú getur líka bætt ákveðnum vefsvæðum við hvítlistann - smelltu á „Stillingar“ (hægra megin við „sprettigluggana“ valkostinn), sláðu inn vefslóðina í efstu stikunni og smelltu á „Bæta við“.
 6 Smelltu á Sækja umog smelltu síðan á Allt í lagi. Þessir valkostir eru staðsettir neðst. Internetvalkostir lokast og breytingarnar taka gildi.
6 Smelltu á Sækja umog smelltu síðan á Allt í lagi. Þessir valkostir eru staðsettir neðst. Internetvalkostir lokast og breytingarnar taka gildi.
Aðferð 9 af 10: Safari (tölva)
 1 Opnaðu Safari vafrann. Smelltu á táknið sem lítur út eins og áttaviti og er í bryggjunni.
1 Opnaðu Safari vafrann. Smelltu á táknið sem lítur út eins og áttaviti og er í bryggjunni.  2 Smelltu á Safari. Þú finnur þessa valmynd í efra vinstra horni skjásins. Matseðill opnast.
2 Smelltu á Safari. Þú finnur þessa valmynd í efra vinstra horni skjásins. Matseðill opnast.  3 Smelltu á Stillingar. Þú finnur þennan valkost efst í valmyndinni. Gluggi opnast.
3 Smelltu á Stillingar. Þú finnur þennan valkost efst í valmyndinni. Gluggi opnast.  4 Farðu í flipann Öryggi. Það er staðsett efst á skjánum.
4 Farðu í flipann Öryggi. Það er staðsett efst á skjánum.  5 Hakaðu við valkostinn „Loka sprettiglugga“. Þú finnur þennan valkost undir hlutanum „Vefur innihald“. Sprettigluggi í Safari verður óvirkur.
5 Hakaðu við valkostinn „Loka sprettiglugga“. Þú finnur þennan valkost undir hlutanum „Vefur innihald“. Sprettigluggi í Safari verður óvirkur.  6 Lokaðu glugganum og lokaðu síðan og opnaðu Safari. Breytingarnar sem gerðar eru verða vistaðar. Héðan í frá mun Safari ekki loka á sprettiglugga.
6 Lokaðu glugganum og lokaðu síðan og opnaðu Safari. Breytingarnar sem gerðar eru verða vistaðar. Héðan í frá mun Safari ekki loka á sprettiglugga.
Aðferð 10 af 10: Safari (farsíma)
 1 Opnaðu Stillingarforritið
1 Opnaðu Stillingarforritið  . Smelltu á gráa gírstáknið á heimaskjánum.
. Smelltu á gráa gírstáknið á heimaskjánum.  2 Skrunaðu niður og pikkaðu á Safari.
2 Skrunaðu niður og pikkaðu á Safari. 3 Skrunaðu niður á síðuna og finndu hlutann „Almennt“. Það verður seinni hlutinn.
3 Skrunaðu niður á síðuna og finndu hlutann „Almennt“. Það verður seinni hlutinn.  4 Bankaðu á græna Block pop-ups renna
4 Bankaðu á græna Block pop-ups renna  . Það er staðsett neðst í almenna hlutanum. Rennibrautin verður hvít.
. Það er staðsett neðst í almenna hlutanum. Rennibrautin verður hvít.  - Héðan í frá mun Safari ekki loka á sprettiglugga.
- Héðan í frá mun Safari ekki loka á sprettiglugga.
Ábendingar
- Þegar þú ert búinn með vefsíðu eða þjónustu sem krefst þess að sprettigluggar virka sem skyldi, mundu að virkja sprettigluggavörnina (gerðu þetta í stillingum vafrans).
Viðvaranir
- Í sumum tilfellum geta sprettigluggar verið hættulegir, það er að segja ef þú smellir á þá mun það smita tölvuna þína af skaðlegum kóða. Þess vegna skaltu ekki smella á sprettiglugga sem líta grunsamlega út.



