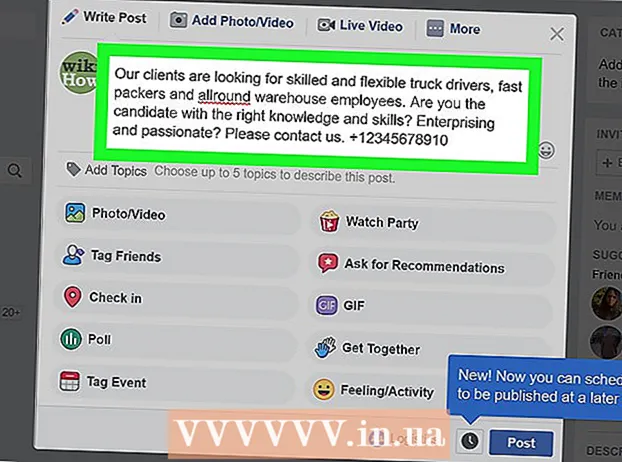Höfundur:
Clyde Lopez
Sköpunardag:
24 Júlí 2021
Uppfærsludagsetning:
1 Júlí 2024

Efni.
- Skref
- Aðferð 1 af 5: tengja myndskeið
- Aðferð 2 af 5: klippa myndband
- Aðferð 3 af 5: breyttu sniði og stærð skráa
- Aðferð 4 af 5: Bæta við síum
- Aðferð 5 af 5: forskoðaðu og vistaðu vinnu þína
Avidemux er ókeypis og samhæft við mörg stýrikerfi (Microsoft Windows, Linux og Mac OS X) myndvinnsluforrit. Það styður innfæddur margs konar merkjamál, skráategundir og snið. Þetta er mjög dýrmætt og hagnýtt forrit, en langt í frá einfaldasta og skiljanlegasta fyrir hinn almenna notanda. Með því að fylgja þessari handbók kynnist þú nokkrum helstu myndvinnsluaðgerðum sem Avidemux býður upp á.
Skref
Aðferð 1 af 5: tengja myndskeið
 1 Opnaðu upprunalega myndskeiðið. Til að gera þetta, smelltu á "File" og síðan "Open". Veldu fyrsta myndbandið.
1 Opnaðu upprunalega myndskeiðið. Til að gera þetta, smelltu á "File" og síðan "Open". Veldu fyrsta myndbandið. - Ef þú þarft að taka þátt í breyttu myndbandsskrárnar skaltu bara opna aðal VOB skrána og restin mun taka þátt sjálfkrafa.Aðal VOB skráin lítur venjulega svona út: VTS_01_1.vob.
 2 Bættu við öðru myndskeiði. Smelltu á „Skrá“ og veldu „Bæta við“. Finndu myndskeiðið sem þú vilt hengja við lok þess fyrsta.
2 Bættu við öðru myndskeiði. Smelltu á „Skrá“ og veldu „Bæta við“. Finndu myndskeiðið sem þú vilt hengja við lok þess fyrsta. - Stærðarhlutfall og rammatíðni annarrar skrár verða að vera þau sömu og þeirrar fyrstu.
 3 Bættu við fleiri myndskeiðum. Þú getur haldið áfram að tengja myndbandið við lok skráarinnar á sama hátt.
3 Bættu við fleiri myndskeiðum. Þú getur haldið áfram að tengja myndbandið við lok skráarinnar á sama hátt.
Aðferð 2 af 5: klippa myndband
 1 Stilltu upphafspunktinn. Notaðu siglingarstikuna neðst í myndbandinu til að finna upphaf kaflans sem þú vilt eyða. Ýtið ýmist á „A“ hnappinn í spilunarvalmyndinni eða „[“ takkann til að stilla upphafspunktinn.
1 Stilltu upphafspunktinn. Notaðu siglingarstikuna neðst í myndbandinu til að finna upphaf kaflans sem þú vilt eyða. Ýtið ýmist á „A“ hnappinn í spilunarvalmyndinni eða „[“ takkann til að stilla upphafspunktinn.  2 Stilltu lokapunktinn. Skrunaðu niður flakkastikuna og finndu enda kaflans sem þú vilt eyða. Ýttu annaðhvort á „B“ hnappinn í spilunarvalmyndinni eða „]“ takkann til að stilla lokapunktinn. Um leið og þú gerir þetta verður hluti myndbandsins sem þú hefur valið að eyða auðkenndur.
2 Stilltu lokapunktinn. Skrunaðu niður flakkastikuna og finndu enda kaflans sem þú vilt eyða. Ýttu annaðhvort á „B“ hnappinn í spilunarvalmyndinni eða „]“ takkann til að stilla lokapunktinn. Um leið og þú gerir þetta verður hluti myndbandsins sem þú hefur valið að eyða auðkenndur.  3 Eyða yfirferðinni. Ef hluti af myndskeiðinu er valinn rétt skaltu ýta á Del / Delete takkann til að eyða því. Ef þú vilt skera þennan hluta þannig að þú getur límt hann einhvers staðar annars staðar skaltu velja „Klippa“ í valmyndinni „Breyta“ eða ýta á flýtilyklaborðið Ctrl + X.
3 Eyða yfirferðinni. Ef hluti af myndskeiðinu er valinn rétt skaltu ýta á Del / Delete takkann til að eyða því. Ef þú vilt skera þennan hluta þannig að þú getur límt hann einhvers staðar annars staðar skaltu velja „Klippa“ í valmyndinni „Breyta“ eða ýta á flýtilyklaborðið Ctrl + X.
Aðferð 3 af 5: breyttu sniði og stærð skráa
 1 Veldu sniðið fyrirfram. Ef þú vilt að myndskeiðið þitt sé samhæft við tiltekið tæki skaltu einfaldlega velja það sem þú vilt í sjálfvirka valmyndinni. Öllum stillingum verður breytt sjálfkrafa. Ef tækið þitt er ekki skráð eða ef þú vilt stilla aðrar stillingar skaltu fylgja skrefunum hér að neðan.
1 Veldu sniðið fyrirfram. Ef þú vilt að myndskeiðið þitt sé samhæft við tiltekið tæki skaltu einfaldlega velja það sem þú vilt í sjálfvirka valmyndinni. Öllum stillingum verður breytt sjálfkrafa. Ef tækið þitt er ekki skráð eða ef þú vilt stilla aðrar stillingar skaltu fylgja skrefunum hér að neðan.  2 Veldu viðeigandi vídeó merkjamál. Í hlutanum „Vídeóútgangur“ vinstra megin skaltu velja nauðsynlegan merkjamál af listanum. Mpeg4 (x264) er eitt algengasta sniðið og er samhæft við flesta fjölmiðlaspilara.
2 Veldu viðeigandi vídeó merkjamál. Í hlutanum „Vídeóútgangur“ vinstra megin skaltu velja nauðsynlegan merkjamál af listanum. Mpeg4 (x264) er eitt algengasta sniðið og er samhæft við flesta fjölmiðlaspilara. - Með því að velja afrit mun núverandi snið haldast.
 3 Veldu hljóðmerkið sem þú vilt. Í hlutanum Hljóðútgangur fyrir neðan myndbandaflutning, veldu valinn hljóðmerki þinn. Vinsælustu merkjamál eru AC3 og AAC.
3 Veldu hljóðmerkið sem þú vilt. Í hlutanum Hljóðútgangur fyrir neðan myndbandaflutning, veldu valinn hljóðmerki þinn. Vinsælustu merkjamál eru AC3 og AAC.  4 Veldu sniðið sem þú vilt. Í hlutanum Output Format, veldu skráarsnið úr fellivalmyndinni. MP4 mun spila í flestum tækjum en MKV er helst til notkunar í einkatölvu.
4 Veldu sniðið sem þú vilt. Í hlutanum Output Format, veldu skráarsnið úr fellivalmyndinni. MP4 mun spila í flestum tækjum en MKV er helst til notkunar í einkatölvu.  5 Breyta stærð myndbandsskrárinnar. Smelltu á „Reiknivél“ táknið í efstu röð til að stilla endanlega skráarstærð. Sláðu inn viðkomandi stærð í reitnum Sérsniðin stærð. Bitahraði myndbandsskrárinnar breytist sjálfkrafa í samræmi við valda stærð.
5 Breyta stærð myndbandsskrárinnar. Smelltu á „Reiknivél“ táknið í efstu röð til að stilla endanlega skráarstærð. Sláðu inn viðkomandi stærð í reitnum Sérsniðin stærð. Bitahraði myndbandsskrárinnar breytist sjálfkrafa í samræmi við valda stærð. - Minni myndbandsskrár munu hafa lægri myndgæði en stærri skrár.
Aðferð 4 af 5: Bæta við síum
 1 Smelltu á Filters hnappinn í hlutanum Video Output. Hér getur þú valið úr ýmsum síum til að breyta sjónrænu útliti myndbandsins þíns. Vinsælustu síunum er lýst hér að neðan.
1 Smelltu á Filters hnappinn í hlutanum Video Output. Hér getur þú valið úr ýmsum síum til að breyta sjónrænu útliti myndbandsins þíns. Vinsælustu síunum er lýst hér að neðan.  2 Breyttu myndbandinu þínu. "Umbreyta" síuflokkurinn gerir þér kleift að sérsníða valkosti fyrir myndskeið. Með hjálp þeirra geturðu bætt við ramma, merki og fleiru.
2 Breyttu myndbandinu þínu. "Umbreyta" síuflokkurinn gerir þér kleift að sérsníða valkosti fyrir myndskeið. Með hjálp þeirra geturðu bætt við ramma, merki og fleiru. - Til að breyta stærð myndbandsins skaltu nota „swsResize“ síuna til að stilla upplausnina handvirkt. Þú getur breytt því með prósentum eða pixlum.
- Skera sían gerir þér kleift að klippa brúnir myndbandsins þíns. Tvísmellurinn ákvarðar hversu mikið þú vilt skera af hverri brún.
- Bættu og dempaðu myndina með „Fade“ síunni. Tvísmellur stillir upphafstíma myndvinnslu.
 3 Stilltu liti. Breyttu mettun, lit og fleiru með litasíunni. Með því að nota margar síur í einu geturðu fengið þitt eigið einstaka litasamsetningu.
3 Stilltu liti. Breyttu mettun, lit og fleiru með litasíunni. Með því að nota margar síur í einu geturðu fengið þitt eigið einstaka litasamsetningu.  4 Bæta við texta. Ef þú ert með skjátexta fyrir myndbandið þitt geturðu bætt þeim við með því að nota „SSA“ síuna úr flokknum „Undirtitill“ og tilgreint síðan hvar á skjánum þau munu birtast.
4 Bæta við texta. Ef þú ert með skjátexta fyrir myndbandið þitt geturðu bætt þeim við með því að nota „SSA“ síuna úr flokknum „Undirtitill“ og tilgreint síðan hvar á skjánum þau munu birtast.  5 Opnaðu nýjar síur. Þú getur líka bætt við sérsniðnum síum sem eru þróaðar af meðlimum Avidemux samfélagsins. Þú þarft bara að fara á vefsíðu forritsins, velja og hlaða niður viðeigandi. Eftir að hafa hlaðið niður síunni, smelltu á hnappinn „Hlaða síur“ til að bæta henni við listann.
5 Opnaðu nýjar síur. Þú getur líka bætt við sérsniðnum síum sem eru þróaðar af meðlimum Avidemux samfélagsins. Þú þarft bara að fara á vefsíðu forritsins, velja og hlaða niður viðeigandi. Eftir að hafa hlaðið niður síunni, smelltu á hnappinn „Hlaða síur“ til að bæta henni við listann.
Aðferð 5 af 5: forskoðaðu og vistaðu vinnu þína
 1 Skiptu yfir í „Output“ ham. Í efstu röð tákna skaltu smella á hnappinn „Output“, sem er með ör sem vísar til hægri.Þetta mun birta lokaútgáfuna af myndbandinu og þú munt geta séð allar breytingar á breytum vídeósins og síunum sem notaðar eru.
1 Skiptu yfir í „Output“ ham. Í efstu röð tákna skaltu smella á hnappinn „Output“, sem er með ör sem vísar til hægri.Þetta mun birta lokaútgáfuna af myndbandinu og þú munt geta séð allar breytingar á breytum vídeósins og síunum sem notaðar eru. - Smelltu á hnappinn „Spila“ neðst á skjánum til að skoða lokaútgáfu myndbandsins.
 2 Smelltu á „Vista“. Þú getur vistað myndbandið úr skráarvalmyndinni eða smellt á vistatáknið í efstu röðinni. Nefndu skrána og veldu vistunarstað.
2 Smelltu á „Vista“. Þú getur vistað myndbandið úr skráarvalmyndinni eða smellt á vistatáknið í efstu röðinni. Nefndu skrána og veldu vistunarstað.  3 Bíddu eftir að kóðuninni lýkur. Eftir að þú hefur smellt á „Vista“ byrjar Avidemux að kóða myndbandið í samræmi við stillingarnar sem þú valdir. Það fer eftir stærð uppsetninganna, tímalengd þessa ferils getur verið mjög breytileg. Þegar ferlinu er lokið skaltu opna fullunnið myndband í fjölmiðlaspilara og sjá afrakstur vinnu þinnar.
3 Bíddu eftir að kóðuninni lýkur. Eftir að þú hefur smellt á „Vista“ byrjar Avidemux að kóða myndbandið í samræmi við stillingarnar sem þú valdir. Það fer eftir stærð uppsetninganna, tímalengd þessa ferils getur verið mjög breytileg. Þegar ferlinu er lokið skaltu opna fullunnið myndband í fjölmiðlaspilara og sjá afrakstur vinnu þinnar.