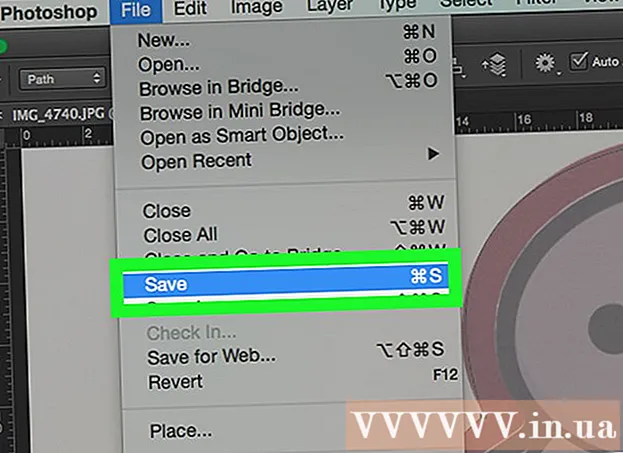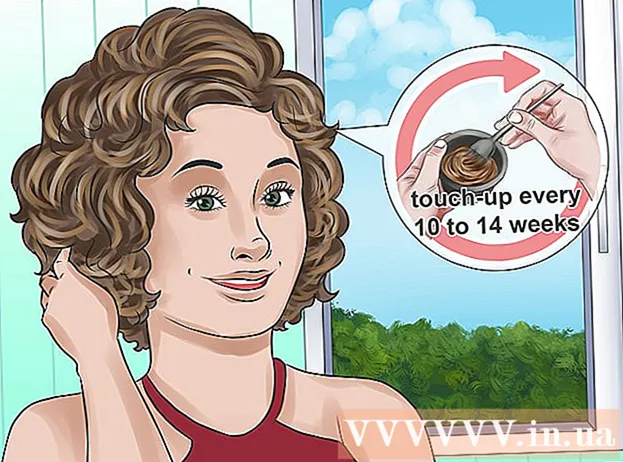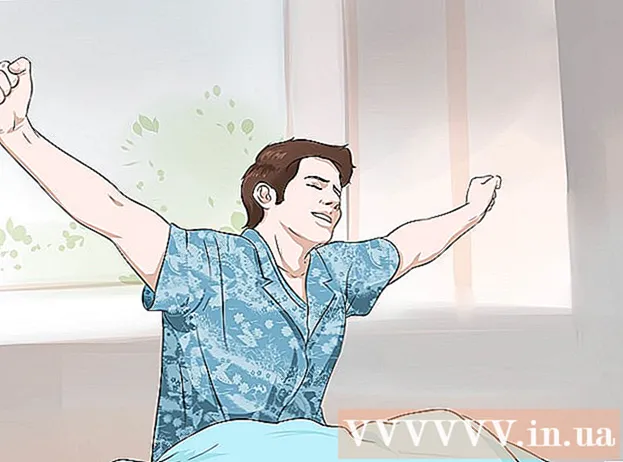Höfundur:
Sara Rhodes
Sköpunardag:
15 Febrúar 2021
Uppfærsludagsetning:
28 Júní 2024

Efni.
Photoshop er þekkt (nokkuð alræmt) fyrir getu sína til að láta myndir líta betur út en raunveruleikinn. Þetta kemur ekki á óvart, þar sem þetta er sett af verkfærum sem þú getur bæði gert litlar stillingar á mynd, eða breytt myndinni alveg. Við munum sýna þér nokkrar einfaldar aðferðir sem geta tekið stafrænar eða skannaðar myndir þínar á nýtt gæði.
Skref
Aðferð 1 af 2: Skurður og lagfæring
 1 Opnaðu myndina. Opna myndin ætti að birtast sem lag sem kallast Bakgrunnur (bakgrunnslag). Það fyrsta sem þarf að gera áður en stórar breytingar eru hafnar er að skera myndina og eyða öllu sem er óþarfi. Við byrjum þessa kennslu með þessari mynd:
1 Opnaðu myndina. Opna myndin ætti að birtast sem lag sem kallast Bakgrunnur (bakgrunnslag). Það fyrsta sem þarf að gera áður en stórar breytingar eru hafnar er að skera myndina og eyða öllu sem er óþarfi. Við byrjum þessa kennslu með þessari mynd: - Þú getur halað niður útgáfunni í fullri stærð hér.
 2 Veldu uppskera tólið (C). Nær alltaf eru myndirnar teknar án sérstakrar hugsunar um tónsmíðina. Annaðhvort grípum við bara augnablikið, eða við tökum bara fullt af myndum í von um að ná því. Skera getur hjálpað þér að skapa fókus í mynd á einhverju sérstöku og þannig láta það líta betur út.
2 Veldu uppskera tólið (C). Nær alltaf eru myndirnar teknar án sérstakrar hugsunar um tónsmíðina. Annaðhvort grípum við bara augnablikið, eða við tökum bara fullt af myndum í von um að ná því. Skera getur hjálpað þér að skapa fókus í mynd á einhverju sérstöku og þannig láta það líta betur út.  3 Þessi mynd var tekin með „þriðju reglunni“. Aðalatriðið er að myndinni er skipt í þriðjunga, lárétt og lóðrétt. Mikilvæg atriði skulu sett á eða nálægt línum.
3 Þessi mynd var tekin með „þriðju reglunni“. Aðalatriðið er að myndinni er skipt í þriðjunga, lárétt og lóðrétt. Mikilvæg atriði skulu sett á eða nálægt línum. - Eins og þú sérð eru fjallstindarnir nokkurn veginn í takt við lóðréttu línurnar, en himinn og tré eru lárétt. Þessi nálgun gerir myndina áhugaverðari en hún væri ef allt væri í miðju.
- Smelltu á Koma inn til að klippa myndina.
 4 Veldu Spot Healing Brush Tool (J). Notaðu það til að fjarlægja úr myndinni þá þætti sem ekki voru fjarlægðir með skurð, en á sama tíma afvegaleiða athygli. Fyrir sýnishornið okkar munum við stytta trén neðst til vinstri, neðst til hægri og efst til hægri.
4 Veldu Spot Healing Brush Tool (J). Notaðu það til að fjarlægja úr myndinni þá þætti sem ekki voru fjarlægðir með skurð, en á sama tíma afvegaleiða athygli. Fyrir sýnishornið okkar munum við stytta trén neðst til vinstri, neðst til hægri og efst til hægri.  5 Myndin þín er tilbúin fyrir næsta skref: gerðu það æðislegt!
5 Myndin þín er tilbúin fyrir næsta skref: gerðu það æðislegt!
Aðferð 2 af 2: Hreinsun og leiðrétting
 1 Gerðu afrit af laginu Bakgrunnur. Hægri smelltu síðan á bakgrunnslagið, veldu Tvítekið lag úr valmyndinni, eða dragðu bakgrunnslagið yfir á „nýtt lag“ táknið og Photoshop mun sjálfkrafa búa til afrit af laginu.
1 Gerðu afrit af laginu Bakgrunnur. Hægri smelltu síðan á bakgrunnslagið, veldu Tvítekið lag úr valmyndinni, eða dragðu bakgrunnslagið yfir á „nýtt lag“ táknið og Photoshop mun sjálfkrafa búa til afrit af laginu.  2 Breyttu blöndunarstillingunni í „Soft Light“. Þetta getur gert myndina of dökka, en þetta er aðeins millistig. Þegar blöndunarhamur hefur verið stilltur ýtirðu á Control-I (Command-I) til að snúa myndinni við eða velja Leiðréttingar af matseðlinum Myndveldu síðan Snúa við.
2 Breyttu blöndunarstillingunni í „Soft Light“. Þetta getur gert myndina of dökka, en þetta er aðeins millistig. Þegar blöndunarhamur hefur verið stilltur ýtirðu á Control-I (Command-I) til að snúa myndinni við eða velja Leiðréttingar af matseðlinum Myndveldu síðan Snúa við.  3 Notaðu "High Pass" síuna. Á matseðlinum Síur velja Annað ... > Hápassi ... Gakktu úr skugga um að forskoðun sé merkt og stilltu radíus renna að vild. Þú munt taka eftir því að myndin mun líta mýkri út. Radíusinn ræðst af upplausn myndarinnar þinnar. Við mjög háar upplausnir ætti að stilla radíusinn stærri en við lágar upplausnir. Láttu smekk þinn leiðbeina þér.
3 Notaðu "High Pass" síuna. Á matseðlinum Síur velja Annað ... > Hápassi ... Gakktu úr skugga um að forskoðun sé merkt og stilltu radíus renna að vild. Þú munt taka eftir því að myndin mun líta mýkri út. Radíusinn ræðst af upplausn myndarinnar þinnar. Við mjög háar upplausnir ætti að stilla radíusinn stærri en við lágar upplausnir. Láttu smekk þinn leiðbeina þér. - Þó að við notum þessi áhrif á landslag, þá er einnig hægt að nota þau með andlitsmyndum.
 4 Búðu til stigaleiðréttingarlag. Með bakgrunnslagið valið, smelltu á „Stig“ táknið í „Aðlögun“ glugganum.
4 Búðu til stigaleiðréttingarlag. Með bakgrunnslagið valið, smelltu á „Stig“ táknið í „Aðlögun“ glugganum. - Með því að ýta á hnappinn Sjálfvirk, þú munt sjálfkrafa halda jafnvægi á milli ljósasta hluta myndarinnar og þeir dökkustu. Þú getur notað renna til að stilla myndina frekar, eða velja forstillingar efst í Properties glugganum.
 5 Búðu til Curves Adjustment Layer. Farðu aftur í „Aðlögun“ spjaldið og smelltu á „Curves“ táknið (til hægri á stigatákninu). Þetta gerir þér kleift að stilla andstæðu myndarinnar.
5 Búðu til Curves Adjustment Layer. Farðu aftur í „Aðlögun“ spjaldið og smelltu á „Curves“ táknið (til hægri á stigatákninu). Þetta gerir þér kleift að stilla andstæðu myndarinnar. - Smelltu á um það bil efsta fjórðung línunnar og dragðu hana lítillega niður. Smelltu aftur, í þetta skiptið um 3/4 af toppnum og lyftu línunni örlítið. Þetta mun gefa þér S-líkan lögun og myndirnar þínar verða miklu ríkari.
 6 Breyttu blöndunarstillingu leiðréttingarlags ferla í „Ljósstyrk“. Þetta kemur í veg fyrir að andstaðan hafi áhrif á liti myndarinnar.
6 Breyttu blöndunarstillingu leiðréttingarlags ferla í „Ljósstyrk“. Þetta kemur í veg fyrir að andstaðan hafi áhrif á liti myndarinnar.  7 Sameina lögin. Veldu í „Layers“ valmyndinni Sameining sýnileg eða ýttu á Control-Alt-Shift-E (Shift-Option-Command-E á Mac) til að búa til nýtt lag sem inniheldur öll hin.
7 Sameina lögin. Veldu í „Layers“ valmyndinni Sameining sýnileg eða ýttu á Control-Alt-Shift-E (Shift-Option-Command-E á Mac) til að búa til nýtt lag sem inniheldur öll hin.  8 Veldu Dodge Tool (O). Dodge og Burn tólin eru tilvalin til að auðkenna ljósustu og dekkstu svæði myndarinnar. Stilltu eftirfarandi stillingar efst í Photoshop glugganum: Stilltu lýsingu á 5% fyrir Dodge tólið og stilltu sviðið á hápunkta.
8 Veldu Dodge Tool (O). Dodge og Burn tólin eru tilvalin til að auðkenna ljósustu og dekkstu svæði myndarinnar. Stilltu eftirfarandi stillingar efst í Photoshop glugganum: Stilltu lýsingu á 5% fyrir Dodge tólið og stilltu sviðið á hápunkta. - Breyttu stærð bursta í nægilega litla stærð (fer eftir myndupplausn) og notaðu Dodge tólið til að auka hápunktana. Þessi aðferð er frábær til að leggja áherslu á smáatriði og leiðir ekki til of mikillar útsetningar.
- Brenna tólið gerir þér kleift að gera skugga mettaðri, sem mun gefa myndinni meiri dýpt.
 9 Berðu saman myndir. Að ofan er upprunalega myndin, unnin hér að neðan.
9 Berðu saman myndir. Að ofan er upprunalega myndin, unnin hér að neðan.