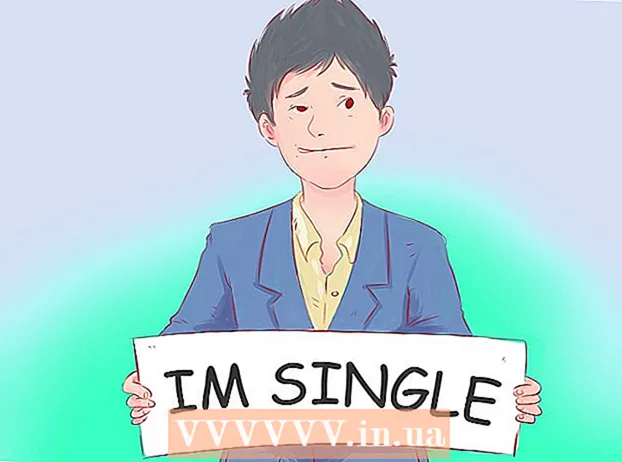Efni.
- Skref
- Aðferð 1 af 5: Á Windows
- Aðferð 2 af 5: Á Mac OS X
- Aðferð 3 af 5: Hvernig á að endurstilla tungumálastillingar í Windows
- Aðferð 4 af 5: Hvernig á að endurstilla tungumálaval í Mac OS X
- Aðferð 5 af 5: Hvernig á að endurstilla stillingar Apple þráðlaust lyklaborðs
- Ábendingar
- Viðvaranir
Þessi grein mun sýna þér hvernig á að endurstilla lyklaborðsstillingar á Windows og Mac OS X tölvu. Til að gera þetta geturðu endurstillt lyklaborðsstillingar í sjálfgefnar stillingar. Þú getur líka breytt tungumálastillingunni ef lyklaborðið hefur ekki ákveðna stafi.
Skref
Aðferð 1 af 5: Á Windows
Opnaðu upphafsvalmyndina og í gerð leitarstikunnar tækjastjóri... Þetta mun leita að Device Manager, sem þú getur notað til að endurstilla aukabúnað tölvunnar.
- 1
- Ef lyklaborðið þitt leyfir þér ekki að slá inn forritanafn, skrunaðu niður, smelltu á Windows möppuna, smelltu á Control Panel, opnaðu View valmyndina og veldu Stór tákn (í stað Flokks) og smelltu síðan á Device Manager.
 2 Smelltu á „Device Manager“
2 Smelltu á „Device Manager“  . Það er efst í Start valmyndinni.
. Það er efst í Start valmyndinni.  3 Skrunaðu niður og stækkaðu hlutann Lyklaborð. Til að gera þetta, smelltu á táknið
3 Skrunaðu niður og stækkaðu hlutann Lyklaborð. Til að gera þetta, smelltu á táknið  vinstra megin við lyklaborðið.Listi yfir lyklaborð tengd við tölvuna opnast.
vinstra megin við lyklaborðið.Listi yfir lyklaborð tengd við tölvuna opnast.  4 Veldu lyklaborðið sem þú vilt endurstilla. Til að gera þetta, smelltu á nafn lyklaborðsins.
4 Veldu lyklaborðið sem þú vilt endurstilla. Til að gera þetta, smelltu á nafn lyklaborðsins. - Hér getur þú einnig auðkennt þráðlausa lyklaborðið.
 5 Smelltu á „Eyða“ tákninu. Það lítur út eins og rautt X efst í glugganum.
5 Smelltu á „Eyða“ tákninu. Það lítur út eins og rautt X efst í glugganum.  6 Smelltu á Jáþegar beðið er um það. Lyklaborðið er fjarlægt úr tækjastjórnun.
6 Smelltu á Jáþegar beðið er um það. Lyklaborðið er fjarlægt úr tækjastjórnun.  7 Smelltu á Uppfæra vélbúnaðarstillingar. Það er skjálaga tákn efst til hægri í tækjastjórnunarglugganum. Lyklaborðið birtist aftur í tækjastjórnun.
7 Smelltu á Uppfæra vélbúnaðarstillingar. Það er skjálaga tákn efst til hægri í tækjastjórnunarglugganum. Lyklaborðið birtist aftur í tækjastjórnun.  8 Merktu lyklaborðið aftur. Til að gera þetta, smelltu á nafn lyklaborðsins.
8 Merktu lyklaborðið aftur. Til að gera þetta, smelltu á nafn lyklaborðsins.  9 Smelltu á Update Drivers. Þetta rétthyrnings tákn með ör upp á er efst í glugganum.
9 Smelltu á Update Drivers. Þetta rétthyrnings tákn með ör upp á er efst í glugganum.  10 Smelltu á Leitaðu sjálfkrafa að uppfærðum bílstjóri. Þetta er fyrsti kosturinn í sprettiglugganum. Windows mun byrja að leita að nýjum lyklaborðsbílstjóri.
10 Smelltu á Leitaðu sjálfkrafa að uppfærðum bílstjóri. Þetta er fyrsti kosturinn í sprettiglugganum. Windows mun byrja að leita að nýjum lyklaborðsbílstjóri.  11 Settu upp nýja drivera. Ef nýir bílstjórar eru fáanlegir fyrir lyklaborðið þitt verða þeir settir upp sjálfkrafa.
11 Settu upp nýja drivera. Ef nýir bílstjórar eru fáanlegir fyrir lyklaborðið þitt verða þeir settir upp sjálfkrafa. - Ef það eru engir nýir ökumenn skaltu smella á Loka í neðra hægra horni gluggans þegar þú ert beðinn um það.
 12 Endurræstu tölvuna þína. Opnaðu upphafsvalmyndina, smelltu á táknið
12 Endurræstu tölvuna þína. Opnaðu upphafsvalmyndina, smelltu á táknið  og smelltu síðan á Endurræsa. Þegar tölvan endurræsist verða lyklaborðsstillingarnar endurstilltar.
og smelltu síðan á Endurræsa. Þegar tölvan endurræsist verða lyklaborðsstillingarnar endurstilltar.
Aðferð 2 af 5: Á Mac OS X
 1 Opnaðu Apple valmyndina
1 Opnaðu Apple valmyndina  . Smelltu á Apple merkið í efra vinstra horni skjásins. Fellivalmynd opnast.
. Smelltu á Apple merkið í efra vinstra horni skjásins. Fellivalmynd opnast.  2 Smelltu á Kerfisstillingar. Það er nálægt toppnum í fellivalmyndinni.
2 Smelltu á Kerfisstillingar. Það er nálægt toppnum í fellivalmyndinni.  3 Smelltu á Lyklaborð. Þetta lyklaborðslaga tákn er neðst í kerfisstillingarglugganum.
3 Smelltu á Lyklaborð. Þetta lyklaborðslaga tákn er neðst í kerfisstillingarglugganum.  4 Smelltu á flipann Lyklaborð. Það er í efra vinstra horni gluggans.
4 Smelltu á flipann Lyklaborð. Það er í efra vinstra horni gluggans.  5 Smelltu á Breytitakkar. Það er neðst til hægri í glugganum.
5 Smelltu á Breytitakkar. Það er neðst til hægri í glugganum.  6 Smelltu á Sjálfgefnar stillingar > Allt í lagi. Það er í neðra vinstra horni gluggans. Allar stillingar lyklabreytinga (til dæmis lyklar ⌘ Skipun).
6 Smelltu á Sjálfgefnar stillingar > Allt í lagi. Það er í neðra vinstra horni gluggans. Allar stillingar lyklabreytinga (til dæmis lyklar ⌘ Skipun).  7 Farðu í flipann Texti. Það er efst í glugganum.
7 Farðu í flipann Texti. Það er efst í glugganum.  8 Veldu flýtilykla sem þú vilt fjarlægja. Smelltu á flýtilyklaborðið til vinstri í glugganum.
8 Veldu flýtilykla sem þú vilt fjarlægja. Smelltu á flýtilyklaborðið til vinstri í glugganum.
Smelltu á -. Þessi hnappur er fyrir neðan lista yfir flýtilykla. Völdu samsetningunni verður eytt.
Á minnispunkti: gerðu þetta fyrir hverja flýtilykla sem þú vilt fjarlægja.
 1 Smelltu á flipann Flýtilykla. Það er efst í glugganum.
1 Smelltu á flipann Flýtilykla. Það er efst í glugganum.  2 Smelltu á Sjálfgefnar stillingar. Það er í neðra hægra horni gluggans. Sjálfgefna flýtilykla texta verður endurheimt.
2 Smelltu á Sjálfgefnar stillingar. Það er í neðra hægra horni gluggans. Sjálfgefna flýtilykla texta verður endurheimt.  3 Endurræstu tölvuna þína. Opnaðu Apple valmyndina, smelltu á Endurræsa og smelltu síðan á Endurræsa þegar beðið er um það. Þegar tölvan endurræsist ætti lyklaborðið að virka fínt.
3 Endurræstu tölvuna þína. Opnaðu Apple valmyndina, smelltu á Endurræsa og smelltu síðan á Endurræsa þegar beðið er um það. Þegar tölvan endurræsist ætti lyklaborðið að virka fínt.
Aðferð 3 af 5: Hvernig á að endurstilla tungumálastillingar í Windows
 1 Opnaðu upphafsvalmyndina
1 Opnaðu upphafsvalmyndina  . Smelltu á Windows merkið í neðra vinstra horni skjásins.
. Smelltu á Windows merkið í neðra vinstra horni skjásins.  2 Smelltu á "Valkostir"
2 Smelltu á "Valkostir"  . Smelltu á gírlaga táknið neðst til vinstri í Start valmyndinni.
. Smelltu á gírlaga táknið neðst til vinstri í Start valmyndinni.  3 Smelltu á Tími og tungumál. Það er klukkulaga táknmynd á miðjum skjánum.
3 Smelltu á Tími og tungumál. Það er klukkulaga táknmynd á miðjum skjánum.  4 Farðu í flipann Svæði og tungumál. Það er vinstra megin á síðunni.
4 Farðu í flipann Svæði og tungumál. Það er vinstra megin á síðunni.  5 Veldu tungumál. Veldu tungumálið sem þú vilt fjarlægja.
5 Veldu tungumál. Veldu tungumálið sem þú vilt fjarlægja.  6 Eyða tungumálinu. Smelltu á Fjarlægja undir auðkenna tungumálinu.
6 Eyða tungumálinu. Smelltu á Fjarlægja undir auðkenna tungumálinu.  7 Breyttu sjálfgefnu tungumáli. Veldu sjálfgefið tungumál og smelltu síðan á Setja sem sjálfgefið.
7 Breyttu sjálfgefnu tungumáli. Veldu sjálfgefið tungumál og smelltu síðan á Setja sem sjálfgefið.
Aðferð 4 af 5: Hvernig á að endurstilla tungumálaval í Mac OS X
 1 Opnaðu Apple valmyndina
1 Opnaðu Apple valmyndina  . Smelltu á Apple merkið í efra vinstra horni skjásins. Fellivalmynd opnast.
. Smelltu á Apple merkið í efra vinstra horni skjásins. Fellivalmynd opnast.  2 Smelltu á Kerfisstillingar. Það er í fellivalmyndinni.
2 Smelltu á Kerfisstillingar. Það er í fellivalmyndinni.  3 Smelltu á Tungumál og svæði. Þú finnur þennan valkost efst í kerfisstillingarglugganum.
3 Smelltu á Tungumál og svæði. Þú finnur þennan valkost efst í kerfisstillingarglugganum.  4 Veldu tungumálið sem þú vilt fjarlægja. Gerðu þetta í vinstri glugganum í glugganum.
4 Veldu tungumálið sem þú vilt fjarlægja. Gerðu þetta í vinstri glugganum í glugganum.  5 Smelltu á -. Þessi hnappur er staðsettur fyrir neðan tungumálalistann. Markaðri tungu verður eytt.
5 Smelltu á -. Þessi hnappur er staðsettur fyrir neðan tungumálalistann. Markaðri tungu verður eytt. - Fyrsta tungumálið á listanum er sjálfgefið tungumál. Til að breyta þessu tungumáli skaltu draga annað tungumál í fyrstu línu listans.
Aðferð 5 af 5: Hvernig á að endurstilla stillingar Apple þráðlaust lyklaborðs
 1 Slökktu á lyklaborðinu. Á lyklaborðinu, haltu inni rofanum í að minnsta kosti þrjár sekúndur.
1 Slökktu á lyklaborðinu. Á lyklaborðinu, haltu inni rofanum í að minnsta kosti þrjár sekúndur.  2 Opnaðu Apple valmyndina
2 Opnaðu Apple valmyndina  . Smelltu á Apple merkið í efra vinstra horni skjásins. Fellivalmynd opnast.
. Smelltu á Apple merkið í efra vinstra horni skjásins. Fellivalmynd opnast.  3 Smelltu á Kerfisstillingar. Það er nálægt toppnum í fellivalmyndinni.
3 Smelltu á Kerfisstillingar. Það er nálægt toppnum í fellivalmyndinni.  4 Smelltu á blátönn. Þetta tákn
4 Smelltu á blátönn. Þetta tákn  staðsett í miðjum kerfisstillingarglugganum.
staðsett í miðjum kerfisstillingarglugganum. - Ef slökkt er á Bluetooth, smelltu á Kveiktu á Bluetooth vinstra megin í glugganum.
 5 Haltu inni rofanum á lyklaborðinu. Ekki sleppa hnappinum þegar lyklaborðið kviknar.
5 Haltu inni rofanum á lyklaborðinu. Ekki sleppa hnappinum þegar lyklaborðið kviknar.  6 Veldu lyklaborð. Meðan þú heldur niðri rofanum skaltu smella á nafn lyklaborðsins í Bluetooth valmyndinni.
6 Veldu lyklaborð. Meðan þú heldur niðri rofanum skaltu smella á nafn lyklaborðsins í Bluetooth valmyndinni.
Slepptu rofanum þegar beðið er um kóða. Slepptu rofahnappinum um leið og kerfið biður þig um að slá inn pörunarkóða tækisins.
Á minnispunkti: Ef þú þarft ekki að slá inn pörunarkóða og lyklaborðið er sjálfkrafa tengt tölvunni skaltu sleppa rofanum og sleppa næsta skrefi.
 1 Sláðu inn pörunarkóðann. Sláðu inn lyklaborðskóða og ýttu síðan á ⏎ Til baka... Lyklaborðið tengist tölvunni.
1 Sláðu inn pörunarkóðann. Sláðu inn lyklaborðskóða og ýttu síðan á ⏎ Til baka... Lyklaborðið tengist tölvunni.
Ábendingar
- Ef lyklaborðið er með rafhlöðu skaltu nota rafhlöðurnar sem framleiðandi lyklaborðsins mælir með.
Viðvaranir
- Ef þú endurstillir lyklaborðsstillingar þínar geturðu lagfært lyklaborðsvandamál en þú getur líka tapað öllum sérsniðnum lyklaborðsstillingum.