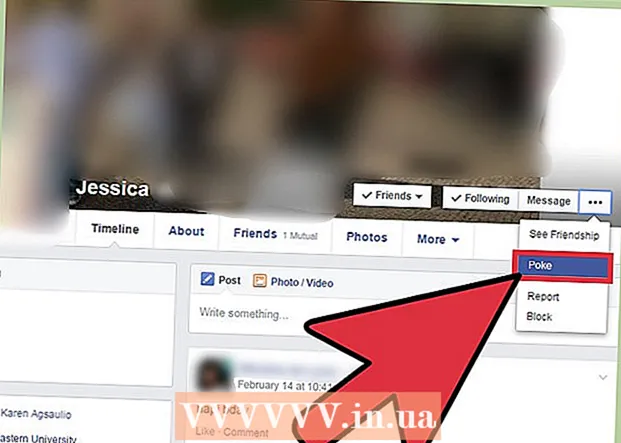Höfundur:
Virginia Floyd
Sköpunardag:
11 Ágúst 2021
Uppfærsludagsetning:
1 Júlí 2024
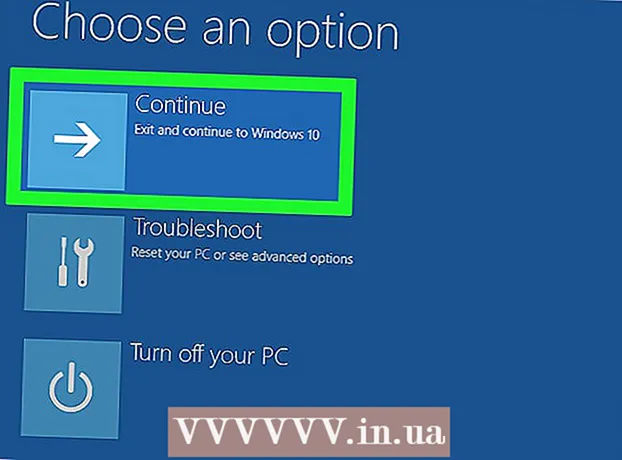
Efni.
Í þessari grein ætlum við að sýna þér hvernig á að endurstilla Windows 10 tölvuna þína.Þetta er hægt að gera í kerfisbreytum. Hafðu í huga að skrefin sem lýst er hér munu fjarlægja allar skrár þínar, forrit og stillingar.
Skref
 1 Opnaðu upphafsvalmyndina. Til að gera þetta, smelltu á Windows merki í neðra vinstra horninu.
1 Opnaðu upphafsvalmyndina. Til að gera þetta, smelltu á Windows merki í neðra vinstra horninu. 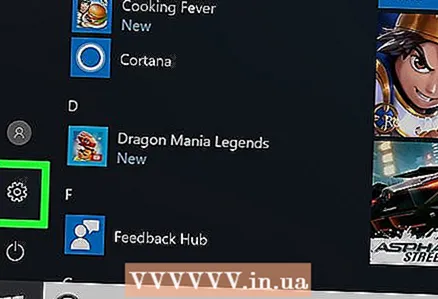 2 Vinsamlegast veldu Færibreytur í upphafsvalmyndinni. Þessi valkostur er merktur með gírstákni. Gluggi „Valkostir“ opnast.
2 Vinsamlegast veldu Færibreytur í upphafsvalmyndinni. Þessi valkostur er merktur með gírstákni. Gluggi „Valkostir“ opnast. 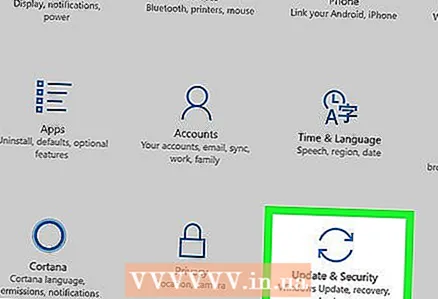 3 Smelltu á Uppfærslur og öryggi. Þessi valkostur er merktur með tvenns hálfhringlaga örtákni.
3 Smelltu á Uppfærslur og öryggi. Þessi valkostur er merktur með tvenns hálfhringlaga örtákni.  4 Smelltu á Endurheimt á vinstri rúðunni. Á þessu spjaldi finnur þú valkosti til að uppfæra og tryggja kerfið þitt.
4 Smelltu á Endurheimt á vinstri rúðunni. Á þessu spjaldi finnur þú valkosti til að uppfæra og tryggja kerfið þitt.  5 Smelltu á Að byrja Nánari upplýsingar er að finna í Endurstilla tölvuna í upprunalegt ástand. Þessi valkostur mun setja Windows stýrikerfið aftur upp á tölvunni sem mun endurstilla allar stillingar.
5 Smelltu á Að byrja Nánari upplýsingar er að finna í Endurstilla tölvuna í upprunalegt ástand. Þessi valkostur mun setja Windows stýrikerfið aftur upp á tölvunni sem mun endurstilla allar stillingar. 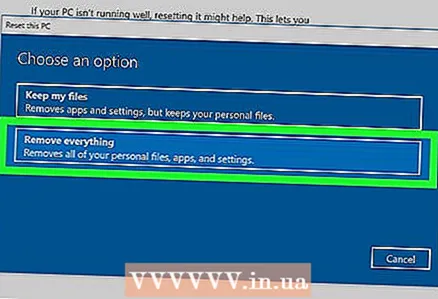 6 Smelltu á eyða öllu. Þessi valkostur mun fjarlægja allar skrár þínar, forrit og stillingar.
6 Smelltu á eyða öllu. Þessi valkostur mun fjarlægja allar skrár þínar, forrit og stillingar. - Til að taka afrit af skrám þínum, veldu valkostinn „Geymdu skrárnar mínar“. Það mun fjarlægja öll forrit og stillingar, en það mun einnig taka öryggisafrit af skrám þínum, svo sem myndum, tónlist og skjölum.
 7 Smelltu á Eyða skrám og hreinsa diskinn. Þessi valkostur mun eyða öllu í tölvunni.
7 Smelltu á Eyða skrám og hreinsa diskinn. Þessi valkostur mun eyða öllu í tölvunni. - Ef þú vilt skaltu velja valkostinn „Eyða aðeins skrám mínum“. Hafðu í huga að þessi valkostur er minna öruggur - ekki verður öllum gögnum á harða disknum eytt.
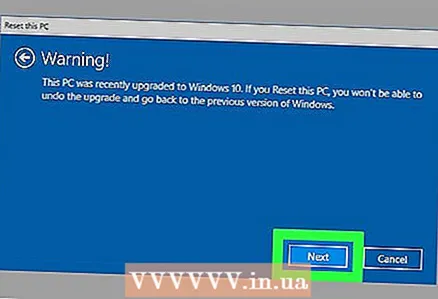 8 Smelltu á Ennfremur í glugganum „Viðvörun“. Þetta mun staðfesta aðgerðir þínar og fara á næstu síðu.
8 Smelltu á Ennfremur í glugganum „Viðvörun“. Þetta mun staðfesta aðgerðir þínar og fara á næstu síðu. 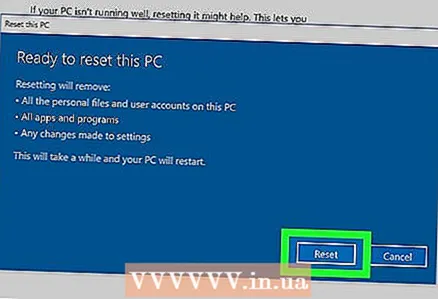 9 Smelltu á Endurstilla í glugganum „Endurræstu tölvu“. Tölvan endurræsist sjálfkrafa og kerfis endurstillingarferlið hefst.
9 Smelltu á Endurstilla í glugganum „Endurræstu tölvu“. Tölvan endurræsist sjálfkrafa og kerfis endurstillingarferlið hefst. - Windows 10 stýrikerfið verður sett upp aftur.
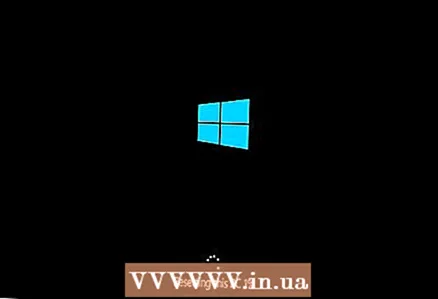 10 Bíddu eftir að kerfisendurstilla ferlinu lýkur. Það mun taka nokkurn tíma, allt eftir getu harða disksins, heildarstærð skrárinnar og hraða tölvunnar.
10 Bíddu eftir að kerfisendurstilla ferlinu lýkur. Það mun taka nokkurn tíma, allt eftir getu harða disksins, heildarstærð skrárinnar og hraða tölvunnar. - Þegar ferlinu er lokið opnar síðan Veldu valkost.
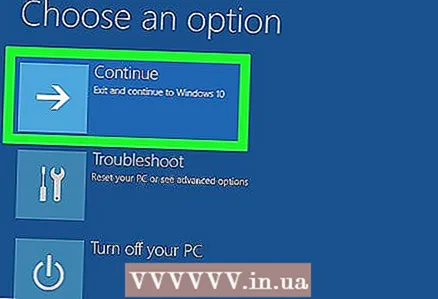 11 Smelltu á Haltu áfram á síðunni Veldu valkost. Windows 10 verður ræst. Þú getur nú notað hreinsaða tölvuna.
11 Smelltu á Haltu áfram á síðunni Veldu valkost. Windows 10 verður ræst. Þú getur nú notað hreinsaða tölvuna.