Höfundur:
Helen Garcia
Sköpunardag:
21 April. 2021
Uppfærsludagsetning:
1 Júlí 2024
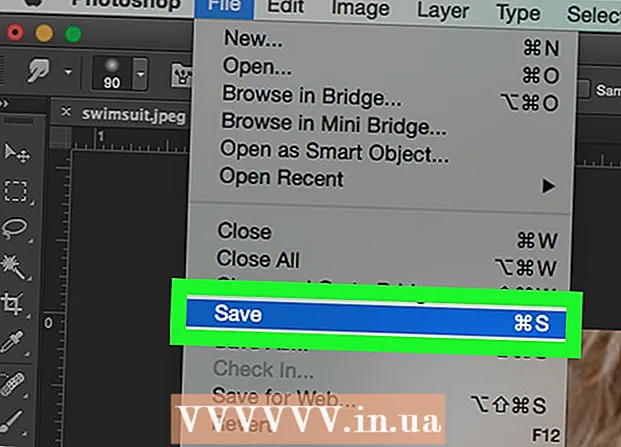
Efni.
- Skref
- Hluti 1 af 4: Hvernig á að undirbúa myndina
- 2. hluti af 4: Hvernig á að nota endurbyggingarverkfærið
- Hluti 3 af 4: Hvernig á að nota Warp tólið
- Hluti 4 af 4: Hvernig á að nota skreppa tólið
Í þessari grein munt þú læra hvernig á að nota Liquify síuna í Adobe Photoshop til að minnka lögun.
Skref
Hluti 1 af 4: Hvernig á að undirbúa myndina
 1 Opnaðu myndina í Photoshop. Til að gera þetta, tvísmelltu á bláa Ps táknið, í valmyndastikunni efst á skjánum, smelltu á File> Open og veldu síðan mynd.
1 Opnaðu myndina í Photoshop. Til að gera þetta, tvísmelltu á bláa Ps táknið, í valmyndastikunni efst á skjánum, smelltu á File> Open og veldu síðan mynd.  2 Smelltu á Lag á matseðlinum.
2 Smelltu á Lag á matseðlinum. 3 Smelltu á Tvítekið lag í fellivalmyndinni og smelltu síðan á Allt í lagi.
3 Smelltu á Tvítekið lag í fellivalmyndinni og smelltu síðan á Allt í lagi.- Gefðu nýja laginu nafn; annars mun það heita "[Source Layer Name] afrit".
 4 Smelltu á augntáknið við hliðina á bakgrunnslaginu. Þetta tákn er í Layers spjaldinu hægra megin á skjánum.
4 Smelltu á augntáknið við hliðina á bakgrunnslaginu. Þetta tákn er í Layers spjaldinu hægra megin á skjánum. - Bakgrunnurinn verður ósýnilegur, en upprunalega myndin hefur ekki áhrif, svo þú getur gert annað afrit til að prófa mismunandi áhrif.
2. hluti af 4: Hvernig á að nota endurbyggingarverkfærið
 1 Smelltu á afritlagið í Layers spjaldinu.
1 Smelltu á afritlagið í Layers spjaldinu. 2 Smelltu á Síur á matseðlinum.
2 Smelltu á Síur á matseðlinum. 3 Smelltu á Plast.
3 Smelltu á Plast.- Í Photoshop CS6 og eldri skaltu velja ítarlega gátreitinn í vinstri glugganum í glugganum.
 4 Smelltu á Reconstruct tólið. Táknið þess lítur út eins og halli rétthyrnings bursta og er í efra vinstra horni gluggans.
4 Smelltu á Reconstruct tólið. Táknið þess lítur út eins og halli rétthyrnings bursta og er í efra vinstra horni gluggans. - Notaðu valkostina Brush Size og Brush Pressure í hægri glugganum í glugganum til að stilla stærð og næmi bursta. Minni bursta stærð mun leyfa fínlegri vinnu.
- Notaðu hnappana „+“ og „-“ í neðra vinstra horni valmyndarinnar til að auka eða minnka stærð myndarinnar.
 5 Dragðu eftir svæðum myndarinnar sem þú vilt ekki breyta með því að nota endurbyggingarverkfærið. Til dæmis, ef þú vilt minnka mittið skaltu sópa meðfram þeim svæðum sem ekki verða fyrir áhrifum.
5 Dragðu eftir svæðum myndarinnar sem þú vilt ekki breyta með því að nota endurbyggingarverkfærið. Til dæmis, ef þú vilt minnka mittið skaltu sópa meðfram þeim svæðum sem ekki verða fyrir áhrifum. - Ekki ofleika það; annars verður myndin óraunhæf.
Hluti 3 af 4: Hvernig á að nota Warp tólið
 1 Smelltu á Warp tólið. Táknið þess lítur út eins og fingur sem vísar niður og er í efra vinstra horni gluggans.
1 Smelltu á Warp tólið. Táknið þess lítur út eins og fingur sem vísar niður og er í efra vinstra horni gluggans. - Notaðu valkostina Brush Size og Brush Pressure í hægri glugganum í glugganum til að stilla stærð og næmi bursta. Minni bursta stærð mun leyfa fínlegri vinnu.
 2 Notaðu Warp tólið til að draga óæskileg svæði myndarinnar að grímulínunum. Til dæmis, dragðu varlega mittisvæðin sem þú vilt losna við að teiknuðu grímulínunum.
2 Notaðu Warp tólið til að draga óæskileg svæði myndarinnar að grímulínunum. Til dæmis, dragðu varlega mittisvæðin sem þú vilt losna við að teiknuðu grímulínunum. - Þú gætir þurft að fara í gegnum þetta ferli nokkrum sinnum til að læra hvernig á að nota Warp tólið. Þetta tól breytir lögun punktanna sem það er dregið yfir, þannig að myndin getur verið mjög brengluð.
- Smelltu á Afturkalla allt í hægri glugganum til að afturkalla breytingarnar og byrja upp á nýtt.
Hluti 4 af 4: Hvernig á að nota skreppa tólið
 1 Smelltu á Shrink tólið. Táknið þess lítur út eins og ferningur með inndregnum hliðum og er staðsett í efra vinstra horni gluggans.
1 Smelltu á Shrink tólið. Táknið þess lítur út eins og ferningur með inndregnum hliðum og er staðsett í efra vinstra horni gluggans. - Notaðu valkostina Brush Size og Brush Pressure í hægri glugganum í glugganum til að stilla stærð og næmi bursta. Minni bursta stærð mun leyfa fínlegri vinnu.
 2 Smelltu eða dragðu skreppa tólið yfir óþarfa svæði myndarinnar eftir grímulínunum. Til dæmis, rekja eftir línum grímunnar til að losna við óþarfa svæði mitti.
2 Smelltu eða dragðu skreppa tólið yfir óþarfa svæði myndarinnar eftir grímulínunum. Til dæmis, rekja eftir línum grímunnar til að losna við óþarfa svæði mitti. - Shrink tólið er frábært til að skreppa saman mynd fljótt, en það er auðvelt að ofleika hana og fá skrýtnar myndir.
- Smelltu á Afturkalla allt í hægri glugganum til að afturkalla breytingarnar og byrja upp á nýtt.
 3 Smelltu á Allt í lagi á hægri glugganum þegar því er lokið.
3 Smelltu á Allt í lagi á hægri glugganum þegar því er lokið. 4 Vista myndina. Til að gera þetta, smelltu á File> Save As á valmyndastikunni. Gefðu skránni nafn og smelltu á Vista.
4 Vista myndina. Til að gera þetta, smelltu á File> Save As á valmyndastikunni. Gefðu skránni nafn og smelltu á Vista.



