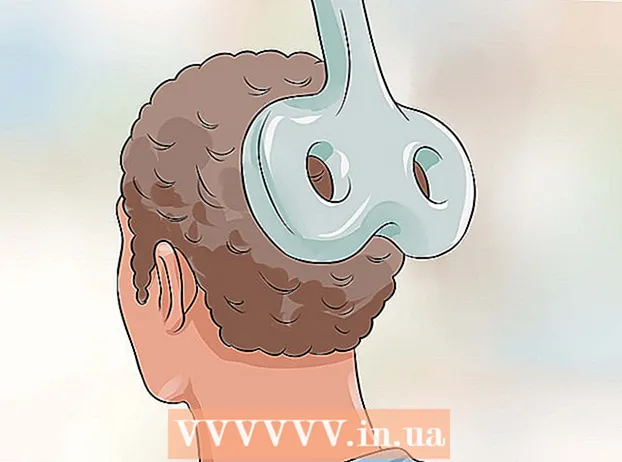Höfundur:
Joan Hall
Sköpunardag:
26 Febrúar 2021
Uppfærsludagsetning:
1 Júlí 2024

Efni.
- Skref
- Aðferð 1 af 3: Firefox viðbót
- Aðferð 2 af 3: Flýtilykla (Windows)
- Aðferð 3 af 3: Skæri gagnsemi
Það eru nokkrar leiðir til að taka skjámynd (skjámynd) í Firefox og Windows. Notaðu vafraviðbót til að taka skjámynd af öllu innihaldi vefsíðu og vista það í einni skrá. Að öðrum kosti, nota flýtilykla eða Skæri tól til að taka skjámynd af Firefox glugganum til að leysa vandamál eða búa til kennsluefni.
Skref
Aðferð 1 af 3: Firefox viðbót
 1 Kostir þess að nota viðbót. Með því að nota vafraviðbót sem gerir þér kleift að taka skjámyndir muntu geta tekið skjámynd af allri vefsíðunni, jafnvel þótt hún nái út fyrir skjáinn þinn. Þar að auki mun slík viðbót gera þér kleift að senda skjámynd hratt og auðveldlega á hvaða myndhýsingu sem er og jafnvel breyta skjámyndinni.
1 Kostir þess að nota viðbót. Með því að nota vafraviðbót sem gerir þér kleift að taka skjámyndir muntu geta tekið skjámynd af allri vefsíðunni, jafnvel þótt hún nái út fyrir skjáinn þinn. Þar að auki mun slík viðbót gera þér kleift að senda skjámynd hratt og auðveldlega á hvaða myndhýsingu sem er og jafnvel breyta skjámyndinni.  2 Í Firefox, smelltu á hnappinn Valmynd (☰) og veldu viðbætur. Viðbótarsíðan opnast.
2 Í Firefox, smelltu á hnappinn Valmynd (☰) og veldu viðbætur. Viðbótarsíðan opnast.  3 Sláðu inn „skjámynd“ eða „skjámynd“ á leitarstikunni (án gæsalappa). Listi yfir margar viðbætur sem leyfa þér að taka skjámyndir birtist; flestar þessar viðbætur virka á svipaðan hátt. Þessi grein lýsir því hvernig Nimbus Screen Grab viðbótin virkar.Aðrar vinsælar viðbætur eru Screengrab og Lightshot.
3 Sláðu inn „skjámynd“ eða „skjámynd“ á leitarstikunni (án gæsalappa). Listi yfir margar viðbætur sem leyfa þér að taka skjámyndir birtist; flestar þessar viðbætur virka á svipaðan hátt. Þessi grein lýsir því hvernig Nimbus Screen Grab viðbótin virkar.Aðrar vinsælar viðbætur eru Screengrab og Lightshot.  4 Smelltu á „Setja upp“ við hliðina á valinni viðbótinni. Til að skoða nákvæmar upplýsingar (þ.m.t. notendagagnrýni) um viðbót, tvísmelltu á hana. Áður en tiltekin viðbót er sett upp skaltu lesa lýsingar og umsagnir fyrir nokkrar viðbætur.
4 Smelltu á „Setja upp“ við hliðina á valinni viðbótinni. Til að skoða nákvæmar upplýsingar (þ.m.t. notendagagnrýni) um viðbót, tvísmelltu á hana. Áður en tiltekin viðbót er sett upp skaltu lesa lýsingar og umsagnir fyrir nokkrar viðbætur. - Eftir að þú hefur sett upp nokkrar viðbætur þarftu að endurræsa Firefox.
 5 Opnaðu vefsíðuna sem þú vilt skjámynda. Eftir að viðbótin hefur verið sett upp skaltu opna viðkomandi síðu. Uppsett viðbót mun leyfa þér að taka skjámynd af sýnilega svæði skjásins, alla síðuna eða velja svæði skjásins handvirkt.
5 Opnaðu vefsíðuna sem þú vilt skjámynda. Eftir að viðbótin hefur verið sett upp skaltu opna viðkomandi síðu. Uppsett viðbót mun leyfa þér að taka skjámynd af sýnilega svæði skjásins, alla síðuna eða velja svæði skjásins handvirkt.  6 Smelltu á viðbótarhnappinn sem þú getur tekið skjámynd með. Að öðrum kosti, hægrismelltu á síðuna og veldu viðbótina í valmyndinni sem opnast. Hinar ýmsu valkostir fyrir uppsettu viðbótina munu birtast.
6 Smelltu á viðbótarhnappinn sem þú getur tekið skjámynd með. Að öðrum kosti, hægrismelltu á síðuna og veldu viðbótina í valmyndinni sem opnast. Hinar ýmsu valkostir fyrir uppsettu viðbótina munu birtast.  7 Veldu svæðið á skjánum sem þú vilt taka. Ef þú smellir á valkostinn til að velja handvirkt skjásvæði skaltu draga rétthyrninginn til að takmarka svæðið sem þú vilt skjámynd af.
7 Veldu svæðið á skjánum sem þú vilt taka. Ef þú smellir á valkostinn til að velja handvirkt skjásvæði skaltu draga rétthyrninginn til að takmarka svæðið sem þú vilt skjámynd af.  8 Breyttu skjámyndinni. Eftir að þú hefur valið svæði á skjánum birtast skjámyndatæki til að breyta skjámyndum, ef uppsett viðbót getur auðvitað breytt skjámyndum. Í þessu tilfelli geturðu sett inn minnismiða, bent á eitthvað mikilvægt osfrv. Breytitæki munu birtast fyrir neðan veffangastiku vafrans. Þegar þú ert búinn að breyta skaltu smella á Ljúka.
8 Breyttu skjámyndinni. Eftir að þú hefur valið svæði á skjánum birtast skjámyndatæki til að breyta skjámyndum, ef uppsett viðbót getur auðvitað breytt skjámyndum. Í þessu tilfelli geturðu sett inn minnismiða, bent á eitthvað mikilvægt osfrv. Breytitæki munu birtast fyrir neðan veffangastiku vafrans. Þegar þú ert búinn að breyta skaltu smella á Ljúka.  9 Vista skjámyndina. Eftir að þú hefur breytt skjámyndinni, vistaðu hana eða settu hana á myndhýsingarþjónustu. Eða þú getur afritað skjámyndina á klemmuspjaldið til að líma það til dæmis í skjal.
9 Vista skjámyndina. Eftir að þú hefur breytt skjámyndinni, vistaðu hana eða settu hana á myndhýsingarþjónustu. Eða þú getur afritað skjámyndina á klemmuspjaldið til að líma það til dæmis í skjal.  10 Stilltu færibreytur skjámyndarinnar. Í flestum tilfellum geturðu látið sjálfgefna skjámyndavalkostina vera óbreytta, en ef þú þarft að smella á viðbótarhnappinn og velja Valkostir eða Preferences. Þú getur breytt sniði skrárinnar með skjámyndinni, stillt gæði skjámyndarinnar, breytt nafni hennar og svo framvegis, allt eftir virkni uppsettrar viðbótar.
10 Stilltu færibreytur skjámyndarinnar. Í flestum tilfellum geturðu látið sjálfgefna skjámyndavalkostina vera óbreytta, en ef þú þarft að smella á viðbótarhnappinn og velja Valkostir eða Preferences. Þú getur breytt sniði skrárinnar með skjámyndinni, stillt gæði skjámyndarinnar, breytt nafni hennar og svo framvegis, allt eftir virkni uppsettrar viðbótar.  11 Finndu vistaða skjámyndina þína. Að jafnaði eru skjámyndir vistaðar í möppunni með myndum eða í möppunni með skjölum. Ef þú vilt breyta sjálfgefna möppunni, gerðu það í viðbótarstillingunum.
11 Finndu vistaða skjámyndina þína. Að jafnaði eru skjámyndir vistaðar í möppunni með myndum eða í möppunni með skjölum. Ef þú vilt breyta sjálfgefna möppunni, gerðu það í viðbótarstillingunum.
Aðferð 2 af 3: Flýtilykla (Windows)
 1 Aðstæður þar sem nota á flýtilykla. Með vafraviðbót geturðu tekið skjámynd af heilli vefsíðu, en ef þú vilt skjámynd af sjálfum Firefox glugganum skaltu nota flýtilykla. Þar að auki er það fljótlegasta leiðin til að taka skjámynd ef þú getur ekki sett upp viðbótina í vafranum.
1 Aðstæður þar sem nota á flýtilykla. Með vafraviðbót geturðu tekið skjámynd af heilli vefsíðu, en ef þú vilt skjámynd af sjálfum Firefox glugganum skaltu nota flýtilykla. Þar að auki er það fljótlegasta leiðin til að taka skjámynd ef þú getur ekki sett upp viðbótina í vafranum.  2 Smellur.⊞ Vinna+PrtScntil að taka skjámynd af öllum skjánum (Windows 8 og síðar). Skjárinn verður dimmur um stund og skjámyndin verður vistuð í möppunni „Skjámyndir“. Þessi mappa er staðsett í „Pictures“ möppunni.
2 Smellur.⊞ Vinna+PrtScntil að taka skjámynd af öllum skjánum (Windows 8 og síðar). Skjárinn verður dimmur um stund og skjámyndin verður vistuð í möppunni „Skjámyndir“. Þessi mappa er staðsett í „Pictures“ möppunni. - Á lyklaborðinu, takkanum PrtScn hægt að tákna á annan hátt, til dæmis Print Screen, Prnt SCRN, Prt Sc eða álíka. Venjulega er þessi lykill staðsettur á milli takka ScrLk og F12... Í fartölvu gætirðu þurft að ýta á takkann Fn.
 3 Smellur.PrtScnað afrita skjámyndina á klemmuspjaldið (á hvaða útgáfu af Windows sem er). Myndin sem birtist á skjánum um leið og ýtt er á takkann verður afritað á klemmuspjaldið. Hægt er að líma afritaða skjámyndina í Paint eða Word til að vista hana sem skrá.
3 Smellur.PrtScnað afrita skjámyndina á klemmuspjaldið (á hvaða útgáfu af Windows sem er). Myndin sem birtist á skjánum um leið og ýtt er á takkann verður afritað á klemmuspjaldið. Hægt er að líma afritaða skjámyndina í Paint eða Word til að vista hana sem skrá. - Eftir að þú hefur tekið skjámynd skaltu opna Paint; til að gera þetta, ýttu á takkann ⊞ Vinna og sláðu inn "mála" (án tilvitnana). Til að setja inn skjámynd í Paint, smelltu á Ctrl+V... Smelltu á "Vista" til að vista skjámyndina á tölvunni þinni.
 4 Smellur.Alt+PrtScntil að taka skjámynd af virka glugganum. Til að fá skjámynd af Firefox glugganum skaltu gera hann virkan (til að gera þetta, smelltu á gluggann) og smelltu síðan á Alt+PrtScn... Skjámynd af glugga Firefox verður afrituð á klemmuspjaldið, sem gerir þér kleift að líma skjámyndina í Paint.
4 Smellur.Alt+PrtScntil að taka skjámynd af virka glugganum. Til að fá skjámynd af Firefox glugganum skaltu gera hann virkan (til að gera þetta, smelltu á gluggann) og smelltu síðan á Alt+PrtScn... Skjámynd af glugga Firefox verður afrituð á klemmuspjaldið, sem gerir þér kleift að líma skjámyndina í Paint.  5 Breyttu skjámyndinni í Paint. Með því að taka skjámynd af áritunum ⊞ Vinna+PrtScn, hægrismelltu á skrána og veldu Breyta. Skjámyndin opnast í Paint. Ef þú límdir skjámyndina í Paint skaltu breyta því áður en þú vistar, til dæmis, bæta við minnismiða, auðkenna eitthvað mikilvægt og þess háttar.
5 Breyttu skjámyndinni í Paint. Með því að taka skjámynd af áritunum ⊞ Vinna+PrtScn, hægrismelltu á skrána og veldu Breyta. Skjámyndin opnast í Paint. Ef þú límdir skjámyndina í Paint skaltu breyta því áður en þú vistar, til dæmis, bæta við minnismiða, auðkenna eitthvað mikilvægt og þess háttar.
Aðferð 3 af 3: Skæri gagnsemi
 1 Opnaðu Skæri tól. Þú finnur þetta tól í Windows Vista og síðari útgáfum af því stýrikerfi. Til að opna skæri tólið fljótt, smelltu á ⊞ Vinna og sláðu inn "skæri" (án gæsalappa). Með þessu tóli geturðu tekið skjámynd af öllum skjánum, tilteknum glugga eða völdum svæði á skjánum. Einnig mun "Scissors" tólið gera þér kleift að framkvæma einföldustu útgáfu skjámyndarinnar.
1 Opnaðu Skæri tól. Þú finnur þetta tól í Windows Vista og síðari útgáfum af því stýrikerfi. Til að opna skæri tólið fljótt, smelltu á ⊞ Vinna og sláðu inn "skæri" (án gæsalappa). Með þessu tóli geturðu tekið skjámynd af öllum skjánum, tilteknum glugga eða völdum svæði á skjánum. Einnig mun "Scissors" tólið gera þér kleift að framkvæma einföldustu útgáfu skjámyndarinnar.  2 Veldu gerð skjámyndar sem þú þarft. Til að gera þetta, smelltu á ▼ táknið við hliðina á „Búa til“ hnappinn.
2 Veldu gerð skjámyndar sem þú þarft. Til að gera þetta, smelltu á ▼ táknið við hliðina á „Búa til“ hnappinn.  3 Taktu skjámynd. Ferlið við að taka skjámynd fer eftir gerð skjámyndarinnar sem þú velur.
3 Taktu skjámynd. Ferlið við að taka skjámynd fer eftir gerð skjámyndarinnar sem þú velur. - Freeform - Hringdu um svæðið á skjánum sem þú vilt skjámynd af. Í þessu tilfelli er skjásvæðið auðkennt með ókeypis formi sem þú skilgreinir.
- Rétthyrningur - Dragðu krosshárið til að búa til rétthyrnd lögun. Í þessu tilfelli verður tekin skjámynd af skjásvæðinu sem rétthyrningurinn umlykur.
- Gluggi - í þessu tilfelli, smelltu á gluggann sem þú vilt taka skjámynd af.
- Full skjár - Í þessu tilfelli verður skjámynd af öllum skjánum tekin.
 4 Breyttu skjámyndinni. Eftir að þú hefur tekið skjámynd opnast það í „Skæri“ glugganum. Hér getur þú framkvæmt grunnvinnslu á skjámyndinni með verkfærum eins og Pen eða Highlighter.
4 Breyttu skjámyndinni. Eftir að þú hefur tekið skjámynd opnast það í „Skæri“ glugganum. Hér getur þú framkvæmt grunnvinnslu á skjámyndinni með verkfærum eins og Pen eða Highlighter.  5 Vista skjámyndina. Smelltu á "Vista" (disklingahnappur) til að vista skjámyndina í tölvunni þinni. Ef þú ert að nota Windows Mail geturðu hengt skjámynd við tölvupóst beint úr skæraglugganum.
5 Vista skjámyndina. Smelltu á "Vista" (disklingahnappur) til að vista skjámyndina í tölvunni þinni. Ef þú ert að nota Windows Mail geturðu hengt skjámynd við tölvupóst beint úr skæraglugganum.