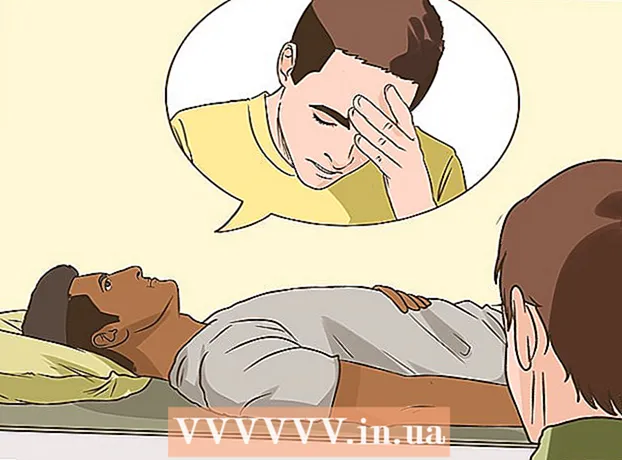Höfundur:
Carl Weaver
Sköpunardag:
28 Febrúar 2021
Uppfærsludagsetning:
27 Júní 2024
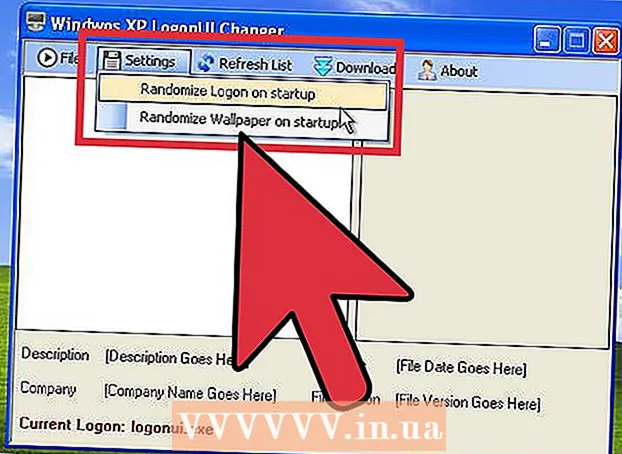
Efni.
- Skref
- Aðferð 1 af 4: Windows 8
- Aðferð 2 af 4: Windows 7 / Vista
- Úrræðaleit Windows 7
- Aðferð 3 af 4: Windows XP
- Aðferð 4 af 4: Notkun hugbúnaðar frá þriðja aðila
Sem Windows notandi þekkir þú sennilega bláa innskráningargluggann sem opnast í hvert skipti sem þú ræsir tölvuna þína. Ef þú ert eigandi eða stjórnandi fyrirtækis, þá viltu líklega að tölvur starfsmanna þinna líti faglegri út og ef þú ert venjulegur notandi, þá viltu líklegast sjá eitthvað áhugaverðara í skjánum en venjulega bláa skjáinn; í þessum tilvikum skaltu breyta bakgrunni innskráningargluggans.
Skref
Aðferð 1 af 4: Windows 8
 1 Ýttu á Windows + C til að opna heillastikuna. Veldu "Stillingar".
1 Ýttu á Windows + C til að opna heillastikuna. Veldu "Stillingar".  2 Smelltu á Breyta tölvustillingum. Smelltu síðan á Sérsníða (í vinstri glugganum).
2 Smelltu á Breyta tölvustillingum. Smelltu síðan á Sérsníða (í vinstri glugganum). 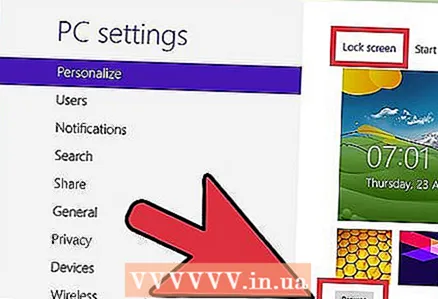 3 Í hægri glugganum skaltu smella á „Læsa skjá“ - „Vafra“ og finna myndina sem þú vilt. Þegar þú hefur fundið viðkomandi mynd skaltu velja skrána (til að gera þetta, smelltu á hana) og smelltu á "Veldu mynd" (í neðra hægra horninu). Myndin sem þú velur birtist á lásskjánum.
3 Í hægri glugganum skaltu smella á „Læsa skjá“ - „Vafra“ og finna myndina sem þú vilt. Þegar þú hefur fundið viðkomandi mynd skaltu velja skrána (til að gera þetta, smelltu á hana) og smelltu á "Veldu mynd" (í neðra hægra horninu). Myndin sem þú velur birtist á lásskjánum. - Þar sem Windows 8 er mjög frábrugðið fyrri útgáfum af þessu kerfi er læsiskjárinn hliðstæður innskráningarglugganum.
- Þú getur líka sérsniðið nokkra af upphafsskjávalkostunum með því að pikka á Start Screen (ekki Lock Screen).
Aðferð 2 af 4: Windows 7 / Vista
 1 Smelltu á Start og sláðu inn regedit.exe í leitarstikunni. Smelltu á „regedit.exe“ í leitarniðurstöðum.
1 Smelltu á Start og sláðu inn regedit.exe í leitarstikunni. Smelltu á „regedit.exe“ í leitarniðurstöðum. 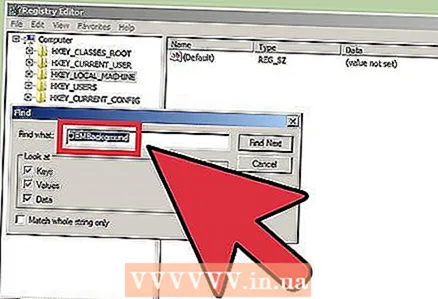 2 Finndu skrána „OEMBackground.’
2 Finndu skrána „OEMBackground.’ - Smelltu á „HKEY_LOCAL_MACHINE“.
- Smelltu á Breyta (efst).
- Smelltu á Finndu.
- Sláðu inn OEMBackground og smelltu á Next. Skrásetningin mun finna þessa skrá og opna möppuna þar sem hún er geymd í hægri glugganum.
 3 Tvísmelltu á skrána „OEMBackground.„Í„ Value “línunni, breyttu 0 í 1. Smelltu á OK.
3 Tvísmelltu á skrána „OEMBackground.„Í„ Value “línunni, breyttu 0 í 1. Smelltu á OK. - Ef þú breytti þema tölvunnar geturðu skilað upprunalega bakgrunni með því að breyta 1 í 0. Þú gætir þurft að endurtaka þessi skref eftir að hafa breytt þema til að sérsníða innskráningargluggann aftur.
 4 Opnaðu eftirfarandi möppu:
4 Opnaðu eftirfarandi möppu:- Smelltu á „Start“ - „Tölva“.
- Tvísmelltu á „Drive (C :)”.
- Tvísmelltu á "Windows".
- Tvísmelltu á "System32".
- Tvísmelltu á „oobe“.
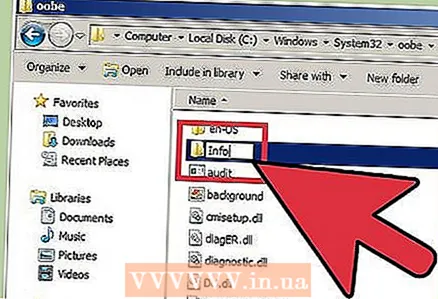 5 Búðu til nýja möppu sem heitir „upplýsingar“ í „oobe“ möppunni.
5 Búðu til nýja möppu sem heitir „upplýsingar“ í „oobe“ möppunni.- Til að gera þetta, hægrismelltu á "oobe"; opnast matseðill. Í valmyndinni skaltu finna og sveima yfir Búa til. Undirvalmynd opnast. Smelltu á „Mappa“ í henni. Sláðu inn upplýsingar fyrir nafn þessarar möppu.
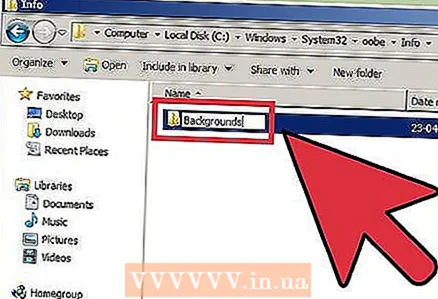 6 Opnaðu "info" möppuna og búðu til nýja möppu í henni sem heitir "bakgrunnur".
6 Opnaðu "info" möppuna og búðu til nýja möppu í henni sem heitir "bakgrunnur".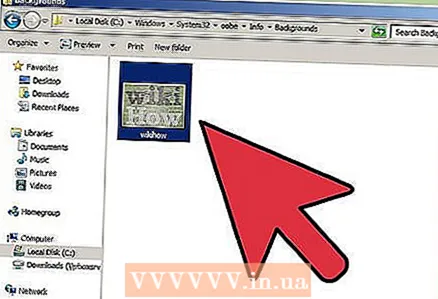 7 Afritaðu og límdu viðkomandi skrá í þessa möppu.
7 Afritaðu og límdu viðkomandi skrá í þessa möppu.- Til að afrita mynd skaltu einfaldlega hægrismella á hana og smella á „Afrita“.
- Til að líma myndina, hægrismelltu í „bakgrunn“ möppuna og smelltu á „Líma“.
- JPG stærð myndarinnar má ekki vera meiri en 256 kB. Myndupplausnin verður að passa við upplausn skjásins (þó ekki sé krafist).
 8 Hægri smelltu á myndina og smelltu á Endurnefna. Sláðu inn backgroundDefault.webp. Ef þú ýtir á Windows + L sérðu nýja mynd af innskráningarglugganum.
8 Hægri smelltu á myndina og smelltu á Endurnefna. Sláðu inn backgroundDefault.webp. Ef þú ýtir á Windows + L sérðu nýja mynd af innskráningarglugganum.
Úrræðaleit Windows 7
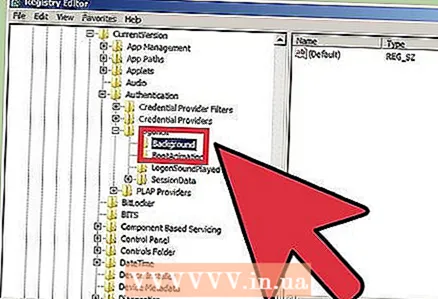 1 Ef þú finnur ekki „OEMBackground“ skrána skaltu búa til eina. Opnaðu Registry Editor (regedit.exe) og gerðu eftirfarandi:
1 Ef þú finnur ekki „OEMBackground“ skrána skaltu búa til eina. Opnaðu Registry Editor (regedit.exe) og gerðu eftirfarandi: - Smelltu á HKEY_LOCAL_MACHINE.
- Smelltu á "hugbúnaður".
- Smelltu á Microsoft.
- Smelltu á Windows.
- Smelltu á "CurrentVersion".
- Smelltu á „Staðfesting“.
- Smelltu á "LogonUI".
- Smelltu á Bakgrunnur.
 2 Búðu til nýtt DWORD gildi. Til að gera þetta, hægrismelltu inni í hægri glugganum. Búa til hnappinn birtist. Svefdu yfir þennan hnapp og veldu DWORD Value í valmyndinni til að búa til OEMBackground skrá.
2 Búðu til nýtt DWORD gildi. Til að gera þetta, hægrismelltu inni í hægri glugganum. Búa til hnappinn birtist. Svefdu yfir þennan hnapp og veldu DWORD Value í valmyndinni til að búa til OEMBackground skrá.
Aðferð 3 af 4: Windows XP
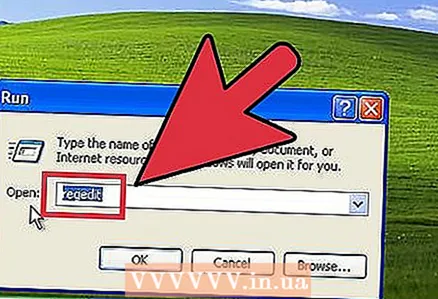 1 Smelltu á Start - Run og sláðu inn Regedit. Smelltu á Í lagi.
1 Smelltu á Start - Run og sláðu inn Regedit. Smelltu á Í lagi. 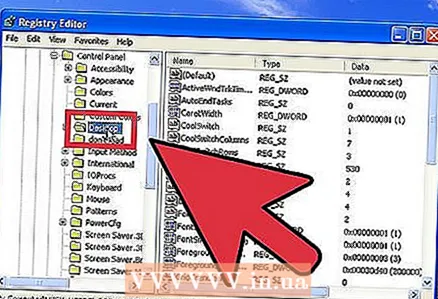 2 Opnaðu eftirfarandi möppu:
2 Opnaðu eftirfarandi möppu:- Smelltu á „HKEY_USERS“.
- Smelltu á „DEFAULT“.
- Smelltu á "Control Panel".
- Smelltu á "Desktop".
 3 Í hægri glugganum, tvísmelltu á "Veggfóður" skrána.
3 Í hægri glugganum, tvísmelltu á "Veggfóður" skrána. 4 Í „Value“ línunni, sláðu inn slóðina að myndinni sem þú vilt nota í innskráningarglugganum. Til dæmis, ef myndin er í Pictures möppunni, sláðu inn C: Users Public Pictures background.bmp. Lokaðu skrásetningarritlinum og breytingarnar taka gildi.
4 Í „Value“ línunni, sláðu inn slóðina að myndinni sem þú vilt nota í innskráningarglugganum. Til dæmis, ef myndin er í Pictures möppunni, sláðu inn C: Users Public Pictures background.bmp. Lokaðu skrásetningarritlinum og breytingarnar taka gildi. - Myndin verður að vera með .bmp sniði.
- Ef þú vilt raða myndinni í form flísar skaltu stilla „TileWallPaper“ gildið á 1.
- Ef þú vilt teygja myndina skaltu stilla „WallPaperStyle“ gildi á 2.
Aðferð 4 af 4: Notkun hugbúnaðar frá þriðja aðila
Það eru til forrit frá þriðja aðila sem þú getur breytt bakgrunni innskráningargluggans án þess að opna skrásetningarritilinn.
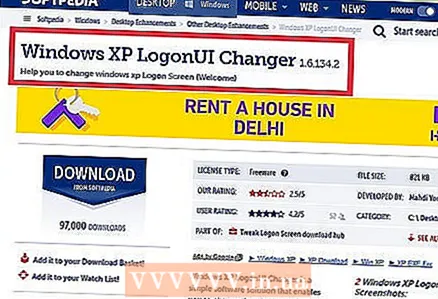 1 Finndu forrit sem styður Windows XP.
1 Finndu forrit sem styður Windows XP.- Windows XP LogonUI Changer er ókeypis forrit sem gerir þér kleift að breyta bakgrunni innskráningargluggans.
- Logon Studio er ókeypis forrit sem fylgir 30 fyrirfram uppsettum myndum. Með því að nota þetta forrit geturðu breytt öðrum breytum innskráningargluggans (en slík stilling mun virðast flókin fyrir óreynda notendur).
- Logon Screen Changer er ókeypis forrit sem gerir þér kleift að nota notendamyndir. Með því að nota þetta forrit geturðu einnig breytt öðrum stillingum innskráningargluggans og þetta er frekar einfalt.
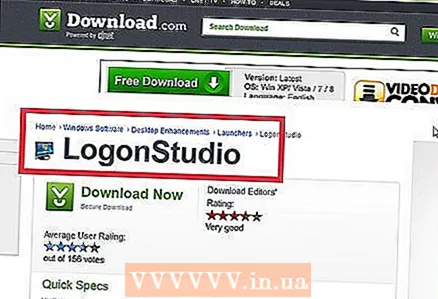 2 Finndu forrit sem styður Windows Vista.
2 Finndu forrit sem styður Windows Vista.- Logon Studio styður einnig Windows Vista.
- Logon Changer Pro. Styður Sýn og Windows 7. Ókeypis hugbúnaður sem gerir þér kleift að breyta stærð mynda. Það gerir þér einnig kleift að forskoða myndir áður en þú notar þær.
 3 Finndu forrit sem styður Windows 7.
3 Finndu forrit sem styður Windows 7.- Tweaks.com innskráningarbreytir fyrir Windows 7. Ókeypis forrit með einföldu og þægilegu viðmóti. Það styður stærð mynda.
- Bakgrunnur breytir Windows 7. Ókeypis hugbúnaður sem styður ýmsar útgáfur af Windows 7.Það hefur mjög aðlaðandi viðmót, en skjákortið þitt ætti að vinna með 3D fjör.
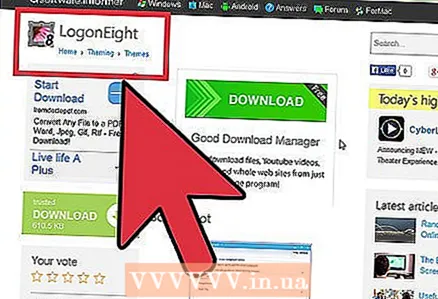 4 Finndu forrit sem styður Windows 8.
4 Finndu forrit sem styður Windows 8.- LogonEight. Ókeypis forrit sem gerir þér kleift að velja eina eða fleiri myndir.
- Kamelljón. Þetta forrit er hægt að kaupa í Windows Store. Það veitir einstaka möguleika til að sérsníða innskráningarglugga eða læsiskjá. Hún leitar að myndum um allt internetið og býður þér að velja úr þeim (algerlega ókeypis). Þú getur líka stillt hversu oft bakgrunnurinn breytist.
 5 Sæktu forritið og keyrðu það.
5 Sæktu forritið og keyrðu það.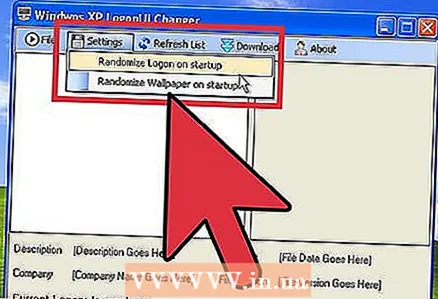 6 Fylgdu leiðbeiningunum á skjánum eða notaðu forritaviðmótið til að velja bakgrunninn sem þú vilt.
6 Fylgdu leiðbeiningunum á skjánum eða notaðu forritaviðmótið til að velja bakgrunninn sem þú vilt.