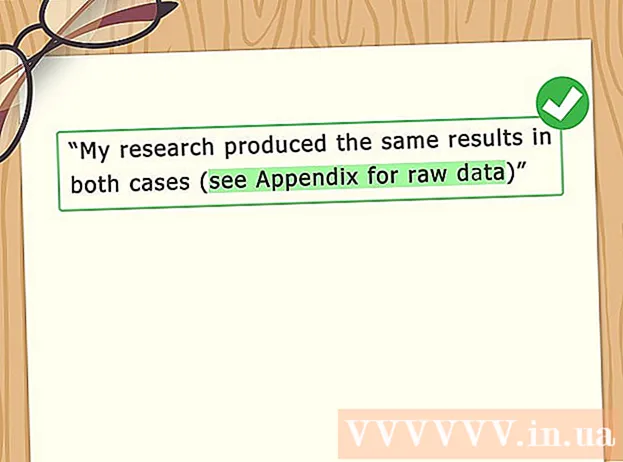Höfundur:
Clyde Lopez
Sköpunardag:
17 Júlí 2021
Uppfærsludagsetning:
1 Júlí 2024
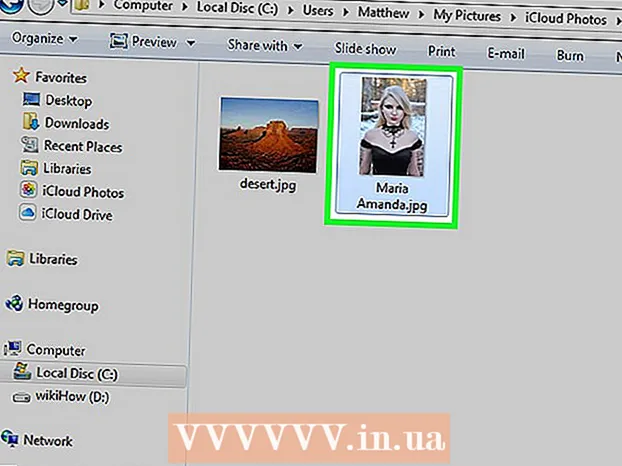
Efni.
ICloud reikningur gerir þér kleift að deila gögnum milli allra Apple tækjanna þinna og samstilla þau reglulega. Þú getur líka fengið aðgang að gögnum þínum í iCloud frá Windows tölvu. Með því að nota iCloud vefsíðuna eða viðeigandi Windows gagnsemi geturðu fengið aðgang að myndunum þínum, svo og öðrum gögnum sem eru geymd í iCloud, frá hvaða tölvu sem er.
Skref
Aðferð 1 af 2: Notkun iCloud vefsíðu
 1 Farðu í gegnum heimildaraðferðina á.www.iCloud.commeð Apple auðkenni þínu. Þú getur fengið aðgang að iCloud tónlistarsafni frá hvaða tölvu sem er með iCloud vefsíðunni. Vertu viss um að skrá þig inn með Apple ID sem þú vilt fá aðgang að iCloud bókasafninu fyrir.
1 Farðu í gegnum heimildaraðferðina á.www.iCloud.commeð Apple auðkenni þínu. Þú getur fengið aðgang að iCloud tónlistarsafni frá hvaða tölvu sem er með iCloud vefsíðunni. Vertu viss um að skrá þig inn með Apple ID sem þú vilt fá aðgang að iCloud bókasafninu fyrir.  2 Veldu valmyndina „Myndir“. Þetta mun opna iCloud tónlistarsafnið þitt. Það mun taka smá tíma ef þú ert að gera þetta í fyrsta skipti.
2 Veldu valmyndina „Myndir“. Þetta mun opna iCloud tónlistarsafnið þitt. Það mun taka smá tíma ef þú ert að gera þetta í fyrsta skipti.  3 Skoðaðu iCloud tónlistarsafnið þitt. Strax eftir að þú hefur hlaðið niður „Myndum“ hlutanum verður þú aðgengilegur til að skoða myndir frá öllum tækjum sem tengjast iCloud. Myndir sem nýlega voru teknar með tækinu þínu birtast ekki samstundis hér þar sem það tekur nokkrar mínútur að gera það.
3 Skoðaðu iCloud tónlistarsafnið þitt. Strax eftir að þú hefur hlaðið niður „Myndum“ hlutanum verður þú aðgengilegur til að skoða myndir frá öllum tækjum sem tengjast iCloud. Myndir sem nýlega voru teknar með tækinu þínu birtast ekki samstundis hér þar sem það tekur nokkrar mínútur að gera það. - Flipinn Augnablik birtir nýjustu myndirnar sem þú hefur tekið, raðað eftir dagsetningu.
- Albúm flipinn gerir þér kleift að sjá öll myndaalbúmin sem þú hefur búið til.
 4 Smelltu á myndina til að sjá hana í fullri stærð. Smelltu á myndina í vafranum: þú getur séð hana í raunverulegri stærð.
4 Smelltu á myndina til að sjá hana í fullri stærð. Smelltu á myndina í vafranum: þú getur séð hana í raunverulegri stærð. - Ýttu á hnappana "" og ">" til að fara í fyrri eða næstu mynd í albúminu.
 5 Ef þú vilt eyða myndinni, smelltu á hnappinn með myndinni af ruslatunnunni. Það er staðsett í efra hægra horninu. Ef þú fjarlægir hana úr iCloud fjarlægir myndin úr öllum samstilltu tækjunum.
5 Ef þú vilt eyða myndinni, smelltu á hnappinn með myndinni af ruslatunnunni. Það er staðsett í efra hægra horninu. Ef þú fjarlægir hana úr iCloud fjarlægir myndin úr öllum samstilltu tækjunum.  6 Smelltu á hnappinn „Veldu mynd“ til að velja margar myndir í einu. Eftir að þú hefur virkjað valmyndina Veldu mynd geturðu smellt á hverja mynd til að velja. Þessi aðgerð mun hlaða niður nokkrum myndum í einu.
6 Smelltu á hnappinn „Veldu mynd“ til að velja margar myndir í einu. Eftir að þú hefur virkjað valmyndina Veldu mynd geturðu smellt á hverja mynd til að velja. Þessi aðgerð mun hlaða niður nokkrum myndum í einu.  7 Smelltu á „Sækja“ til að hlaða niður myndunum. Þessi aðgerð mun hlaða niður myndunum í sjálfgefna möppu vafrans þíns í þessum tilgangi, sem venjulega er niðurhalsmappan.
7 Smelltu á „Sækja“ til að hlaða niður myndunum. Þessi aðgerð mun hlaða niður myndunum í sjálfgefna möppu vafrans þíns í þessum tilgangi, sem venjulega er niðurhalsmappan.  8 Smelltu á „Eyða“ til að eyða völdum myndum. Öllum völdum myndum verður eytt úr öllum samstilltu tækjum.
8 Smelltu á „Eyða“ til að eyða völdum myndum. Öllum völdum myndum verður eytt úr öllum samstilltu tækjum.  9 Smelltu á „Bæta við“ til að bæta völdum myndum við albúmið. Þú getur valið eina af núverandi plötum eða búið til nýja með því að nota sprettivalmyndina.
9 Smelltu á „Bæta við“ til að bæta völdum myndum við albúmið. Þú getur valið eina af núverandi plötum eða búið til nýja með því að nota sprettivalmyndina.
Aðferð 2 af 2: Notkun iCloud fyrir Windows
 1 Sæktu iCloud uppsetningarforritið fyrir Windows. Eftir að iCloud fyrir Windows hefur verið sett upp verða iCloud myndirnar þínar samstilltar við sérstaka möppu á tölvunni þinni. Þetta mun gera það mjög auðvelt að fá aðgang að myndunum þínum eins og hvaða skrá sem er á tölvunni þinni.
1 Sæktu iCloud uppsetningarforritið fyrir Windows. Eftir að iCloud fyrir Windows hefur verið sett upp verða iCloud myndirnar þínar samstilltar við sérstaka möppu á tölvunni þinni. Þetta mun gera það mjög auðvelt að fá aðgang að myndunum þínum eins og hvaða skrá sem er á tölvunni þinni. - Þú getur halað niður uppsetningarforritinu héðan: support.apple.com/is-us/HT204283.
 2 Keyra uppsetningarforritið og samþykktu leyfissamninginn. Eftir að hafa lesið og samþykkt leyfissamninginn mun iCloud fyrir Windows forritið byrja að setja upp beint.
2 Keyra uppsetningarforritið og samþykktu leyfissamninginn. Eftir að hafa lesið og samþykkt leyfissamninginn mun iCloud fyrir Windows forritið byrja að setja upp beint. - Þú getur fundið uppsetningarforritið í niðurhalsmöppu vafrans þíns. Þetta er venjulega niðurhalsmappan.
 3 Bíddu eftir iCloud fyrir Windows til að setja upp. Það mun taka nokkrar mínútur.
3 Bíddu eftir iCloud fyrir Windows til að setja upp. Það mun taka nokkrar mínútur.  4 Opnaðu iCloud fyrir Windows og skráðu þig inn með Apple ID. Þú verður beðinn um að skrá þig inn í fyrsta skipti sem þú byrjar forritið.
4 Opnaðu iCloud fyrir Windows og skráðu þig inn með Apple ID. Þú verður beðinn um að skrá þig inn í fyrsta skipti sem þú byrjar forritið. - Þú getur hratt opnað iCloud fyrir Windows með því að ýta á takkann ⊞ Vinnaog sláðu inn "iCloud".
 5 Merktu við reitinn „Myndir“. Þetta mun gefa iCloud merki um að byrja að samstilla iCloud tónlistarsafnið þitt við Windows tölvuna þína. iCloud mun búa til sérstaka möppu fyrir allar iCloud myndirnar þínar sem þú getur auðveldlega fengið aðgang að með Windows Explorer.
5 Merktu við reitinn „Myndir“. Þetta mun gefa iCloud merki um að byrja að samstilla iCloud tónlistarsafnið þitt við Windows tölvuna þína. iCloud mun búa til sérstaka möppu fyrir allar iCloud myndirnar þínar sem þú getur auðveldlega fengið aðgang að með Windows Explorer. - Þú getur líka athugað önnur iCloud gögn sem þú vilt samstilla við tölvuna þína.
 6 Smelltu á „Apply“ til að vista breytingarnar. iCloud mun búa til iCloud Photos möppu á tölvunni þinni og byrja að hlaða upp iCloud tónlistarsafninu þínu þar. Ef það er stórt mun það taka nokkurn tíma.
6 Smelltu á „Apply“ til að vista breytingarnar. iCloud mun búa til iCloud Photos möppu á tölvunni þinni og byrja að hlaða upp iCloud tónlistarsafninu þínu þar. Ef það er stórt mun það taka nokkurn tíma.  7 Finndu iCloud Photos möppuna. Þú getur auðveldlega flett að iCloud Photos möppunni með Windows Explorer (⊞ Vinna+E). Finndu iCloud Photos möppuna í uppáhaldshlutanum á hliðarstikunni eða í tölvunni / tölvunni minni glugganum.
7 Finndu iCloud Photos möppuna. Þú getur auðveldlega flett að iCloud Photos möppunni með Windows Explorer (⊞ Vinna+E). Finndu iCloud Photos möppuna í uppáhaldshlutanum á hliðarstikunni eða í tölvunni / tölvunni minni glugganum.  8 Bættu myndum við iCloud tónlistarsafn til að birta í öðrum tækjum. Allar myndir sem þú bætir við iCloud myndamöppuna þína á Windows tölvunni þinni verður sjálfkrafa hlaðið upp í iCloud ljósmyndasafnið þitt og verða aðgengilegar öllum iCloud-tengdum tækjum þínum. Þú þarft að bíða í nokkrar mínútur áður en nýjar myndir birtast í öðrum tækjum.
8 Bættu myndum við iCloud tónlistarsafn til að birta í öðrum tækjum. Allar myndir sem þú bætir við iCloud myndamöppuna þína á Windows tölvunni þinni verður sjálfkrafa hlaðið upp í iCloud ljósmyndasafnið þitt og verða aðgengilegar öllum iCloud-tengdum tækjum þínum. Þú þarft að bíða í nokkrar mínútur áður en nýjar myndir birtast í öðrum tækjum.  9 Fjarlægðu myndir úr iCloud myndamöppunni þinni til að fjarlægja þær úr öllum tækjum. Allar myndir sem þú skoðar úr iCloud myndamöppunni þinni eru fjarlægðar varanlega úr iCloud tónlistarsafninu þínu í öllum tækjum þínum.
9 Fjarlægðu myndir úr iCloud myndamöppunni þinni til að fjarlægja þær úr öllum tækjum. Allar myndir sem þú skoðar úr iCloud myndamöppunni þinni eru fjarlægðar varanlega úr iCloud tónlistarsafninu þínu í öllum tækjum þínum.