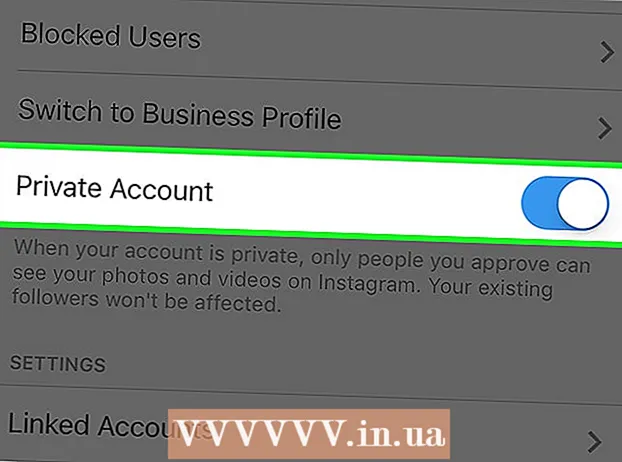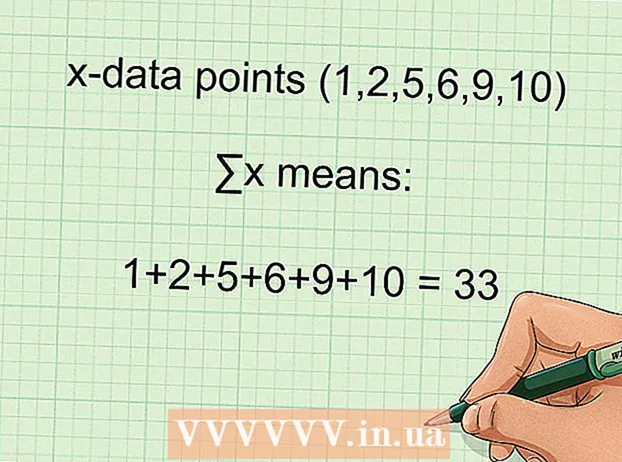Höfundur:
Sara Rhodes
Sköpunardag:
11 Febrúar 2021
Uppfærsludagsetning:
1 Júlí 2024

Efni.
- Skref
- 1. hluti af 3: Undirbúningur fyrir lækkun
- Hluti 2 af 3: Lækkaðu í Windows 7
- 3. hluti af 3: Virkja kerfið
- Viðvaranir
Til að lækka Windows 8 í Windows 7 geturðu notað tvær svipaðar og mismunandi leiðir á sama tíma. Ef þú ert með lykil fyrir Windows 8 Professional og getur uppfyllt fjölda annarra skilyrða, halaðu niður Windows 7 Professional ókeypis. Annars þarftu ónotaðan lykil fyrir Windows 7. Lækkunarferlið er það sama hvort sem þú þarft ónotaðan lykil eða ekki.
Skref
1. hluti af 3: Undirbúningur fyrir lækkun
 1 Ákveðið Windows 8 útgáfuna þína til að ganga úr skugga um að hægt sé að lækka hana. Rétturinn til að nota fyrri útgáfur af vörum (niðurfærsla til hægri) gerir þér kleift að lækka Windows 7 ókeypis; lögaðilar hafa þennan rétt. En til að nýta þennan rétt þarftu að uppfylla nokkrar kröfur. Fyrsta krafan er að Windows 8 Professional verður að vera uppsett á tölvunni, það er að segja að það verður að kaupa tölvuna með Windows 8 Professional uppsettu.
1 Ákveðið Windows 8 útgáfuna þína til að ganga úr skugga um að hægt sé að lækka hana. Rétturinn til að nota fyrri útgáfur af vörum (niðurfærsla til hægri) gerir þér kleift að lækka Windows 7 ókeypis; lögaðilar hafa þennan rétt. En til að nýta þennan rétt þarftu að uppfylla nokkrar kröfur. Fyrsta krafan er að Windows 8 Professional verður að vera uppsett á tölvunni, það er að segja að það verður að kaupa tölvuna með Windows 8 Professional uppsettu. - Smelltu á ⊞ Vinna og sláðu inn winvertil að athuga Windows útgáfuna þína. Ef þú ert með aðra útgáfu af Windows 8 en Professional, þá hefurðu ekki niðurfellingarréttinn.Í þessu tilfelli þarftu ónotaðan Windows 7 lykil til að lækka.
- Ef Windows 8 hefur verið uppfært í Windows 8 Pro hefurðu ekki niðurfellingarréttinn. Í þessu tilfelli þarftu ónotaðan Windows 7 lykil til að lækka.
- Ef Windows 8 var sett upp af diski eða öðrum miðli á tölvu sem keyrir Windows 7 (eða fyrr), þá hefurðu ekki niðurfellingarréttinn. Í þessu tilfelli þarftu ónotaðan Windows 7 lykil til að lækka.
 2 Fáðu (keyptu) gildan lykil fyrir Windows 7 Professional. Slíkur lykill verður að vera ónotaður eða hægt að nota hann (fer eftir því hvort þú hefur niðurfellingarréttindi):
2 Fáðu (keyptu) gildan lykil fyrir Windows 7 Professional. Slíkur lykill verður að vera ónotaður eða hægt að nota hann (fer eftir því hvort þú hefur niðurfellingarréttindi): - Ef þú hefur ekki niðurfellingarréttindi þarftu giltan Windows 7 lykil sem var ekki notaður til að virkja kerfið á hvaða tölvu sem er. Ef þú hefur uppfært úr Windows 7 í Windows 8 og vilt nú fara aftur í Windows 7 skaltu nota upprunalega Windows 7. lykilinn þinn. Ef þú keyptir tölvuna þína með Windows 8 fyrirfram uppsettu skaltu kaupa ódýran Windows 7 lykil frá einum af mörgum á netinu auðlindir.
- Ef þú hefur lækkunarréttinn þarftu gilt lykil fyrir Windows 7 Professional en hægt er að nota hann (það er að þeir virkjuðu kerfið á hvaða tölvu sem er) eða ófrumlegan lykil fyrir kerfið sem er sett upp á tölvunni. Þessi lykill verður notaður á virkjunarskjánum.
 3 Gakktu úr skugga um að tölvan þín sé með bílstjóri fyrir Windows 7. Ef þú keyptir tölvuna þína með Windows 8 fyrirfram uppsettu getur verið að sumir vélbúnaður og fylgihlutir virki ekki með Windows 7. Þess vegna skaltu hala niður bílstjóri fyrir alla íhluti fyrir Windows 7 fyrirfram til að tryggja að tölvan þín virki eftir að kerfið er lækkað.
3 Gakktu úr skugga um að tölvan þín sé með bílstjóri fyrir Windows 7. Ef þú keyptir tölvuna þína með Windows 8 fyrirfram uppsettu getur verið að sumir vélbúnaður og fylgihlutir virki ekki með Windows 7. Þess vegna skaltu hala niður bílstjóri fyrir alla íhluti fyrir Windows 7 fyrirfram til að tryggja að tölvan þín virki eftir að kerfið er lækkað. - Ef tölvan er smíðuð af virtum framleiðanda (HP, Dell, Acer osfrv.) Opnaðu vefsíðu fyrirtækisins og finndu fyrirmynd tölvunnar á henni. Venjulega er líkanið tilgreint á fartölvulyklaborðinu eða á límmiða aftan eða neðst á tölvunni. Farðu á síðuna Drivers or Downloads og finndu driverana fyrir Windows 7; ef það eru engir slíkir reklar, þá mun einhver vélbúnaður bila eftir að kerfið hefur verið lækkað.
- Ef tölvan þín er smíðuð af þér eða einhverjum öðrum skaltu finna réttan bílstjóri fyrir hvern íhlut. Smelltu á ⊞ Vinna og sláðu inn devmgmt.msctil að opna Device Manager. Finndu fyrirmynd hverrar íhlutar, opnaðu vefsíðu framleiðanda og leitaðu að bílstjóri fyrir Windows 7. Ef enginn slíkur bílstjóri er til staðar mun vélbúnaðurinn bila eftir að kerfið er lækkað.
 4 Afritaðu bílstjórana í ytri geymslumiðil (ef þess er óskað). Til að spara tíma eftir niðurfærslu skaltu skrifa alla ökumenn á USB glampi drif (glampi drif) eða DVD. Þetta gerir þér kleift að setja upp nauðsynlega rekla fljótt. Það mikilvægasta er að láta netkortið virka til að tengjast internetinu og hlaða niður öðrum reklum.
4 Afritaðu bílstjórana í ytri geymslumiðil (ef þess er óskað). Til að spara tíma eftir niðurfærslu skaltu skrifa alla ökumenn á USB glampi drif (glampi drif) eða DVD. Þetta gerir þér kleift að setja upp nauðsynlega rekla fljótt. Það mikilvægasta er að láta netkortið virka til að tengjast internetinu og hlaða niður öðrum reklum.  5 Búðu til Windows 7 Professional uppsetningardisk. Þessi diskur er nauðsynlegur til að uppfæra í Windows 7. Mundu að allir uppsetningardiskar með Windows 7 Professional munu virka. Ef enginn slíkur diskur er til skaltu búa til hann með ókeypis hugbúnaðinum sem hægt er að hlaða niður af vefsíðu Microsoft:
5 Búðu til Windows 7 Professional uppsetningardisk. Þessi diskur er nauðsynlegur til að uppfæra í Windows 7. Mundu að allir uppsetningardiskar með Windows 7 Professional munu virka. Ef enginn slíkur diskur er til skaltu búa til hann með ókeypis hugbúnaðinum sem hægt er að hlaða niður af vefsíðu Microsoft: - Opnaðu þessa síðu og sláðu inn vörulykilinn þinn til að hlaða niður ISO skránni.
- Eftir að ISO skrá hefur verið hlaðið niður skaltu tengja USB glampi drif við tölvuna þína eða setja inn auða DVD.
- Sæktu og settu upp Windows USB / DVD niðurhalstólið.
- Ræstu forritið og veldu niðurhalaða Windows 7 Professional ISO skrá úr Source valmyndinni. Í valmyndinni „Áfangastaður“ velurðu DVD eða USB glampi drif. Forritið mun brenna ISO skrána á DVD / glampi drif og búa til uppsetningarskífu.
 6 Afritaðu mikilvægar skrár. Að lækka kerfi er svipað og að setja það upp aftur, sem eyðir öllum gögnum sem eru geymd á harða disknum. Þess vegna, áður en kerfið er lækkað, afritaðu mikilvægar skrár í ytri geymslumiðil eða skýgeymslu. Fyrir frekari upplýsingar um afrit af gögnum þínum, lestu þessa grein.
6 Afritaðu mikilvægar skrár. Að lækka kerfi er svipað og að setja það upp aftur, sem eyðir öllum gögnum sem eru geymd á harða disknum. Þess vegna, áður en kerfið er lækkað, afritaðu mikilvægar skrár í ytri geymslumiðil eða skýgeymslu. Fyrir frekari upplýsingar um afrit af gögnum þínum, lestu þessa grein.
Hluti 2 af 3: Lækkaðu í Windows 7
 1 Í UEFI stillingum skaltu velja Legacy ræsistillingu. Gerðu þetta ef tölvan var keypt með Windows 8 fyrirfram uppsett (ef kerfið var uppfært í Windows 8 þarf ekki eldri stillingu). UEFI er viðmótið sem stjórnar tölvuíhlutum og er núverandi útgáfa af BIOS. Windows 7 styður ekki UEFI, þannig að BIOS eindrægni verður að vera virk í UEFI stillingum. Ferlið er mismunandi eftir tölvulíkani þínu, en í flestum tilfellum skaltu gera eftirfarandi:
1 Í UEFI stillingum skaltu velja Legacy ræsistillingu. Gerðu þetta ef tölvan var keypt með Windows 8 fyrirfram uppsett (ef kerfið var uppfært í Windows 8 þarf ekki eldri stillingu). UEFI er viðmótið sem stjórnar tölvuíhlutum og er núverandi útgáfa af BIOS. Windows 7 styður ekki UEFI, þannig að BIOS eindrægni verður að vera virk í UEFI stillingum. Ferlið er mismunandi eftir tölvulíkani þínu, en í flestum tilfellum skaltu gera eftirfarandi: - Smelltu á ⊞ Vinna+C eða strjúktu frá hægri til vinstri til að opna heillastikuna.
- Smelltu á „Stillingar“ - „Breyttu tölvustillingum“.
- Smelltu á Update & Recovery - Recovery. Í niðurhalshlutanum skaltu smella á Endurræsa núna.
- Þegar tölvan endurræsir skaltu velja „Úrræðaleit“ - „Ítarlegri valkostir“.
- Smelltu á "UEFI Settings" - "Restart".
- Í UEFI stillingum, finndu valkostinn „Eldri stígvél“ eða „BIOS ham“ og virkjaðu hann. Staðsetning þessa valkostar fer eftir framleiðanda tölvunnar eða móðurborðsins.
 2 Settu uppsetningardiskinn þinn eða USB glampi drif í Windows 7 og endurræstu tölvuna. Hefðbundinn BIOS ræsingaskjár birtist (vegna þess að hann var virkur í UEFI stillingum).
2 Settu uppsetningardiskinn þinn eða USB glampi drif í Windows 7 og endurræstu tölvuna. Hefðbundinn BIOS ræsingaskjár birtist (vegna þess að hann var virkur í UEFI stillingum).  3 Ræsing af diski eða flash -drifi. Þetta ferli fer eftir gerð tölvunnar þinnar. Í flestum tilfellum mun skjárinn sýna lykil sem þú þarft að ýta á til að ræsa af diski eða glampi drifi. Ef slíkur lykill birtist ekki, ýttu á samsvarandi takka til að fara í BIOS. BIOS / UEFI stillingar opnast. Finndu Boot valmyndina og veldu DVD eða USB sem fyrsta ræsitækið.
3 Ræsing af diski eða flash -drifi. Þetta ferli fer eftir gerð tölvunnar þinnar. Í flestum tilfellum mun skjárinn sýna lykil sem þú þarft að ýta á til að ræsa af diski eða glampi drifi. Ef slíkur lykill birtist ekki, ýttu á samsvarandi takka til að fara í BIOS. BIOS / UEFI stillingar opnast. Finndu Boot valmyndina og veldu DVD eða USB sem fyrsta ræsitækið.  4 Byrjaðu uppsetningarferlið Windows 7. Til að gera þetta, ýttu á einhvern takka á lyklaborðinu þínu (þegar beðið er um það). Það mun taka nokkurn tíma að hlaða niður uppsetningarskrám.
4 Byrjaðu uppsetningarferlið Windows 7. Til að gera þetta, ýttu á einhvern takka á lyklaborðinu þínu (þegar beðið er um það). Það mun taka nokkurn tíma að hlaða niður uppsetningarskrám.  5 Settu upp Windows 7. Veldu fyrst viðeigandi tungumál og svæðisbundnar stillingar.
5 Settu upp Windows 7. Veldu fyrst viðeigandi tungumál og svæðisbundnar stillingar.  6 Veldu drifið þar sem Windows 8 er sett upp. Við uppsetningu Windows 7 þarftu að tilgreina markdrifið; veldu drifið þar sem Windows 8. er uppsett. Athugaðu að öllum upplýsingum um valda drifið verður eytt.
6 Veldu drifið þar sem Windows 8 er sett upp. Við uppsetningu Windows 7 þarftu að tilgreina markdrifið; veldu drifið þar sem Windows 8. er uppsett. Athugaðu að öllum upplýsingum um valda drifið verður eytt.  7 Sláðu inn lykilinn fyrir Windows 7 Professional. Þetta verður að gera á lokastigi kerfisuppsetningarferlisins. Sláðu inn lykilinn sem þú fannst eða keyptir (lestu fyrri hlutann). Ef þú hefur niðurfellingaréttindi er hægt að nota þennan takka.
7 Sláðu inn lykilinn fyrir Windows 7 Professional. Þetta verður að gera á lokastigi kerfisuppsetningarferlisins. Sláðu inn lykilinn sem þú fannst eða keyptir (lestu fyrri hlutann). Ef þú hefur niðurfellingaréttindi er hægt að nota þennan takka.  8 Bíddu eftir að uppsetningarferlinu er lokið. Þegar þú hefur slegið inn lykilinn verður uppsetningarferlinu lokið og skjáborðið birtist á skjánum. Ef þú hefur notað niðurfærslu rétt, þá er líklegast að villuskilaboð um virkjun birtist á skjánum.
8 Bíddu eftir að uppsetningarferlinu er lokið. Þegar þú hefur slegið inn lykilinn verður uppsetningarferlinu lokið og skjáborðið birtist á skjánum. Ef þú hefur notað niðurfærslu rétt, þá er líklegast að villuskilaboð um virkjun birtist á skjánum.
3. hluti af 3: Virkja kerfið
 1 Opnaðu örvunargluggann (ef hann opnaðist ekki sjálfkrafa). Ef tölvan þín er nettengd og þú ræsir Windows 7 fyrst mun kerfið reyna að virkja sjálfkrafa. Ef ónotaður lykill var sleginn inn við uppsetningu Windows 7 mun sjálfvirk virkjun ganga vel. Ef þú notaðir niðurfærslu rétt, þá er líklegt að sjálfvirk virkjun mistekist.
1 Opnaðu örvunargluggann (ef hann opnaðist ekki sjálfkrafa). Ef tölvan þín er nettengd og þú ræsir Windows 7 fyrst mun kerfið reyna að virkja sjálfkrafa. Ef ónotaður lykill var sleginn inn við uppsetningu Windows 7 mun sjálfvirk virkjun ganga vel. Ef þú notaðir niðurfærslu rétt, þá er líklegt að sjálfvirk virkjun mistekist. - Ef virkjunarglugginn opnast ekki skaltu smella á „Start“, slá „virkjun“ (án gæsalappa) og smella síðan á „Activate Windows“.
 2 Ef virkjun mistekst skaltu hringja í tilgreint símanúmer. Ef þú vilt nýta réttindi þín til lækkunar verður þú að hringja í Microsoft Hotline og fyrirskipa Windows 8 Professional lykilinn til að sanna að þú sért gjaldgengur fyrir ókeypis lækkun.
2 Ef virkjun mistekst skaltu hringja í tilgreint símanúmer. Ef þú vilt nýta réttindi þín til lækkunar verður þú að hringja í Microsoft Hotline og fyrirskipa Windows 8 Professional lykilinn til að sanna að þú sért gjaldgengur fyrir ókeypis lækkun.  3 Sláðu inn kóðann sem Microsoft gaf upp til að virkja Windows. Ef Microsoft hefur sannreynt að þú sért með niðurfellingarréttinn mun það veita sérstakan kóða til að fara inn í virkjunargluggann og virkja Windows 7.
3 Sláðu inn kóðann sem Microsoft gaf upp til að virkja Windows. Ef Microsoft hefur sannreynt að þú sért með niðurfellingarréttinn mun það veita sérstakan kóða til að fara inn í virkjunargluggann og virkja Windows 7. - Ef kerfið er lækkað í mörgum tölvum geturðu notað sama lykilinn en þú þarft að hringja í Microsoft í hvert skipti sem þú virkjar næsta kerfi.
 4 Settu upp driverana. Gerðu þetta eftir að kerfið hefur verið virkjað. Ef diskur (eða flash -drif) með bílstjóri var búinn til áður, tengdu hann og settu upp rekla; annars skaltu keyra Windows Update og láta það athuga og hala niður tiltækum uppfærslum.Opnaðu síðan Tækjastjórnun og settu upp bílstjórana sem vantar handvirkt; Til að gera þetta, hægrismelltu á viðeigandi vélbúnað og veldu Update Driver í valmyndinni.
4 Settu upp driverana. Gerðu þetta eftir að kerfið hefur verið virkjað. Ef diskur (eða flash -drif) með bílstjóri var búinn til áður, tengdu hann og settu upp rekla; annars skaltu keyra Windows Update og láta það athuga og hala niður tiltækum uppfærslum.Opnaðu síðan Tækjastjórnun og settu upp bílstjórana sem vantar handvirkt; Til að gera þetta, hægrismelltu á viðeigandi vélbúnað og veldu Update Driver í valmyndinni.
Viðvaranir
- Ekki lækka í Windows 7 fyrir einfaldan duttlunga. Vinsamlegast hafðu í huga að sumir eiginleikar vélbúnaðar eru eingöngu byggðir á Windows 8 bílstjóri.