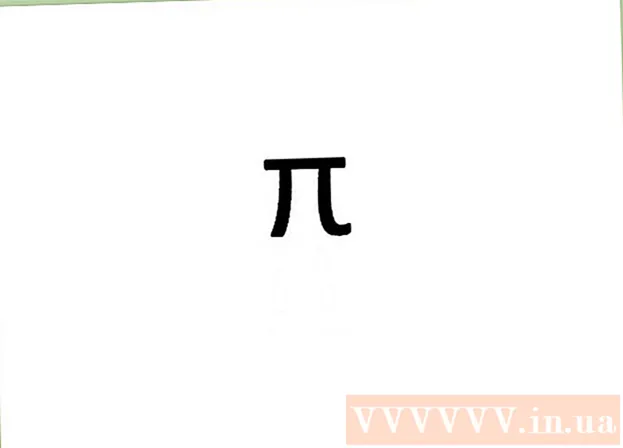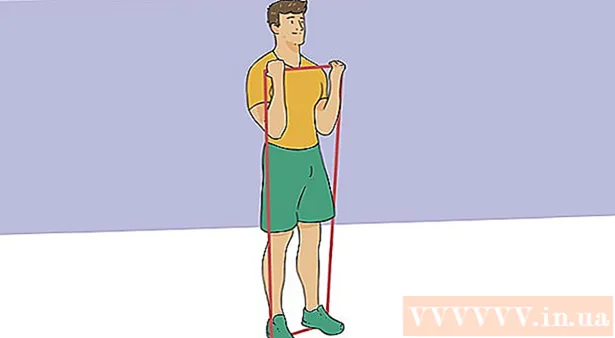Höfundur:
Virginia Floyd
Sköpunardag:
6 Ágúst 2021
Uppfærsludagsetning:
1 Júlí 2024
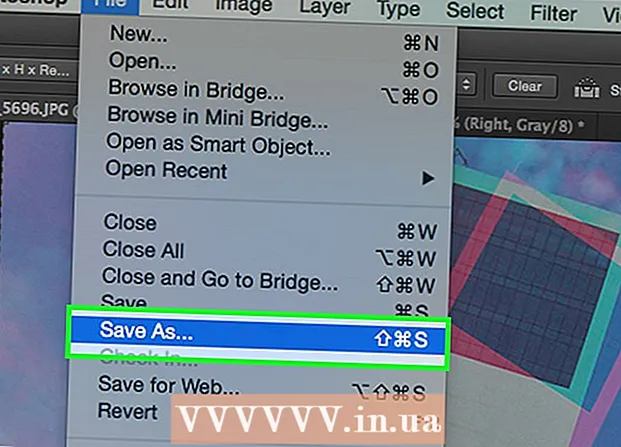
Efni.
- Skref
- 1. hluti af 3: Í upphafi
- 2. hluti af 3: Vinna með myndir
- 3. hluti af 3: Flókna aðferðin
- Ábendingar
- Viðvaranir
- Hvað vantar þig
Listin í 3D flutningi er þróunarferli fyrir alla listamenn. Það eru tonn af forritum þarna úti og sum þeirra eru ókeypis. Hins vegar, ef þú ert með Photoshop, geturðu líka notað þetta forrit til að búa til þrívíddarmyndir. Í þessari grein munt þú læra hvernig á að búa til anaglyph myndir sem eru skoðaðar með 3D gleraugu.
Skref
1. hluti af 3: Í upphafi
 1 Taka myndir. Taktu myndir fyrir þrívíddarskoðun með því að taka fyrstu myndina, snúðu síðan myndavélinni 3-4 ", til hægri og vinstri og taktu þá næstu. Ef myndirnar þínar eru stafrænar skaltu bara opna þær í forritinu. Ef myndirnar þínar eru prentaðar formi, færðu þau síðan yfir í tölvu með því að nota skanna, eða gefðu þeim í ljósmyndastofu og biðja þá um að vera stafrænir (hvaða stafræna snið mun gera).
1 Taka myndir. Taktu myndir fyrir þrívíddarskoðun með því að taka fyrstu myndina, snúðu síðan myndavélinni 3-4 ", til hægri og vinstri og taktu þá næstu. Ef myndirnar þínar eru stafrænar skaltu bara opna þær í forritinu. Ef myndirnar þínar eru prentaðar formi, færðu þau síðan yfir í tölvu með því að nota skanna, eða gefðu þeim í ljósmyndastofu og biðja þá um að vera stafrænir (hvaða stafræna snið mun gera). - Eftir að hafa hlaðið niður myndunum í tölvuna skaltu endurnefna skrárnar til að auðvelda viðurkenningu í framtíðinni. Þróaðu nafnakerfi fyrir vinnuflæði þitt og notaðu það. Til dæmis gætu myndir með vinstra auga notað „L“ í titlinum og myndir með hægra auga gætu notað „R“.
 2 Kaupa þrívíddarbúnað. Ef þér tekst það, þá muntu vilja horfa á verkið. Þú getur keypt 3D gleraugu.
2 Kaupa þrívíddarbúnað. Ef þér tekst það, þá muntu vilja horfa á verkið. Þú getur keypt 3D gleraugu.  3 Búðu til Photoshop aðgerðir. Búðu til sniðmátsskrár eða Photoshop aðgerðir sem þú munt oft nota til að búa til þrívíddarmyndir. Þannig mun ferlið verða skilvirkara. Þar sem myndirnar verða mismunandi verður að breyta hverri þeirra fyrir sig.
3 Búðu til Photoshop aðgerðir. Búðu til sniðmátsskrár eða Photoshop aðgerðir sem þú munt oft nota til að búa til þrívíddarmyndir. Þannig mun ferlið verða skilvirkara. Þar sem myndirnar verða mismunandi verður að breyta hverri þeirra fyrir sig.
2. hluti af 3: Vinna með myndir
 1 Opnaðu báðar myndirnar í Photoshop. Opnaðu myndina til vinstri og hægri.
1 Opnaðu báðar myndirnar í Photoshop. Opnaðu myndina til vinstri og hægri.  2 Afritaðu hægri myndina í þá vinstri. Rétt mynd ætti að vera á aðskildu lagi (þetta er sjálfvirk aðgerð).
2 Afritaðu hægri myndina í þá vinstri. Rétt mynd ætti að vera á aðskildu lagi (þetta er sjálfvirk aðgerð).  3 Opnaðu lagastíl valmyndina. Tvísmelltu á lagið á hægri myndinni (sjálfgefið mun það heita „lag 1“).
3 Opnaðu lagastíl valmyndina. Tvísmelltu á lagið á hægri myndinni (sjálfgefið mun það heita „lag 1“).  4 Hakaðu við „R“ rásina. Þessi valkostur er undir renna Fyllingargagnsæi.
4 Hakaðu við „R“ rásina. Þessi valkostur er undir renna Fyllingargagnsæi.  5 Smelltu á OK.
5 Smelltu á OK. 6 Færðu bakgrunnsmyndina. Veldu bakgrunnslagið og notaðu síðan bendilatólið til að færa bakgrunnsmyndina til að passa við brennipunkta beggja myndanna. Með því að nota gleraugu eða nota „margfalda“ stílinn verður þér þægilegra að samræma brennipunktana.
6 Færðu bakgrunnsmyndina. Veldu bakgrunnslagið og notaðu síðan bendilatólið til að færa bakgrunnsmyndina til að passa við brennipunkta beggja myndanna. Með því að nota gleraugu eða nota „margfalda“ stílinn verður þér þægilegra að samræma brennipunktana.  7 Skerið myndina. Skerið myndina ef þess er óskað.
7 Skerið myndina. Skerið myndina ef þess er óskað.  8 Vista. Vistaðu myndina þína og notaðu hana!
8 Vista. Vistaðu myndina þína og notaðu hana!
3. hluti af 3: Flókna aðferðin
 1 Opnaðu báðar myndirnar í Photoshop. Þegar þú hefur opnað vinstri og hægri myndirnar skaltu breyta þeim í gráskala með því að smella á valmyndina 'Mynd' - 'ham' - 'gráskala'.
1 Opnaðu báðar myndirnar í Photoshop. Þegar þú hefur opnað vinstri og hægri myndirnar skaltu breyta þeim í gráskala með því að smella á valmyndina 'Mynd' - 'ham' - 'gráskala'.  2 Gefðu hlið. Gefðu rauðu, grænu og bláu rásunum vinstri auga myndina með því að opna 'Image' valmyndina og velja 'mode' - 'RGB' (myndin verður áfram grá). Ekki endurtaka þetta skref fyrir hægri auga myndina.
2 Gefðu hlið. Gefðu rauðu, grænu og bláu rásunum vinstri auga myndina með því að opna 'Image' valmyndina og velja 'mode' - 'RGB' (myndin verður áfram grá). Ekki endurtaka þetta skref fyrir hægri auga myndina.  3 Opnaðu valmyndina Rásir. Þú ert nú tilbúinn til að blanda saman vinstri og hægri myndinni. Í fyrsta lagi „vertu viss um að vinstra auga myndin sé valin“ Opnaðu rásarvalmyndina „með því að smella á„ gluggann “valmyndina og velja„ rásir “.
3 Opnaðu valmyndina Rásir. Þú ert nú tilbúinn til að blanda saman vinstri og hægri myndinni. Í fyrsta lagi „vertu viss um að vinstra auga myndin sé valin“ Opnaðu rásarvalmyndina „með því að smella á„ gluggann “valmyndina og velja„ rásir “.  4 Veldu bláu og grænu rásirnar. Ýttu á shift takkann til að auðkenna báðar rásirnar samtímis.
4 Veldu bláu og grænu rásirnar. Ýttu á shift takkann til að auðkenna báðar rásirnar samtímis. - Að öðrum kosti geturðu aðeins notað bláu rásina í stað bláu og grænu þegar unnið er með vinstri auga mynd.
- Mikilvægt: aðeins bláu og grænu rásirnar ættu að vera skyggðar bláar.
- Á þessu stigi skiptir ekki máli hvaða reitir vinstra megin við sundin tákna augnkúlurnar (augnkúlurnar gefa til kynna kortlagðar rásir).
 5 Afritaðu hægri myndina í þá vinstri. Farðu aftur til hægri, veldu allt (opnaðu valmyndina 'Veldu', ýttu síðan á 'allt' eða Ctrl + A) og afritaðu (opnaðu 'Breyta' valmyndina, ýttu síðan á 'afrita' eða Ctrl + C).
5 Afritaðu hægri myndina í þá vinstri. Farðu aftur til hægri, veldu allt (opnaðu valmyndina 'Veldu', ýttu síðan á 'allt' eða Ctrl + A) og afritaðu (opnaðu 'Breyta' valmyndina, ýttu síðan á 'afrita' eða Ctrl + C).  6 Leggðu áherslu á RGB litarásina. Kíkigat ætti að birtast í jaðri allra fjögurra rásanna. Á þessum tímapunkti ættir þú að sjá óskýra blárauða mynd.
6 Leggðu áherslu á RGB litarásina. Kíkigat ætti að birtast í jaðri allra fjögurra rásanna. Á þessum tímapunkti ættir þú að sjá óskýra blárauða mynd.  7 Stilltu rauðu rásina. Þú ert næstum búinn. En fyrst þarf að samræma vinstri og hægri myndirnar. Merktu við rauðu rásina í rásarvalmyndinni (þú ættir að sjá bláan hápunkt).
7 Stilltu rauðu rásina. Þú ert næstum búinn. En fyrst þarf að samræma vinstri og hægri myndirnar. Merktu við rauðu rásina í rásarvalmyndinni (þú ættir að sjá bláan hápunkt).  8 Lagaðu á aðrar rásir. Næsta skref er mjög mikilvægt þar sem það gerir kleift að leggja áherslu á rauðu myndina á meðan sú bláa er sýnileg. Smelltu á RGB rásina, augun ættu að birtast á öllum rásum.
8 Lagaðu á aðrar rásir. Næsta skref er mjög mikilvægt þar sem það gerir kleift að leggja áherslu á rauðu myndina á meðan sú bláa er sýnileg. Smelltu á RGB rásina, augun ættu að birtast á öllum rásum.  9 Veldu þungamiðju. Veldu punkt í miðju myndarinnar; til dæmis, ef viðfangsefnið þitt er manneskja, þá væru nemendurnir gott dæmi um miðpunkt. Markmiðið er með því að smella á stækkunarglerstáknið og smella á fókussvæðið.
9 Veldu þungamiðju. Veldu punkt í miðju myndarinnar; til dæmis, ef viðfangsefnið þitt er manneskja, þá væru nemendurnir gott dæmi um miðpunkt. Markmiðið er með því að smella á stækkunarglerstáknið og smella á fókussvæðið.  10 Færðu myndir. Veldu „færa“ tólið í efra vinstra horni tækjastikunnar. Notaðu örvarnar upp og niður til að samræma rauðu myndina með bláu þannig að litahringirnir verði ósýnilegir.
10 Færðu myndir. Veldu „færa“ tólið í efra vinstra horni tækjastikunnar. Notaðu örvarnar upp og niður til að samræma rauðu myndina með bláu þannig að litahringirnir verði ósýnilegir.  11 Minnka myndina. Hlutir fyrir utan myndina þína ættu að birtast í blá-rauðum glóa. Með öðrum orðum, aðalmarkmið þessa skrefs er að draga úr litadreifingu.
11 Minnka myndina. Hlutir fyrir utan myndina þína ættu að birtast í blá-rauðum glóa. Með öðrum orðum, aðalmarkmið þessa skrefs er að draga úr litadreifingu.  12 Skerið myndina. Klippið af umfram rauðu og bláu um brúnir myndarinnar. Þú getur notað uppskera tólið sem er staðsett á tækjastikunni (eftir að þú hefur valið mynd, opnaðu valmyndina 'Mynd' og smelltu síðan á 'klippa').
12 Skerið myndina. Klippið af umfram rauðu og bláu um brúnir myndarinnar. Þú getur notað uppskera tólið sem er staðsett á tækjastikunni (eftir að þú hefur valið mynd, opnaðu valmyndina 'Mynd' og smelltu síðan á 'klippa').  13 Skoðaðu myndina þína. Myndin þín er tilbúin til skoðunar! Settu á þig 3D gleraugu (vinstra augað ætti að vera rauðlitað) og horfðu á myndina þína skjóta út úr skjánum eða prentuðu blaði.
13 Skoðaðu myndina þína. Myndin þín er tilbúin til skoðunar! Settu á þig 3D gleraugu (vinstra augað ætti að vera rauðlitað) og horfðu á myndina þína skjóta út úr skjánum eða prentuðu blaði.
Ábendingar
- Það getur verið gagnlegt að nota gleraugun til að sérsníða myndirnar.
Viðvaranir
- Það verður erfitt fyrir þig að ákvarða árangur vinnu þinnar án 3D gleraugu.
Hvað vantar þig
- Tvær myndir; vinstri og hægri.
- Forrit til að breyta grafík.
- 3D gleraugu.