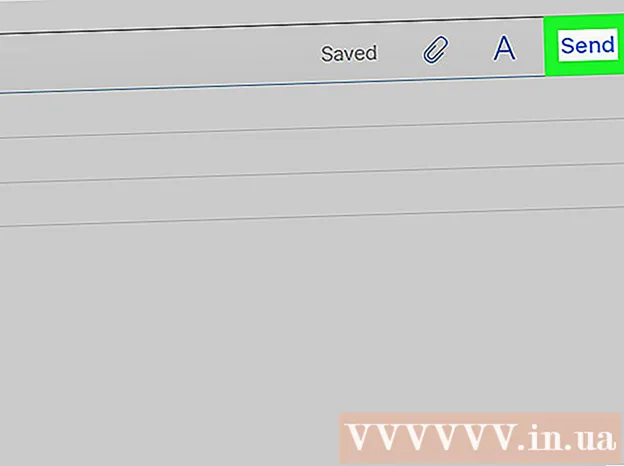Höfundur:
Sara Rhodes
Sköpunardag:
12 Febrúar 2021
Uppfærsludagsetning:
1 Júlí 2024

Efni.
- Skref
- Aðferð 1 af 2: Hvernig á að búa til bakgrunn fyrir nýja mynd
- Aðferð 2 af 2: Hvernig á að búa til bakgrunn fyrir núverandi mynd
- Ábendingar
Bakgrunnurinn er grundvallaratriði myndarinnar. Bakgrunnurinn, hvort sem það er einföld hönnun eða flókin, bætir við myndefni myndarinnar, lætur hana skera sig úr og gerir hana sýnilegri. Í Adobe Photoshop geturðu veitt skapandi hugmyndum þínum lausan tauminn og búið til mismunandi bakgrunn og bætt við mismunandi myndum. Að búa til bakgrunn fyrir nýja eða núverandi mynd er skyndimynd. Lestu áfram til að finna út hvernig.
Skref
Aðferð 1 af 2: Hvernig á að búa til bakgrunn fyrir nýja mynd
 1 Byrjaðu á Photoshop. Tvísmelltu á flýtileið forritsins á skjáborðinu eða opnaðu það af lista yfir forrit / forrit á tölvunni þinni.
1 Byrjaðu á Photoshop. Tvísmelltu á flýtileið forritsins á skjáborðinu eða opnaðu það af lista yfir forrit / forrit á tölvunni þinni.  2 Smelltu á „File“ í efra vinstra horni gluggans. Þessi hluti er á valmyndastikunni. Veldu „Nýtt“ til að opna glugga til að velja valkosti fyrir nýja vinnusvæðið (bakgrunn) myndarinnar.
2 Smelltu á „File“ í efra vinstra horni gluggans. Þessi hluti er á valmyndastikunni. Veldu „Nýtt“ til að opna glugga til að velja valkosti fyrir nýja vinnusvæðið (bakgrunn) myndarinnar.  3 Smelltu á „Bakgrunnur innihald“ fellilistinn. Á þessum lista, veldu þá gerð bakgrunns sem þú vilt nota.
3 Smelltu á „Bakgrunnur innihald“ fellilistinn. Á þessum lista, veldu þá gerð bakgrunns sem þú vilt nota. - „Hvítur“ - skapar hvítan bakgrunn.
- „Bakgrunnslitur“ - býr til litaðan bakgrunn sem byggir á litavali í litatöflu til vinstri, í vinnusvæði valmyndinni.
- Gegnsætt - skapar gagnsæjan bakgrunn. Þessi bakgrunnur er tilvalinn fyrir GIF eða PNG myndir.
 4 Breyttu öðrum breytum í stillingarglugganum. Til dæmis er hægt að stilla upplausnina eða velja lit.
4 Breyttu öðrum breytum í stillingarglugganum. Til dæmis er hægt að stilla upplausnina eða velja lit. - Smelltu á „Í lagi“ þegar þú hefur sett allt upp til að búa til bakgrunninn.
Aðferð 2 af 2: Hvernig á að búa til bakgrunn fyrir núverandi mynd
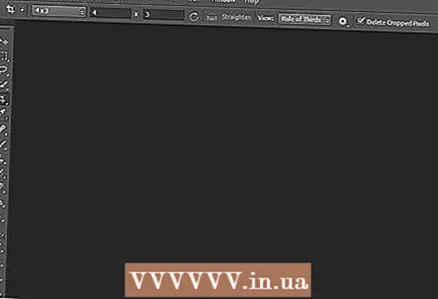 1 Byrjaðu á Photoshop. Tvísmelltu á flýtileið forritsins á skjáborðinu eða opnaðu það af lista yfir forrit / forrit á tölvunni þinni.
1 Byrjaðu á Photoshop. Tvísmelltu á flýtileið forritsins á skjáborðinu eða opnaðu það af lista yfir forrit / forrit á tölvunni þinni. 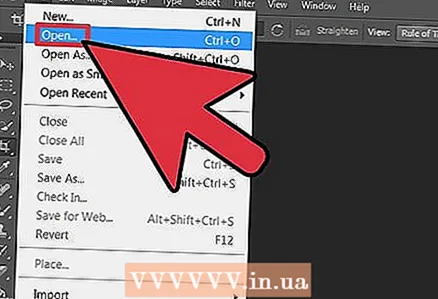 2 Smelltu á "File" í efra vinstra horni gluggans. Þessi hluti er á valmyndastikunni. Veldu Nýtt til að opna fyrirliggjandi mynd sem þú vilt breyta.
2 Smelltu á "File" í efra vinstra horni gluggans. Þessi hluti er á valmyndastikunni. Veldu Nýtt til að opna fyrirliggjandi mynd sem þú vilt breyta. 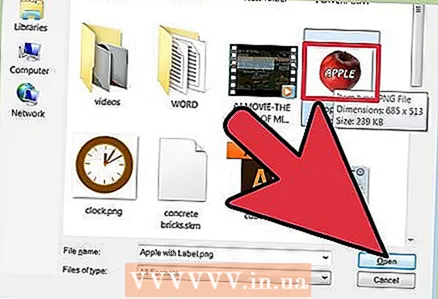 3 Finndu myndina. Þegar þú hefur fundið viðeigandi mynd, smelltu á „OK“ til að staðfesta opnun myndarinnar í Photoshop.
3 Finndu myndina. Þegar þú hefur fundið viðeigandi mynd, smelltu á „OK“ til að staðfesta opnun myndarinnar í Photoshop. 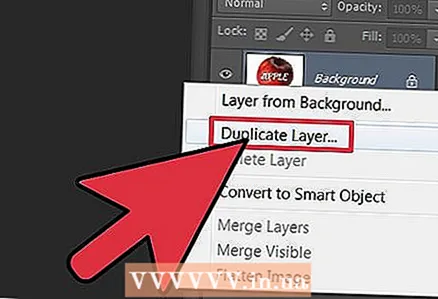 4 Farðu í flipann „Lag“. Það er staðsett hægra megin við gluggann.Hægrismelltu á bakgrunnslagið og veldu afritlag í samhengisvalmyndinni til að búa til afrit af upprunalegu myndinni.
4 Farðu í flipann „Lag“. Það er staðsett hægra megin við gluggann.Hægrismelltu á bakgrunnslagið og veldu afritlag í samhengisvalmyndinni til að búa til afrit af upprunalegu myndinni.  5 Hægri smelltu á upprunalega bakgrunnslagið aftur. Þetta er lag með kastalalaga táknmynd. Að þessu sinni skaltu velja „Fjarlægja lag“ til að fjarlægja það.
5 Hægri smelltu á upprunalega bakgrunnslagið aftur. Þetta er lag með kastalalaga táknmynd. Að þessu sinni skaltu velja „Fjarlægja lag“ til að fjarlægja það.  6 Smelltu á hnappinn „Búa til nýtt lag“. Það er í neðra vinstra horni lagaflipans. Nýtt lag verður til fyrir ofan afritaða „Bakgrunn“ lagið.
6 Smelltu á hnappinn „Búa til nýtt lag“. Það er í neðra vinstra horni lagaflipans. Nýtt lag verður til fyrir ofan afritaða „Bakgrunn“ lagið.  7 Dragðu nýja lagið undir lagið „Bakgrunnur“. Búðu síðan til nýjan bakgrunn með Photoshop verkfærum eins og penna, blýanti eða bursta. Eða settu inn aðra mynd til að nota sem bakgrunn.
7 Dragðu nýja lagið undir lagið „Bakgrunnur“. Búðu síðan til nýjan bakgrunn með Photoshop verkfærum eins og penna, blýanti eða bursta. Eða settu inn aðra mynd til að nota sem bakgrunn.  8 Vertu viss um að spara. Smelltu á "File" -> "Save" til að vista breytingarnar.
8 Vertu viss um að spara. Smelltu á "File" -> "Save" til að vista breytingarnar.  9 Tilbúinn.
9 Tilbúinn.
Ábendingar
- Þegar þú býrð til nýjan bakgrunn fyrir núverandi mynd gætirðu viljað eyða brúnum efsta lagsins (með því að nota strokleður eða rammaverkfæri) þannig að nýi bakgrunnurinn sé sýnilegur undir efsta laginu.
- Þú getur breytt bakgrunni með því einfaldlega að eyða laginu sem það er á.