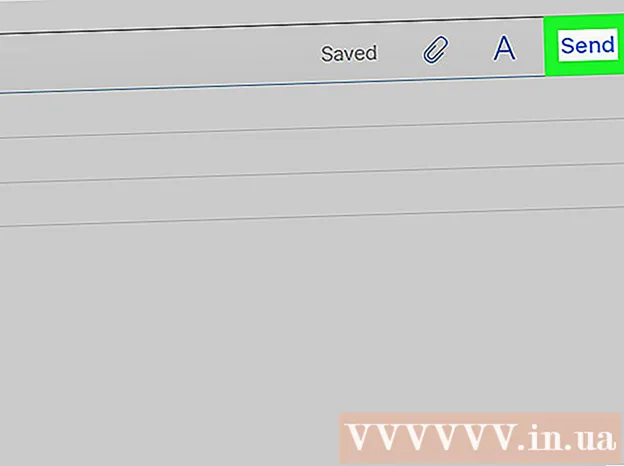Höfundur:
Marcus Baldwin
Sköpunardag:
19 Júní 2021
Uppfærsludagsetning:
1 Júlí 2024
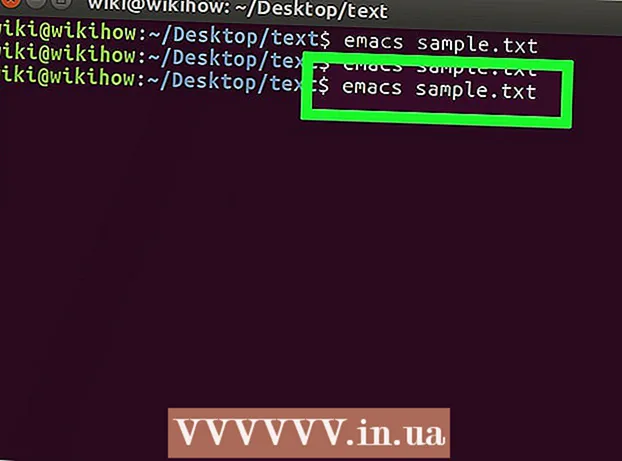
Efni.
- Skref
- Hluti 1 af 4: Hvernig á að opna flugstöð
- Hluti 2 af 4: Hvernig á að búa til textaskrá hratt
- Hluti 3 af 4: Hvernig á að nota Vim textaritilinn
- Hluti 4 af 4: Hvernig á að nota Emacs textaritilinn
- Ábendingar
- Viðvaranir
Þessi grein mun sýna þér hvernig á að búa til textaskrá á Linux með flugstöðinni. Þú getur þá notað einn af innbyggðu textaritlinum til að breyta þessari skrá.
Skref
Hluti 1 af 4: Hvernig á að opna flugstöð
 1 Opnaðu flugstöð. Smelltu á „Valmynd“ og veldu „Terminal“ en táknið lítur út eins og svartur ferningur með hvítum „> _“ táknum. Þetta tákn er á vinstri valmyndastikunni.
1 Opnaðu flugstöð. Smelltu á „Valmynd“ og veldu „Terminal“ en táknið lítur út eins og svartur ferningur með hvítum „> _“ táknum. Þetta tákn er á vinstri valmyndastikunni. - Að öðrum kosti getur þú smellt á leitarstikuna efst í valmyndinni og síðan slegið inn flugstöð.
 2 Í flugstöðinni sláðu inn ls og ýttu á Sláðu inn. Terminal mun opna í heimaskránni þinni, en með skipuninni ls þú getur opnað lista yfir möppur í núverandi skrá. Til að búa til textaskrá í einni af þessum möppum þarftu að fletta að henni úr núverandi möppu.
2 Í flugstöðinni sláðu inn ls og ýttu á Sláðu inn. Terminal mun opna í heimaskránni þinni, en með skipuninni ls þú getur opnað lista yfir möppur í núverandi skrá. Til að búa til textaskrá í einni af þessum möppum þarftu að fletta að henni úr núverandi möppu.  3 Veldu möppuna þar sem textaskráin verður búin til. Sláðu inn möppuheitið á eftir skipuninni lsað fara í þá möppu.
3 Veldu möppuna þar sem textaskráin verður búin til. Sláðu inn möppuheitið á eftir skipuninni lsað fara í þá möppu.  4 Koma inn geisladiskaskrá. Skiptu út „möppu“ fyrir nafnið á möppunni sem þú vilt. Með þessari skipun munðu fletta úr núverandi möppu í tilgreinda möppu.
4 Koma inn geisladiskaskrá. Skiptu út „möppu“ fyrir nafnið á möppunni sem þú vilt. Með þessari skipun munðu fletta úr núverandi möppu í tilgreinda möppu. - Til dæmis, sláðu inn cd Skrifborðtil að fara í skrifborðsskrána þína.
- Til að búa til textaskrá í einni af undirmöppum valinnar möppu, skrifaðu „/“ (án gæsalappa) á eftir möppuheitinu og sláðu síðan inn nafn undirmöppunnar. Til dæmis, ef mappan „Skjöl“ inniheldur undirmöppuna „Ýmislegt“ sem þú vilt, sláðu inn cd Skjöl / Ýmislegt.
 5 Smelltu á Sláðu inn. Skipunin verður framkvæmd, það er að þú breytir úr núverandi möppu í valda möppu (eða undirmöppu).
5 Smelltu á Sláðu inn. Skipunin verður framkvæmd, það er að þú breytir úr núverandi möppu í valda möppu (eða undirmöppu).  6 Veldu textaritil. Þú getur fljótt búið til einfalda textaskrá; þú getur líka notað textaritilinn Vim eða Emacs til að búa til og breyta flóknari textaskrá. Nú þegar þú hefur farið í rétta möppu skaltu búa til textaskrá.
6 Veldu textaritil. Þú getur fljótt búið til einfalda textaskrá; þú getur líka notað textaritilinn Vim eða Emacs til að búa til og breyta flóknari textaskrá. Nú þegar þú hefur farið í rétta möppu skaltu búa til textaskrá.
Hluti 2 af 4: Hvernig á að búa til textaskrá hratt
 1 Sláðu inn kött> filnafn.txt í flugstöðinni. Skiptu út „skráarheiti“ fyrir nafn textaskrárinnar sem á að búa til.
1 Sláðu inn kött> filnafn.txt í flugstöðinni. Skiptu út „skráarheiti“ fyrir nafn textaskrárinnar sem á að búa til. - Til dæmis, til að búa til kitty.txt skrá, sláðu inn köttur> kisu.txt.
 2 Smelltu á Sláðu inn. Ný textaskrá verður búin til í núverandi skrá. Í flugstöðinni mun bendillinn fara í tóma línu.
2 Smelltu á Sláðu inn. Ný textaskrá verður búin til í núverandi skrá. Í flugstöðinni mun bendillinn fara í tóma línu.  3 Sláðu inn texta skjalsins. Gerðu það á sama hátt og í hvaða textaskjali sem er. Ýttu á til að vista innsláttinn og fara í nýja línu Sláðu inn.
3 Sláðu inn texta skjalsins. Gerðu það á sama hátt og í hvaða textaskjali sem er. Ýttu á til að vista innsláttinn og fara í nýja línu Sláðu inn. - Ef mappa með textaskrá er opin skaltu bara tvísmella á hana (þegar hún er búin til) til að framkvæma þetta skref.
 4 Smelltu á Ctrl+Z. Sláður texti verður vistaður og þú verður aftur í flugstöðvarglugganum.
4 Smelltu á Ctrl+Z. Sláður texti verður vistaður og þú verður aftur í flugstöðvarglugganum.  5 Sláðu inn ls -l skráarnafn.txt í flugstöðinni. Skiptu út „skráarheiti“ fyrir nafnið á textaskránni. Með þessari skipun finnurðu mynda skrána til að tryggja að hún sé örugglega búin til í réttri möppu.
5 Sláðu inn ls -l skráarnafn.txt í flugstöðinni. Skiptu út „skráarheiti“ fyrir nafnið á textaskránni. Með þessari skipun finnurðu mynda skrána til að tryggja að hún sé örugglega búin til í réttri möppu. - Til dæmis, til að finna textaskrána textfile.txt, sláðu inn skipunina ls -l textfile.txt.
- Þessi skipun notar lágstafi „L“ frekar en hástafi „i“.
 6 Smelltu á Sláðu inn. Næsta lína flugstöðvarinnar mun sýna tíma og dagsetningu skráargerðar, svo og nafn hennar. Þetta þýðir að skráin var búin til í tilgreinda möppu.
6 Smelltu á Sláðu inn. Næsta lína flugstöðvarinnar mun sýna tíma og dagsetningu skráargerðar, svo og nafn hennar. Þetta þýðir að skráin var búin til í tilgreinda möppu.
Hluti 3 af 4: Hvernig á að nota Vim textaritilinn
 1 Sláðu inn vi filename.txt í flugstöðinni. Skipunin „vi“ segir kerfinu að búa til og breyta skránni með Vim textaritlinum. Skiptu út „skráarheiti“ fyrir nafn textaskrárinnar sem á að búa til.
1 Sláðu inn vi filename.txt í flugstöðinni. Skipunin „vi“ segir kerfinu að búa til og breyta skránni með Vim textaritlinum. Skiptu út „skráarheiti“ fyrir nafn textaskrárinnar sem á að búa til. - Til dæmis, til að búa til og breyta tamins.txt skránni, sláðu inn vi tamins.txt.
- Ef það er þegar skrá með sama nafni í núverandi möppu þá opnast þessi skrá.
 2 Smelltu á Sláðu inn. Textaskráin verður búin til og opnuð í Vim textaritlinum. Hver lína flugstöðvarinnar mun sýna „~“ tákn og nafn textaskrárinnar sem er búin til mun birtast neðst á flugstöðinni.
2 Smelltu á Sláðu inn. Textaskráin verður búin til og opnuð í Vim textaritlinum. Hver lína flugstöðvarinnar mun sýna „~“ tákn og nafn textaskrárinnar sem er búin til mun birtast neðst á flugstöðinni.  3 Ýttu á takkann ég á lyklaborði. Textaritillinn mun skipta yfir í Insert mode; í þessum ham geturðu slegið inn texta í skjalið.
3 Ýttu á takkann ég á lyklaborði. Textaritillinn mun skipta yfir í Insert mode; í þessum ham geturðu slegið inn texta í skjalið. - Þegar þú ýtir á tilgreinda takka birtist „INSERT“ neðst í glugganum.
 4 Sláðu inn texta skjalsins. Gerðu það á sama hátt og í hvaða textaskjali sem er. Ýttu á til að vista innsláttinn og fara í nýja línu Sláðu inn.
4 Sláðu inn texta skjalsins. Gerðu það á sama hátt og í hvaða textaskjali sem er. Ýttu á til að vista innsláttinn og fara í nýja línu Sláðu inn.  5 Ýttu á takkann Esc. Venjulega er það staðsett í efra vinstra horni lyklaborðsins. Textaritillinn skiptir yfir í stjórnham.
5 Ýttu á takkann Esc. Venjulega er það staðsett í efra vinstra horni lyklaborðsins. Textaritillinn skiptir yfir í stjórnham. - Bendill birtist neðst í glugganum.
 6 Í flugstöðinni slærðu inn: w og ýtir á Sláðu inn. Sláður texti verður vistaður.
6 Í flugstöðinni slærðu inn: w og ýtir á Sláðu inn. Sláður texti verður vistaður.  7 Sláðu inn: q og ýttu á í flugstöðinni Sláðu inn. Vim textaritlinum verður lokað og þú munt fara aftur í flugstöðvargluggann. Textaskrána er nú að finna í núverandi skrá.
7 Sláðu inn: q og ýttu á í flugstöðinni Sláðu inn. Vim textaritlinum verður lokað og þú munt fara aftur í flugstöðvargluggann. Textaskrána er nú að finna í núverandi skrá. - Til að staðfesta að skráin hafi verið búin til skaltu slá inn í flugstöð ls og finndu nafnið á skránni sem er búin til í skráalistanum.
- Þú getur líka slegið inn skipunina : wqtil að vista innsláttinn og loka textaritlinum strax.
 8 Opnaðu skrána frá flugstöðinni. Til að gera þetta, sláðu inn vi skráarnafn.txt... Þegar skjalið opnast sérðu textann sem þú slóst inn áðan.
8 Opnaðu skrána frá flugstöðinni. Til að gera þetta, sláðu inn vi skráarnafn.txt... Þegar skjalið opnast sérðu textann sem þú slóst inn áðan.
Hluti 4 af 4: Hvernig á að nota Emacs textaritilinn
 1 Sláðu inn emacs filename.txt í flugstöðinni. Skiptu út „skráarheiti“ fyrir nafn textaskrárinnar sem á að búa til.
1 Sláðu inn emacs filename.txt í flugstöðinni. Skiptu út „skráarheiti“ fyrir nafn textaskrárinnar sem á að búa til.  2 Smelltu á Sláðu inn. Ef engin skrá með sama nafni er í núverandi möppu opnast nýtt (tómt) skjal í textaritlinum Emacs.
2 Smelltu á Sláðu inn. Ef engin skrá með sama nafni er í núverandi möppu opnast nýtt (tómt) skjal í textaritlinum Emacs. - Til dæmis, til að búa til og opna newfile.txt, sláðu inn emacs newfile.txt.
- Ef það er þegar skrá með sama nafni í núverandi möppu þá opnast þessi skrá.
 3 Kynntu þér skipanir Emacs textaritilsins. Þessi ritstjóri inniheldur margar gagnlegar skipanir sem þú getur flett í gegnum skjalið, leitað að upplýsingum í því, breytt texta osfrv. Til að framkvæma skipun notar Emacs flýtilykla, þar á meðal Control og Meta takka.
3 Kynntu þér skipanir Emacs textaritilsins. Þessi ritstjóri inniheldur margar gagnlegar skipanir sem þú getur flett í gegnum skjalið, leitað að upplýsingum í því, breytt texta osfrv. Til að framkvæma skipun notar Emacs flýtilykla, þar á meðal Control og Meta takka. - Stjórn skipanir merkt sem hér segir: C-bókstafur>. Til að framkvæma slíka skipun, haltu inni Ctrl og ýttu á tilgreinda bókstafstakkann (til dæmis, Ctrl og A).
- Meta lið táknað svona: M-bókstafur>. Til að framkvæma slíka skipun, haltu inni Alt eða Esc (ef enginn lykill er á lyklaborðinu Alt) og ýttu á tilgreinda bókstafstakkann.
- Til að framkvæma skipunina Leigubíll (eða M-a b), haltu Ctrl (eða Alt, eða Esc) og ýttu síðan á fyrsta bókstafstakkann (í dæminu okkar a); slepptu nú báðum takkunum og ýttu á annan bókstafstakkann (í dæmi okkar b).
 4 Sláðu inn texta skjalsins. Gerðu það á sama hátt og í hvaða textaskjali sem er. Ýttu á til að vista innsláttinn og fara í nýja línu Sláðu inn.
4 Sláðu inn texta skjalsins. Gerðu það á sama hátt og í hvaða textaskjali sem er. Ýttu á til að vista innsláttinn og fara í nýja línu Sláðu inn.  5 Smelltu á Ctrl+Xog ýttu síðan á S. Sláður texti verður vistaður.
5 Smelltu á Ctrl+Xog ýttu síðan á S. Sláður texti verður vistaður.  6 Smelltu á Ctrl+Xog ýttu síðan á Ctrl+C. Emacs textaritlinum er lokað og þú ert kominn aftur í flugstöðvargluggann. Búin til textaskrá verður vistuð í núverandi möppu.
6 Smelltu á Ctrl+Xog ýttu síðan á Ctrl+C. Emacs textaritlinum er lokað og þú ert kominn aftur í flugstöðvargluggann. Búin til textaskrá verður vistuð í núverandi möppu.  7 Opnaðu textaskrána sem búin var til aftur. Til að gera þetta, sláðu inn í flugstöðina emacs skráarnafn.txt... Ef þú ert í möppunni þar sem skráin sem þú vilt er geymd mun hún opna í Emacs textaritlinum. Nú er hægt að breyta skjalinu.
7 Opnaðu textaskrána sem búin var til aftur. Til að gera þetta, sláðu inn í flugstöðina emacs skráarnafn.txt... Ef þú ert í möppunni þar sem skráin sem þú vilt er geymd mun hún opna í Emacs textaritlinum. Nú er hægt að breyta skjalinu.
Ábendingar
- Vim er studdur af nánast hvaða Linux dreifingu sem er og Emacs er öflugri ritstjóri sem getur verið auðveldara fyrir óreynda notendur að vinna með.
- Ýttu á til að opna hjálpargluggann í Emacs Ctrl+Hog slepptu síðan báðum takka og ýttu á T... Þessi gluggi sýnir viðbótarskipanir og aðgerðir fyrir Emacs ritstjórann.
Viðvaranir
- Ef þú gleymir að vista breytingarnar þínar og reynir að loka skjalinu gæti verið engin viðvörun (sérstaklega í Vim ritlinum). Þess vegna skaltu alltaf vista skjalið áður en þú lokar því.