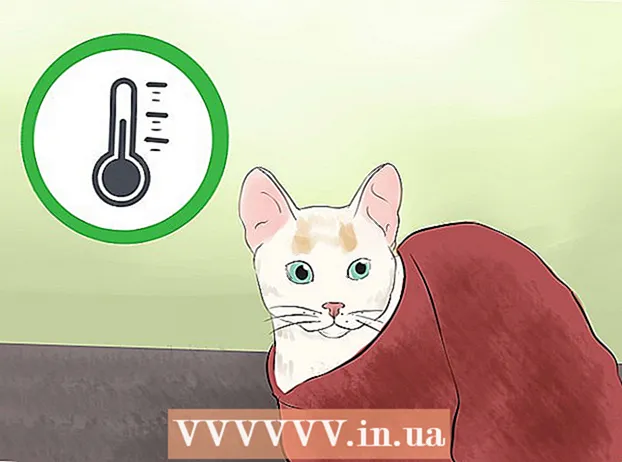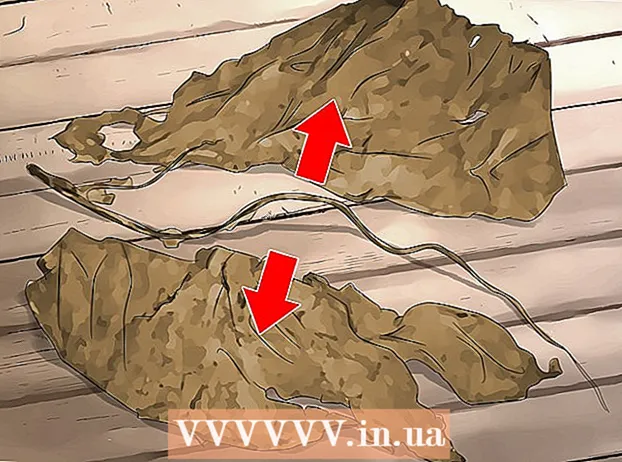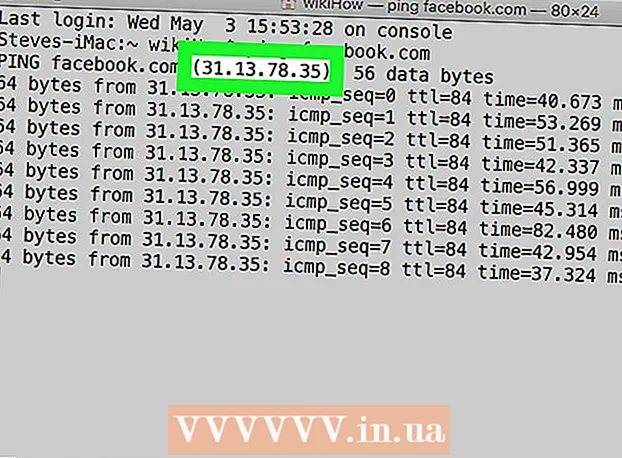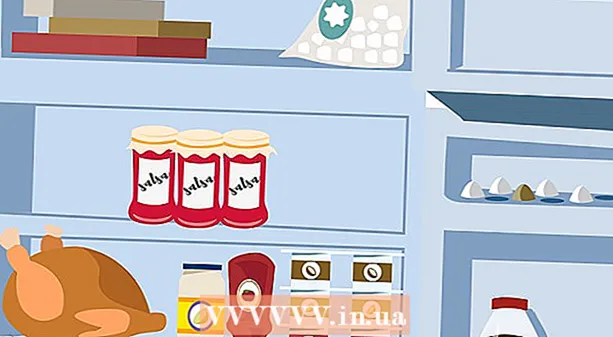Höfundur:
Joan Hall
Sköpunardag:
1 Febrúar 2021
Uppfærsludagsetning:
1 Júlí 2024
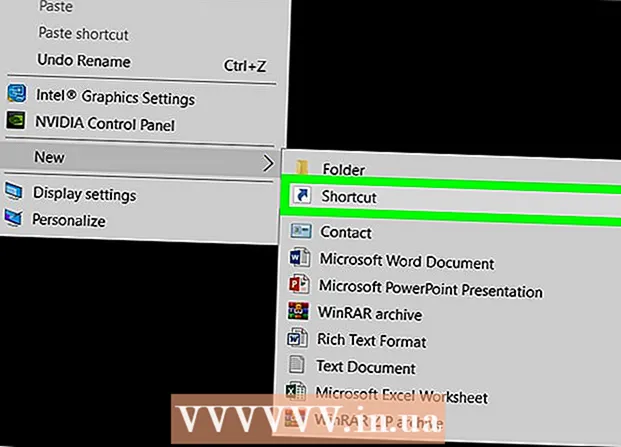
Efni.
Þessi grein mun sýna þér hvernig á að búa til tákn í Windows 10 með því að nota grafíkritstjórana Microsoft Paint og Paint 3D. Í Microsoft Paint geturðu búið til grunn tákn og ef þú þarft flóknari mynd skaltu nota Paint 3D.
Skref
Aðferð 1 af 2: Málning
 1 Mundu eftir takmörkunum Microsoft Paint. Því miður geturðu ekki búið til gegnsæja mynd í Paint; þar sem flest tákn eru að minnsta kosti að hluta til gagnsæ (þannig að skjáborðið birtist á bak við þau), verður ógagnsæ tákn ferkantað. Auk þess mun það innihalda aðra liti en þá sem þú notaðir til að búa til táknið.
1 Mundu eftir takmörkunum Microsoft Paint. Því miður geturðu ekki búið til gegnsæja mynd í Paint; þar sem flest tákn eru að minnsta kosti að hluta til gagnsæ (þannig að skjáborðið birtist á bak við þau), verður ógagnsæ tákn ferkantað. Auk þess mun það innihalda aðra liti en þá sem þú notaðir til að búa til táknið. - Best er að búa til svart og hvítt tákn í Microsoft Paint, þar sem aðrir litir geta raskast.
- Til að leysa gagnsæismálið, vistaðu Paint verkefnið sem mynd (ekki tákn) og notaðu síðan netbreytir til að breyta myndinni í tákn.
 2 Opnaðu upphafsvalmyndina
2 Opnaðu upphafsvalmyndina  . Smelltu á Windows merkið í neðra vinstra horni skjásins.
. Smelltu á Windows merkið í neðra vinstra horni skjásins.  3 Byrjaðu á Paint. Koma inn málaog smelltu síðan á Paint efst í Start valmyndinni. Microsoft Paint opnast í nýjum glugga.
3 Byrjaðu á Paint. Koma inn málaog smelltu síðan á Paint efst í Start valmyndinni. Microsoft Paint opnast í nýjum glugga.  4 Sýna ristlínur. Þetta mun auðvelda þér að búa til táknið:
4 Sýna ristlínur. Þetta mun auðvelda þér að búa til táknið: - Smelltu á flipann „Skoða“ efst í glugganum.
- Merktu við reitinn við hliðina á Gridlines í Show eða Fela hlutanum á tækjastikunni.
- Smelltu á flipann „Heim“ til að fara í hann.
 5 Smelltu á Breyta stærð. Það er í tækjastikunni efst í Paint glugganum. Sprettigluggi mun birtast.
5 Smelltu á Breyta stærð. Það er í tækjastikunni efst í Paint glugganum. Sprettigluggi mun birtast.  6 Merktu við reitinn við hliðina á Pixels. Það er nálægt toppnum í sprettiglugganum.
6 Merktu við reitinn við hliðina á Pixels. Það er nálægt toppnum í sprettiglugganum.  7 Hakaðu við Takmarkaðu hlutfall. Þessi valkostur er í miðjum glugganum. Ef þú hefur áður unnið með striga sem var ekki ferkantaður, mun slökkva á þessum valkosti búa til nýjan striga með öllum hliðum sömu lengdar.
7 Hakaðu við Takmarkaðu hlutfall. Þessi valkostur er í miðjum glugganum. Ef þú hefur áður unnið með striga sem var ekki ferkantaður, mun slökkva á þessum valkosti búa til nýjan striga með öllum hliðum sömu lengdar.  8 Búðu til 32 x 32 striga. Koma inn 32 í „Lárétt“ línunni. Sláðu síðan inn 32 í línunni „Lóðrétt“ og smelltu á „Í lagi“ neðst í glugganum.
8 Búðu til 32 x 32 striga. Koma inn 32 í „Lárétt“ línunni. Sláðu síðan inn 32 í línunni „Lóðrétt“ og smelltu á „Í lagi“ neðst í glugganum.  9 Aðdráttur inn á skjáinn. Þar sem 32 x 32 striga er frekar lítill, smelltu á „+“ merkið í neðra hægra horni gluggans sjö sinnum til að súmma inn á skjáinn.
9 Aðdráttur inn á skjáinn. Þar sem 32 x 32 striga er frekar lítill, smelltu á „+“ merkið í neðra hægra horni gluggans sjö sinnum til að súmma inn á skjáinn.  10 Teiknaðu táknið. Veldu lit í efra hægra horni gluggans, haltu síðan inni vinstri músarhnappi og dragðu bendilinn yfir strigann til að teikna tákn.
10 Teiknaðu táknið. Veldu lit í efra hægra horni gluggans, haltu síðan inni vinstri músarhnappi og dragðu bendilinn yfir strigann til að teikna tákn. - Breyttu stærð bursta sem þú notar ef þú vilt. Til að gera þetta, smelltu á „Þykkt“ efst á flipanum „Heim“ og veldu síðan línuna af þykktinni sem óskað er eftir í valmyndinni.
 11 Vista táknið. Ef þú vilt breyta tákninu síðar, smelltu á File> Save, veldu staðsetningu til að vista og smelltu á Save. En til að vista myndina sem tákn skaltu fylgja þessum skrefum:
11 Vista táknið. Ef þú vilt breyta tákninu síðar, smelltu á File> Save, veldu staðsetningu til að vista og smelltu á Save. En til að vista myndina sem tákn skaltu fylgja þessum skrefum: - Smelltu á "File".
- Veldu Vista sem> Önnur snið.
- Sláðu inn nafn fyrir táknið og sláðu síðan inn viðbótina .ico (til dæmis, ef táknið mun heita "alternative_Word", sláðu inn "alternative_Word.ico").
- Opnaðu File Type valmyndina og veldu 256 lit.
- Veldu möppu til að vista vinstra megin í glugganum.
- Smelltu á Vista> Í lagi.
 12 Breyttu myndinni í tákn. Ef þú vistaðir Paint verkefnið þitt sem mynd (til dæmis í PNG eða JPEG sniði), breyttu því í tákn með ókeypis ICO Convert þjónustunni á netinu:
12 Breyttu myndinni í tákn. Ef þú vistaðir Paint verkefnið þitt sem mynd (til dæmis í PNG eða JPEG sniði), breyttu því í tákn með ókeypis ICO Convert þjónustunni á netinu: - Farðu á http://icoconvert.com/ í vafra tölvunnar þinnar.
- Smelltu á „Veldu skrá“.
- Veldu JPEG skrána og smelltu á Opna.
- Smelltu á Upload.
- Skerið myndina ef þörf krefur, skrunið svo niður og smellið á Select None.
- Skrunaðu niður og smelltu á "Umbreyta ICO".
- Smelltu á hlekkinn Sæktu táknin þín þegar það birtist.
 13 Notaðu búið til táknið sem flýtileið. Til að gera þetta skaltu tengja táknið við viðeigandi flýtileið á tölvunni þinni.
13 Notaðu búið til táknið sem flýtileið. Til að gera þetta skaltu tengja táknið við viðeigandi flýtileið á tölvunni þinni.
Aðferð 2 af 2: Paint 3D
 1 Mundu eftir takmörkunum Paint 3D. Ólíkt Microsoft Paint geturðu búið til gegnsæjar myndir í Paint 3D, en þú getur ekki vistað þær sem tákn beint úr Paint 3D.
1 Mundu eftir takmörkunum Paint 3D. Ólíkt Microsoft Paint geturðu búið til gegnsæjar myndir í Paint 3D, en þú getur ekki vistað þær sem tákn beint úr Paint 3D. - Til að breyta mynd í tákn skaltu nota ICO umbreytinguna á netinu.
 2 Opnaðu upphafsvalmyndina
2 Opnaðu upphafsvalmyndina  . Smelltu á Windows merkið í neðra vinstra horni skjásins.
. Smelltu á Windows merkið í neðra vinstra horni skjásins.  3 Byrjaðu á Paint 3D. Koma inn mála 3dog smelltu síðan á Paint 3D efst í Start valmyndinni.
3 Byrjaðu á Paint 3D. Koma inn mála 3dog smelltu síðan á Paint 3D efst í Start valmyndinni. - Ólíkt Microsoft Paint er Paint 3D aðeins fáanlegt á Windows 10 tölvum.
- Paint 3D var fyrst kynnt vorið 2017. Ef þú ert ekki með Paint 3D á tölvunni þinni, uppfærðu Windows 10.
 4 Smelltu á Búa til. Það er nálægt efst í glugganum.
4 Smelltu á Búa til. Það er nálægt efst í glugganum.  5 Smelltu á Canvas. Það er ferkantað tákn efst til hægri í glugganum. Hægra hliðarborðið opnast.
5 Smelltu á Canvas. Það er ferkantað tákn efst til hægri í glugganum. Hægra hliðarborðið opnast.  6 Smelltu á hvíta rofann við hliðina á "Transparent Canvas"
6 Smelltu á hvíta rofann við hliðina á "Transparent Canvas"  . Rofinn verður blár
. Rofinn verður blár  - þetta þýðir að striga verður gagnsæ.
- þetta þýðir að striga verður gagnsæ. - Ef rofinn er blár er striginn þegar gagnsær.
 7 Breyta stærð striga. Gerðu eftirfarandi í hægri glugganum:
7 Breyta stærð striga. Gerðu eftirfarandi í hægri glugganum: - Opnaðu valmyndina „Hlutfall“ og veldu „Pixels“ úr henni.
- Skipta um gildið í Breiddarsvæðinu með 32.
- Skipta um gildi í reitnum „Hæð“ með 32.
 8 Aðdráttur inn á skjáinn. Til að gera þetta skaltu færa renna í efra hægra horninu á síðunni.
8 Aðdráttur inn á skjáinn. Til að gera þetta skaltu færa renna í efra hægra horninu á síðunni.  9 Teiknaðu táknið. Farðu í flipann Penslar sem er merktur með penslatáni efst í glugganum og veldu síðan bursta, lit, breyttu stærð burstans (ef þörf krefur) og haltu síðan inni vinstri músarhnappi og dragðu yfir strigann til að teikna táknið ...
9 Teiknaðu táknið. Farðu í flipann Penslar sem er merktur með penslatáni efst í glugganum og veldu síðan bursta, lit, breyttu stærð burstans (ef þörf krefur) og haltu síðan inni vinstri músarhnappi og dragðu yfir strigann til að teikna táknið ...  10 Smelltu á "valmynd" táknið. Það lítur út eins og mappa og er staðsett í efra vinstra horni gluggans.
10 Smelltu á "valmynd" táknið. Það lítur út eins og mappa og er staðsett í efra vinstra horni gluggans.  11 Smelltu á Teikning. Það er valkostur í aðalglugganum. Glugginn „Vista sem“ opnast.
11 Smelltu á Teikning. Það er valkostur í aðalglugganum. Glugginn „Vista sem“ opnast.  12 Sláðu inn nafn fyrir táknið. Gerðu þetta á „Filename“ línunni.
12 Sláðu inn nafn fyrir táknið. Gerðu þetta á „Filename“ línunni.  13 Veldu rétt skráarsnið. Opnaðu valmyndina Vista sem gerð og veldu 2D - PNG ( *. Png).
13 Veldu rétt skráarsnið. Opnaðu valmyndina Vista sem gerð og veldu 2D - PNG ( *. Png).  14 Veldu möppu til að vista skrána. Smelltu á möppu (til dæmis skjáborð) vinstra megin í glugganum.
14 Veldu möppu til að vista skrána. Smelltu á möppu (til dæmis skjáborð) vinstra megin í glugganum.  15 Smelltu á Vista. Það er í neðra hægra horni gluggans. Verkefnið verður vistað sem PNG mynd með gagnsæjum bakgrunni.
15 Smelltu á Vista. Það er í neðra hægra horni gluggans. Verkefnið verður vistað sem PNG mynd með gagnsæjum bakgrunni.  16 Breyttu myndinni í tákn. Þar sem ekki er hægt að nota PNG skrá sem tákn þarftu að breyta henni í tákn með ókeypis netbreytir:
16 Breyttu myndinni í tákn. Þar sem ekki er hægt að nota PNG skrá sem tákn þarftu að breyta henni í tákn með ókeypis netbreytir: - Farðu á http://icoconvert.com/ í vafra tölvunnar þinnar.
- Smelltu á „Veldu skrá“.
- Veldu PNG skrána og smelltu á Opna.
- Smelltu á Upload.
- Skerið myndina ef þörf krefur, skrunið svo niður og smellið á Select None.
- Skrunaðu niður og smelltu á "Umbreyta ICO".
- Smelltu á hlekkinn Sæktu táknin þín þegar það birtist.
 17 Notaðu búið til táknið sem flýtileið. Til að gera þetta skaltu tengja táknið við viðeigandi flýtileið á tölvunni þinni.
17 Notaðu búið til táknið sem flýtileið. Til að gera þetta skaltu tengja táknið við viðeigandi flýtileið á tölvunni þinni.
Ábendingar
- Flest Windows táknin hafa gagnsæjan bakgrunn; þú þarft það til að sjá skjáborðið á bak við táknið.
Viðvaranir
- Því miður er ekki hægt að búa til gagnsæjan bakgrunn í Paint.