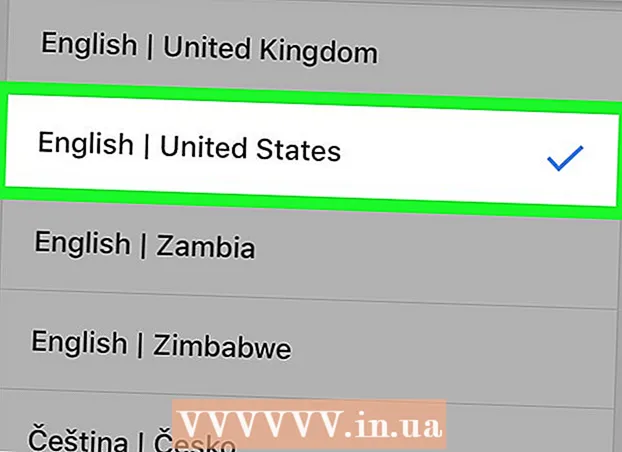Höfundur:
Ellen Moore
Sköpunardag:
13 Janúar 2021
Uppfærsludagsetning:
29 Júní 2024
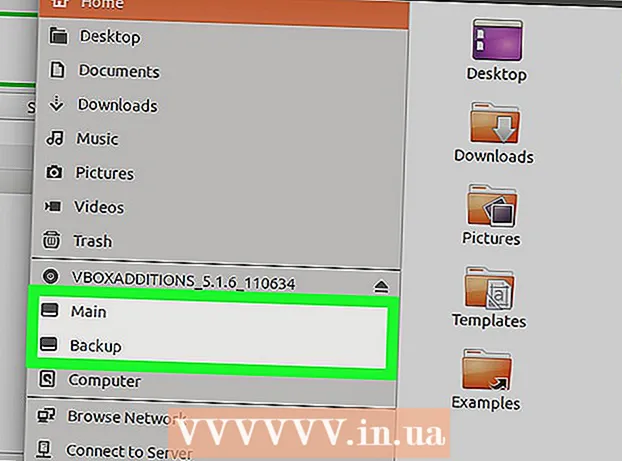
Efni.
Afköst nýrra USB glampi drifa (glampi drif) eru stöðugt að aukast, þannig að stundum er ráðlegt að búa til nokkrar skipting á glampi drifinu. Þetta gerir það auðveldara að stjórna skrám, eða þú getur búið til stígvélaskiptingu og geymt gögnin á annarri skiptingu. Til að búa til skipting í Windows þarftu að nota forrit frá þriðja aðila og þetta kerfi setur nokkrar takmarkanir. Á Mac OS eða Linux er hægt að búa til skipting með innbyggðu tólunum.
Skref
Aðferð 1 af 3: Windows
 1 Skilja takmarkanir sem Windows setur. Hægt er að búa til skipting á USB glampi drifi með forritum frá þriðja aðila, en Windows mun aðeins virka með einni skiptingu. Í sömu forritum er hægt að tilgreina virka hlutann, en hann verður sá eini. Það er engin leið að komast hjá þessari takmörkun Windows.
1 Skilja takmarkanir sem Windows setur. Hægt er að búa til skipting á USB glampi drifi með forritum frá þriðja aðila, en Windows mun aðeins virka með einni skiptingu. Í sömu forritum er hægt að tilgreina virka hlutann, en hann verður sá eini. Það er engin leið að komast hjá þessari takmörkun Windows. - Ekki er hægt að búa til skipting á flash-drifi með innbyggðu diskastjórnunarforritinu-til þess þarf að nota forrit frá þriðja aðila.
- Í Mac OS og Linus er hægt að vinna með alla hluta flash -drifsins.
 2 Búðu til öryggisafrit af mikilvægum skrám sem eru geymdar á USB glampi drifi. Þegar skipting er búin til verður öllum gögnum sem geymd eru á flash -drifinu eytt, svo afritaðu þau á harða diskinn í tölvunni þinni.
2 Búðu til öryggisafrit af mikilvægum skrám sem eru geymdar á USB glampi drifi. Þegar skipting er búin til verður öllum gögnum sem geymd eru á flash -drifinu eytt, svo afritaðu þau á harða diskinn í tölvunni þinni.  3 Sækja Bootice. Með því að nota þetta forrit geturðu búið til nokkrar skiptingar á USB glampi drifi, auk þess að gefa til kynna virka skiptinguna sem Windows vinnur með.
3 Sækja Bootice. Með því að nota þetta forrit geturðu búið til nokkrar skiptingar á USB glampi drifi, auk þess að gefa til kynna virka skiptinguna sem Windows vinnur með. - Sæktu Bootice af vefsíðunni majorgeeks.com/files/details/bootice.html.
 4 Pakkaðu niður skránni til að draga út Bootice. Til að gera þetta þarftu skjalasafn sem styður RAR sniðið.
4 Pakkaðu niður skránni til að draga út Bootice. Til að gera þetta þarftu skjalasafn sem styður RAR sniðið. - 7-Zip er ókeypis skjalasafn sem styður RAR snið. Hægt er að hlaða niður þessu skjalasafni af vefsíðunni 7-zip.org... Eftir að þú hefur sett upp 7-Zip, hægrismelltu á niðurhalaða skjalasafnið (RAR skrá) og veldu „7-Zip“-„Taktu upp hér“.
- Prófaútgáfa af WinRAR (rarlabs.com) styður RAR snið, en virkar í takmarkaðan tíma.
 5 Byrjaðu Bootice forritið. Það er staðsett í möppunni sem var búin til við að pakka niður skjalasafninu. Líklegast mun Windows hvetja þig til að staðfesta upphaf forritsins.
5 Byrjaðu Bootice forritið. Það er staðsett í möppunni sem var búin til við að pakka niður skjalasafninu. Líklegast mun Windows hvetja þig til að staðfesta upphaf forritsins.  6 Veldu rétta USB -stafinn. Opnaðu valmyndina „Áfangadiskur“ og veldu USB -stafinn. Gakktu úr skugga um að harður diskur tölvunnar sé ekki valinn til að missa ekki öll gögnin sem eru geymd á henni. Til að velja glampi drif, hafðu það að leiðarljósi með getu þess og bókstafnum sem tilnefnir glampi drifið.
6 Veldu rétta USB -stafinn. Opnaðu valmyndina „Áfangadiskur“ og veldu USB -stafinn. Gakktu úr skugga um að harður diskur tölvunnar sé ekki valinn til að missa ekki öll gögnin sem eru geymd á henni. Til að velja glampi drif, hafðu það að leiðarljósi með getu þess og bókstafnum sem tilnefnir glampi drifið.  7 Í Bootice, smelltu á Hlutastjórnun. Glugginn Skiptingastjóri opnast.
7 Í Bootice, smelltu á Hlutastjórnun. Glugginn Skiptingastjóri opnast.  8 Smelltu á Endurskipting. Glugginn sem skiptist á skiptanlegan disk mun opnast.
8 Smelltu á Endurskipting. Glugginn sem skiptist á skiptanlegan disk mun opnast.  9 Veldu „USB-HDD Mode (Multi-Partitions)“ og smelltu á „OK“. Glugginn Skiptingastillingar opnast.
9 Veldu „USB-HDD Mode (Multi-Partitions)“ og smelltu á „OK“. Glugginn Skiptingastillingar opnast.  10 Stilltu stærð hvers hluta. Sjálfgefið er að lausu plássinu verði dreift jafnt á skiptingunum fjórum. Hins vegar er hægt að stilla stærð hverrar skiptingar handvirkt. Ef allar fjórar skiptingarnar eru óþarfar, tilgreindu 0 sem auka skiptingastærð.
10 Stilltu stærð hvers hluta. Sjálfgefið er að lausu plássinu verði dreift jafnt á skiptingunum fjórum. Hins vegar er hægt að stilla stærð hverrar skiptingar handvirkt. Ef allar fjórar skiptingarnar eru óþarfar, tilgreindu 0 sem auka skiptingastærð.  11 Úthlutaðu merkingum á hlutana. Þeir munu hjálpa til við að bera kennsl á mismunandi hluta. Mundu að Windows sýnir aðeins eina skiptingu, þannig að skipting (bindi) merki eru sérstaklega gagnleg.
11 Úthlutaðu merkingum á hlutana. Þeir munu hjálpa til við að bera kennsl á mismunandi hluta. Mundu að Windows sýnir aðeins eina skiptingu, þannig að skipting (bindi) merki eru sérstaklega gagnleg.  12 Tilgreindu tegund hvers hluta. Veldu „MBR“ eða „GPT“ neðst í glugganum. MBR er hentugt til að geyma gögn eða búa til ræsanlegan skipting fyrir gömul kerfi. GPT er hentugt til að vinna með UEFI eða til að búa til ræsanlegan skipting fyrir ný kerfi.
12 Tilgreindu tegund hvers hluta. Veldu „MBR“ eða „GPT“ neðst í glugganum. MBR er hentugt til að geyma gögn eða búa til ræsanlegan skipting fyrir gömul kerfi. GPT er hentugt til að vinna með UEFI eða til að búa til ræsanlegan skipting fyrir ný kerfi. - Ef þú ætlar að búa til ræsanlegan GPT skipting, merktu við reitinn við hliðina á „Búa til ESP skiptingu“.
 13 Smelltu á „Í lagi“ til að hefja sniðferlið. Kerfið mun láta þig vita að öllum gögnum sem geymd eru á flash -drifinu verður eytt. Sniðferlið mun taka nokkurn tíma.
13 Smelltu á „Í lagi“ til að hefja sniðferlið. Kerfið mun láta þig vita að öllum gögnum sem geymd eru á flash -drifinu verður eytt. Sniðferlið mun taka nokkurn tíma.  14 Byrjaðu með virka skiptinguna. Þegar sniði er lokið sýnir Windows fyrstu skiptinguna (sem færanlegan disk). Þú getur unnið með þennan hluta eins og með hvaða USB glampi drif sem er.
14 Byrjaðu með virka skiptinguna. Þegar sniði er lokið sýnir Windows fyrstu skiptinguna (sem færanlegan disk). Þú getur unnið með þennan hluta eins og með hvaða USB glampi drif sem er.  15 Tilgreindu virka skiptinguna í Bootice. Þar sem Windows sýnir aðeins eina skipting, notaðu Bootice til að tilgreina það. Þetta mun ekki hafa áhrif á gögnin sem eru geymd í skiptingunum og hægt er að breyta virka skiptingunni hvenær sem er.
15 Tilgreindu virka skiptinguna í Bootice. Þar sem Windows sýnir aðeins eina skipting, notaðu Bootice til að tilgreina það. Þetta mun ekki hafa áhrif á gögnin sem eru geymd í skiptingunum og hægt er að breyta virka skiptingunni hvenær sem er. - Í glugganum Skiptingastjóri velurðu skiptinguna sem þú vilt gera virka.
- Smelltu á Setja aðgengilegt. Eftir smá stund verður virka skiptingunni breytt og Windows sýnir nýja skiptinguna.
Aðferð 2 af 3: Mac OS
 1 Búðu til öryggisafrit af mikilvægum skrám sem eru geymdar á USB glampi drifi. Þegar skipting er búin til verður öllum gögnum sem geymd eru á flash -drifinu eytt, svo afritaðu þau á harða diskinn í tölvunni þinni (eða á annan geymslumiðil).
1 Búðu til öryggisafrit af mikilvægum skrám sem eru geymdar á USB glampi drifi. Þegar skipting er búin til verður öllum gögnum sem geymd eru á flash -drifinu eytt, svo afritaðu þau á harða diskinn í tölvunni þinni (eða á annan geymslumiðil).  2 Opnaðu Disk Utility. Það er staðsett í Forrit / Utilities möppunni.
2 Opnaðu Disk Utility. Það er staðsett í Forrit / Utilities möppunni.  3 Veldu USB stafinn þinn. Gerðu þetta í vinstri glugganum.
3 Veldu USB stafinn þinn. Gerðu þetta í vinstri glugganum.  4 Smelltu á Eyða. Nýr gluggi opnast.
4 Smelltu á Eyða. Nýr gluggi opnast.  5 Veldu GUID Skiptingarkort í valmyndinni Skema. Þetta mun búa til skipting á USB stafnum.
5 Veldu GUID Skiptingarkort í valmyndinni Skema. Þetta mun búa til skipting á USB stafnum. - Á sniðvalmyndinni velurðu OS X Extended (Journaled). Þetta mun auðvelda þér að breyta stærð skiptinganna, en flash -drifið mun aðeins virka á tölvum sem keyra Mac OS.
 6 Smelltu á Eyða til að forsníða diskinn. Nýja skiptingarkerfið er notað og skiptingahnappurinn er virkur efst í glugganum Diskhjálp.
6 Smelltu á Eyða til að forsníða diskinn. Nýja skiptingarkerfið er notað og skiptingahnappurinn er virkur efst í glugganum Diskhjálp.  7 Smelltu á Hluti. Nýr gluggi með köflum opnast.
7 Smelltu á Hluti. Nýr gluggi með köflum opnast.  8 Smelltu á "+" til að búa til nýja hluta. Þú getur búið til ótakmarkaðan fjölda hluta.
8 Smelltu á "+" til að búa til nýja hluta. Þú getur búið til ótakmarkaðan fjölda hluta.  9 Dragðu jaðrana á töflukerfinu til að breyta stærð köflanna. Stærð skiptingarinnar getur verið hvað sem er og stærð aðliggjandi skiptinganna verður sjálfkrafa breytt í samræmi við það.
9 Dragðu jaðrana á töflukerfinu til að breyta stærð köflanna. Stærð skiptingarinnar getur verið hvað sem er og stærð aðliggjandi skiptinganna verður sjálfkrafa breytt í samræmi við það.  10 Veldu hluta og úthlutaðu merkimiða við hann. Hverjum hluta er hægt að úthluta einstöku merki til að aðgreina hluta frá hvor öðrum.
10 Veldu hluta og úthlutaðu merkimiða við hann. Hverjum hluta er hægt að úthluta einstöku merki til að aðgreina hluta frá hvor öðrum.  11 Smelltu á „Apply“ til að búa til hluta. Þetta mun taka nokkurn tíma.
11 Smelltu á „Apply“ til að búa til hluta. Þetta mun taka nokkurn tíma.  12 Byrjaðu á köflum. Í Mac OS er hægt að vinna með búnar skiptingunum eins og hver skipting sé sérstakt USB glampi drif.
12 Byrjaðu á köflum. Í Mac OS er hægt að vinna með búnar skiptingunum eins og hver skipting sé sérstakt USB glampi drif. - Ef þú valdir valkostinn „OS X Extended (Journaled)“ mun flash -drifið aðeins virka á tölvum sem keyra OS X. Windows styður ekki að vinna með margar skipting á flash -drifi (nema þú notir sérstök forrit).
Aðferð 3 af 3: Linux
 1 Búðu til öryggisafrit af mikilvægum skrám sem eru geymdar á USB glampi drifi. Þegar skipting er búin til verður öllum gögnum sem geymd eru á flash -drifinu eytt, svo afritaðu þau á harða diskinn í tölvunni þinni (eða á annan geymslumiðil).
1 Búðu til öryggisafrit af mikilvægum skrám sem eru geymdar á USB glampi drifi. Þegar skipting er búin til verður öllum gögnum sem geymd eru á flash -drifinu eytt, svo afritaðu þau á harða diskinn í tölvunni þinni (eða á annan geymslumiðil).  2 Opnaðu forritið GParted Partition Editor. Ubuntu kemur með GParted Partition Editor fyrirfram uppsett sem dæmi. Ef Linux dreifingin þín er ekki með GParted skaltu hala henni niður af vefsíðunni gparted.org/ eða í gegnum pakkastjóra dreifingarinnar.
2 Opnaðu forritið GParted Partition Editor. Ubuntu kemur með GParted Partition Editor fyrirfram uppsett sem dæmi. Ef Linux dreifingin þín er ekki með GParted skaltu hala henni niður af vefsíðunni gparted.org/ eða í gegnum pakkastjóra dreifingarinnar. - Í Ubuntu, opnaðu aðalvalmyndina (Dash) og sláðu inn GParted; eða smelltu á "System" - "Administration" - "GParted".
 3 Í valmyndinni (í efra hægra horninu), veldu USB glampi drif. Greindu USB -drifið með getu þess. Gakktu úr skugga um að harður diskur tölvunnar sé ekki valinn til að missa ekki öll gögnin sem eru geymd á henni.
3 Í valmyndinni (í efra hægra horninu), veldu USB glampi drif. Greindu USB -drifið með getu þess. Gakktu úr skugga um að harður diskur tölvunnar sé ekki valinn til að missa ekki öll gögnin sem eru geymd á henni.  4 Hægrismelltu á ljósasvæðið efst á skjánum og veldu Aftengja úr valmyndinni. Að aftengja flassdrifið mun slökkva á því, sem er nauðsynlegt til að búa sig undir að búa til skipting.
4 Hægrismelltu á ljósasvæðið efst á skjánum og veldu Aftengja úr valmyndinni. Að aftengja flassdrifið mun slökkva á því, sem er nauðsynlegt til að búa sig undir að búa til skipting.  5 Hægrismelltu á reitinn og veldu Eyða. Núverandi skipting (á flash -drifi) verður eytt.
5 Hægrismelltu á reitinn og veldu Eyða. Núverandi skipting (á flash -drifi) verður eytt.  6 Hægrismelltu á reitinn (það birtir orðið „Óúthlutað“) og veldu „Nýtt“ í valmyndinni. Glugginn „Búa til nýja skiptingu“ opnast.
6 Hægrismelltu á reitinn (það birtir orðið „Óúthlutað“) og veldu „Nýtt“ í valmyndinni. Glugginn „Búa til nýja skiptingu“ opnast.  7 Tilgreindu stærð fyrsta hlutans. Gerðu þetta með sleðanum eða sláðu inn númer í viðeigandi reitum. Ekki gleyma að skilja eftir pláss fyrir fleiri hluta.
7 Tilgreindu stærð fyrsta hlutans. Gerðu þetta með sleðanum eða sláðu inn númer í viðeigandi reitum. Ekki gleyma að skilja eftir pláss fyrir fleiri hluta.  8 Gefðu hlutanum merki. Merkingar eru einföld og áreiðanleg leið til að greina hluta frá hvor öðrum.
8 Gefðu hlutanum merki. Merkingar eru einföld og áreiðanleg leið til að greina hluta frá hvor öðrum.  9 Tilgreindu skráarkerfið. Ef flassdrifið mun aðeins virka á tölvum sem keyra Linux skaltu velja „ext2“. Ef Windows mun ræsa frá fyrstu skiptingunni skaltu velja „NTFS“ (þetta er aðeins hægt að gera á fyrstu skiptingunni). Til að geyma gögn og nota flash -drifið á tölvum sem keyra mismunandi stýrikerfi skaltu velja „fat32“ eða „exfat“.
9 Tilgreindu skráarkerfið. Ef flassdrifið mun aðeins virka á tölvum sem keyra Linux skaltu velja „ext2“. Ef Windows mun ræsa frá fyrstu skiptingunni skaltu velja „NTFS“ (þetta er aðeins hægt að gera á fyrstu skiptingunni). Til að geyma gögn og nota flash -drifið á tölvum sem keyra mismunandi stýrikerfi skaltu velja „fat32“ eða „exfat“.  10 Smelltu á Bæta við. Ný skipting verður búin til byggt á hluta óráðstafaðs rýmis.
10 Smelltu á Bæta við. Ný skipting verður búin til byggt á hluta óráðstafaðs rýmis.  11 Endurtaktu þetta ferli til að búa til fleiri hluta. Í hvert skipti sem þú byrjar með því að hægrismella á óráðstafað pláss. Nýjar skiptingar eru búnar til á grundvelli óúthlutaðs rýmis sem eftir er eftir að fyrri skiptingin var búin til.
11 Endurtaktu þetta ferli til að búa til fleiri hluta. Í hvert skipti sem þú byrjar með því að hægrismella á óráðstafað pláss. Nýjar skiptingar eru búnar til á grundvelli óúthlutaðs rýmis sem eftir er eftir að fyrri skiptingin var búin til.  12 Þegar þú hefur lokið undirbúningi til að búa til nýja hluta skaltu smella á græna hakann. Smelltu á „Sækja um“ til að staðfesta ákvörðun þína. Nýir hlutar verða til á flash -drifinu. Þetta mun taka nokkurn tíma.
12 Þegar þú hefur lokið undirbúningi til að búa til nýja hluta skaltu smella á græna hakann. Smelltu á „Sækja um“ til að staðfesta ákvörðun þína. Nýir hlutar verða til á flash -drifinu. Þetta mun taka nokkurn tíma.  13 Byrjaðu á köflum. Í Linux geturðu unnið með búið til skiptingin eins og hver skipting sé sérstakt USB glampi drif.
13 Byrjaðu á köflum. Í Linux geturðu unnið með búið til skiptingin eins og hver skipting sé sérstakt USB glampi drif.