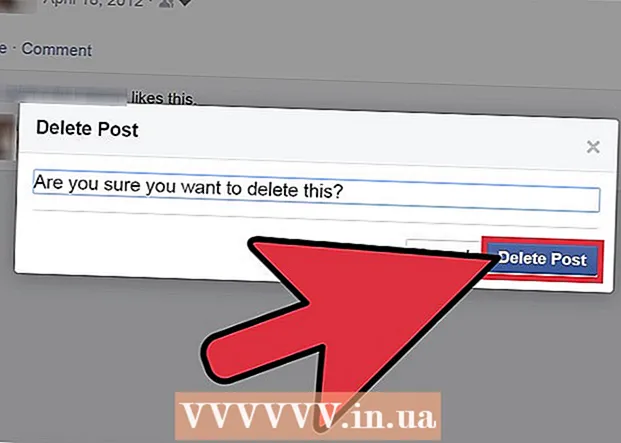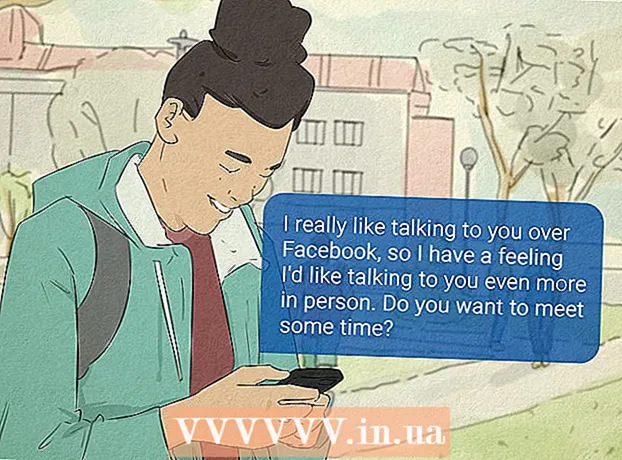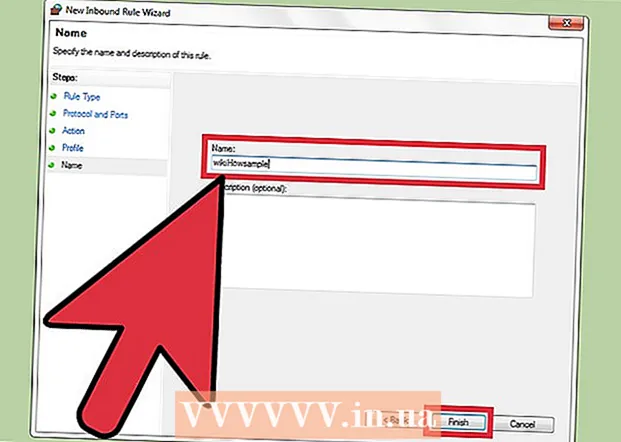Höfundur:
William Ramirez
Sköpunardag:
16 September 2021
Uppfærsludagsetning:
1 Júlí 2024

Efni.
- Skref
- Hluti 1 af 3: Búðu til glærur fyrir spurningaflokk
- 2. hluti af 3: Undirbúa spurningar
- 3. hluti af 3: Búðu til auka hringi
- Ábendingar
- Viðvaranir
Þessi grein mun sýna þér hvernig á að nota Microsoft PowerPoint til að búa til þinn eigin leik í leikstíl. Það er hægt að útbúa það bæði á Windows tölvu og Mac OS.
Skref
Hluti 1 af 3: Búðu til glærur fyrir spurningaflokk
 1 Byrjaðu á PowerPoint. Táknið fyrir þetta forrit er táknað með hvítu „P“ í appelsínugulum reit.
1 Byrjaðu á PowerPoint. Táknið fyrir þetta forrit er táknað með hvítu „P“ í appelsínugulum reit.  2 Smelltu á flísina Auð kynning. Það er staðsett í efra vinstra horni PowerPoint forritagluggans. Þetta mun búa til nýja kynningu.
2 Smelltu á flísina Auð kynning. Það er staðsett í efra vinstra horni PowerPoint forritagluggans. Þetta mun búa til nýja kynningu.  3 Sláðu inn nafn leiksins. Smelltu á reitinn „Rennaheiti“ og sláðu inn nafn fyrir leikinn (til dæmis „Sérsniðinn leikur“). Þú getur einnig veitt viðbótarupplýsingar um leikinn í textareitnum fyrir neðan titilinn, ef þú vilt.
3 Sláðu inn nafn leiksins. Smelltu á reitinn „Rennaheiti“ og sláðu inn nafn fyrir leikinn (til dæmis „Sérsniðinn leikur“). Þú getur einnig veitt viðbótarupplýsingar um leikinn í textareitnum fyrir neðan titilinn, ef þú vilt. - Til dæmis, ef þú ert að búa til leik fyrir kennslustund í skólanum, getur þú tilgreint nafn efnisins og efni (þetta gæti verið „Saga (5. bekkur), efni 5”).
 4 Búðu til nýja skyggnu. Smelltu á „Setja inn„Efst í PowerPoint glugganum, smelltu þá á ferningshnappinn“Búa til skyggnu“Staðsett beint í efra vinstra horninu á tækjastikunni á þessum flipa. Forritið mun sjálfkrafa búa til nýja skyggnu og opna það fyrir þig.
4 Búðu til nýja skyggnu. Smelltu á „Setja inn„Efst í PowerPoint glugganum, smelltu þá á ferningshnappinn“Búa til skyggnu“Staðsett beint í efra vinstra horninu á tækjastikunni á þessum flipa. Forritið mun sjálfkrafa búa til nýja skyggnu og opna það fyrir þig. - Á Mac geturðu líka smellt á „Setja inn"Efst á skjánum og veldu hlutinn"Búa til skyggnu”.
 5 Opnaðu flipann Setja inn. Það er staðsett efst í PowerPoint glugganum.
5 Opnaðu flipann Setja inn. Það er staðsett efst í PowerPoint glugganum. - Bara ekki smella á gráa valmyndartakkann “Setja inn“Efst á skjánum á Mac OS.
 6 Smelltu á hnappinn borð. Þú finnur þennan hnapp vinstra megin á tækjastikunni „Setja inn“. Matseðill töflunnar verður opnaður.
6 Smelltu á hnappinn borð. Þú finnur þennan hnapp vinstra megin á tækjastikunni „Setja inn“. Matseðill töflunnar verður opnaður.  7 Búðu til sex-til-sex borð. Í valmyndinni sem opnast skaltu færa músina í sjötta hólfið í sjötta dálkinum og smella síðan á hana.
7 Búðu til sex-til-sex borð. Í valmyndinni sem opnast skaltu færa músina í sjötta hólfið í sjötta dálkinum og smella síðan á hana.  8 Stilltu stærð borðsins. Smelltu á gráa hringinn efst á töflunni og dragðu hann efst á skyggnunni, færðu síðan gráa hringinn neðst á töflunni að botni glærunnar. Taflan mun nú taka upp alla glæruna.
8 Stilltu stærð borðsins. Smelltu á gráa hringinn efst á töflunni og dragðu hann efst á skyggnunni, færðu síðan gráa hringinn neðst á töflunni að botni glærunnar. Taflan mun nú taka upp alla glæruna.  9 Sláðu inn spurningaflokkana. Sláðu inn nafn spurningaflokksins fyrir hvern reit í efstu röðinni.
9 Sláðu inn spurningaflokkana. Sláðu inn nafn spurningaflokksins fyrir hvern reit í efstu röðinni. - Til dæmis, í fyrstu reitnum er hægt að tilgreina „hundategundir“, í næstu „tegundir grænmetis“ og svo framvegis.
- Þegar þú hefur slegið inn einn flokk, ýttu á takkann Tab ↹að fara í næsta klefa.
 10 Sláðu inn stig til að svara spurningum. Fyrir hvern spurningaflokk, fylltu út viðeigandi einkunn til að svara spurningunum:
10 Sláðu inn stig til að svara spurningum. Fyrir hvern spurningaflokk, fylltu út viðeigandi einkunn til að svara spurningunum: - Fyrsta spurning - 200;
- Önnur spurning - 400;
- Þriðja spurningin - 600;
- Fjórða spurningin - 800;
- Fimmta spurningin - 1000.
 11 Miðaðu innihald allra frumna í töflunni. Smelltu á töfluna, ýttu á hnappasamsetninguna Ctrl+A (á Windows) eða ⌘ Skipun+A (á Mac) til að velja allt borðið og ýttu síðan á Ctrl+E (á Windows) eða ⌘ Skipun+E (á Mac) til að miðja allar frumur í töflunni. Nú er glæran með spurningaflokkunum tilbúin og þú getur haldið áfram að undirbúa verkefnin fyrir hvern hólf sem tilgreind eru hér.
11 Miðaðu innihald allra frumna í töflunni. Smelltu á töfluna, ýttu á hnappasamsetninguna Ctrl+A (á Windows) eða ⌘ Skipun+A (á Mac) til að velja allt borðið og ýttu síðan á Ctrl+E (á Windows) eða ⌘ Skipun+E (á Mac) til að miðja allar frumur í töflunni. Nú er glæran með spurningaflokkunum tilbúin og þú getur haldið áfram að undirbúa verkefnin fyrir hvern hólf sem tilgreind eru hér.
2. hluti af 3: Undirbúa spurningar
 1 Búðu til 30 nýjar skyggnur. Ýttu bara á hnappinn 30 sinnumBúa til skyggnu”.
1 Búðu til 30 nýjar skyggnur. Ýttu bara á hnappinn 30 sinnumBúa til skyggnu”. - Þú getur líka notað flýtilykla Ctrl+M (á Windows) eða ⌘ Skipun+M (á Mac).
 2 Ljúktu við allar spurningarglærur. Veldu skyggnu í forskoðunarglugganum til vinstri og smelltu síðan á textareitinn í miðju skyggnunnar sjálfrar og sláðu inn spurningu fyrir eina af flokkaflokkunum.
2 Ljúktu við allar spurningarglærur. Veldu skyggnu í forskoðunarglugganum til vinstri og smelltu síðan á textareitinn í miðju skyggnunnar sjálfrar og sláðu inn spurningu fyrir eina af flokkaflokkunum. - Þú getur stillt staðsetningu textans í miðjunni með því að velja textareitinn og ýta á hnappasamsetninguna Ctrl+E (á Windows) eða ⌘ Skipun+E (á Mac).
- Það er best að fylla út skyggnurnar með spurningum (það er að segja í fyrstu tómri skyggnunni á eftir flokksglærunni, sláðu inn texta fyrstu spurningarinnar í fyrsta flokknum og svo framvegis) svo að þú ruglast ekki seinna .
 3 Farðu í spurningarflokksglæruna. Þú finnur það í forskoðunarglugganum til vinstri til vinstri, þú gætir þurft að fletta þeim öllum til að finna skyggnuna sem þú vilt. Með því að smella á flokksglæru í forskoðunarglugganum opnast hún.
3 Farðu í spurningarflokksglæruna. Þú finnur það í forskoðunarglugganum til vinstri til vinstri, þú gætir þurft að fletta þeim öllum til að finna skyggnuna sem þú vilt. Með því að smella á flokksglæru í forskoðunarglugganum opnast hún.  4 Leggðu áherslu á stig í töflunni fyrir fyrstu spurningu fyrsta flokksins. Smelltu á samsvarandi hólf og veldu með músinni númerið "200" í dálkinum vinstra megin í töflunni.
4 Leggðu áherslu á stig í töflunni fyrir fyrstu spurningu fyrsta flokksins. Smelltu á samsvarandi hólf og veldu með músinni númerið "200" í dálkinum vinstra megin í töflunni.  5 Opnaðu flipann Setja inn. Það er staðsett efst í PowerPoint glugganum.
5 Opnaðu flipann Setja inn. Það er staðsett efst í PowerPoint glugganum. - Ef þú ert að nota Mac OS, vertu viss um að smella á „Setja inn", Og ekki á hnappnum"Setja inn“Á tækjastikunni.
 6 Smelltu á hnappinn Tengill. Það er staðsett á tækjastikunni „Setja inn“. Sprettigluggi mun birtast fyrir framan þig.
6 Smelltu á hnappinn Tengill. Það er staðsett á tækjastikunni „Setja inn“. Sprettigluggi mun birtast fyrir framan þig. - Á Mac, smelltu á „Tengill”.
 7 Veldu valkost til að tengja við Settu í skjalið. Það er staðsett á vinstri glugganum í sprettiglugganum.
7 Veldu valkost til að tengja við Settu í skjalið. Það er staðsett á vinstri glugganum í sprettiglugganum. - Á Mac, smelltu á „Settu í skjalið“Efst í sprettiglugganum.
 8 Veldu skyggnuna með texta viðkomandi spurningar. Smelltu á glæruna með textanum sem tilheyrir fyrstu spurningunni í fyrsta flokknum.
8 Veldu skyggnuna með texta viðkomandi spurningar. Smelltu á glæruna með textanum sem tilheyrir fyrstu spurningunni í fyrsta flokknum.  9 Smelltu á hnappinn Allt í lagi. Það er staðsett í neðra hægra horni sprettigluggans. Svo úr númerinu "200" muntu búa til krækju á skyggnu með spurningu fyrir þennan klefa. Með því að smella á áletrunina "200" ferðu í glæruna með texta spurningarinnar.
9 Smelltu á hnappinn Allt í lagi. Það er staðsett í neðra hægra horni sprettigluggans. Svo úr númerinu "200" muntu búa til krækju á skyggnu með spurningu fyrir þennan klefa. Með því að smella á áletrunina "200" ferðu í glæruna með texta spurningarinnar.  10 Farðu í spurningarglæruna. Haltu lyklinum Ctrl (eða ⌘ Skipun á Mac) og smelltu á „200”.
10 Farðu í spurningarglæruna. Haltu lyklinum Ctrl (eða ⌘ Skipun á Mac) og smelltu á „200”. - Að öðrum kosti geturðu einfaldlega fundið þessa skyggnu í forskoðunarglugganum til vinstri og smellt á hana.
 11 Á spurningarglærunni, tengdu við flokksglæruna. Til að gera þetta, veldu texta spurningarinnar, smelltu á hnappinn „Tengill"eða"Tengill“Og veldu flokksglæruna.
11 Á spurningarglærunni, tengdu við flokksglæruna. Til að gera þetta, veldu texta spurningarinnar, smelltu á hnappinn „Tengill"eða"Tengill“Og veldu flokksglæruna.  12 Búðu til tengla á restina af spurningunum. Þegar þú hefur búið til alla spurningatengla og bakhlekki á skyggnunni fyrir spurningaflokkinn er leiknum lokið! Hins vegar, ef þú vilt njóta leiksins að fullu, geturðu bætt við tveimur umferðum til viðbótar með glærum.
12 Búðu til tengla á restina af spurningunum. Þegar þú hefur búið til alla spurningatengla og bakhlekki á skyggnunni fyrir spurningaflokkinn er leiknum lokið! Hins vegar, ef þú vilt njóta leiksins að fullu, geturðu bætt við tveimur umferðum til viðbótar með glærum. - Ef þú vilt bæta einhverri af spurningunum með möguleika á að tvöfalda hlutfallið fyrir að svara henni, búðu til nýja skyggnu með textanum „TUBBILT BET“ og tengdu hana úr samsvarandi klefi með punktum á síðunni með spurningaflokkum. Búðu síðan til krækju frá tvöföldu tilboðsglærunni til skyggnunnar með viðeigandi spurningu.
3. hluti af 3: Búðu til auka hringi
 1 Búðu til nýja skyggnu fyrir spurningaflokka með sex-til-sjö töflu. Sjöunda röðin í töflunni er fyrir FINAL ROUND hnappinn.
1 Búðu til nýja skyggnu fyrir spurningaflokka með sex-til-sjö töflu. Sjöunda röðin í töflunni er fyrir FINAL ROUND hnappinn. - Þegar þú fyllir út töfluna með stigum sem veitt eru fyrir að svara samsvarandi spurningum í annarri umferð, ekki gleyma að tvöfalda þau (til dæmis, úthluta 400 stigum fyrir fyrstu spurninguna, en ekki 200, heldur fyrir síðustu 2000, ekki 1000, og svo framvegis.
 2 Veldu neðstu röð töflunnar. Smelltu á músina og veldu fullkomlega síðustu röðina í töflunni.
2 Veldu neðstu röð töflunnar. Smelltu á músina og veldu fullkomlega síðustu röðina í töflunni.  3 Farðu í flipann Skipulag. Það er staðsett efst í PowerPoint glugganum. Samsvarandi tækjastika opnast.
3 Farðu í flipann Skipulag. Það er staðsett efst í PowerPoint glugganum. Samsvarandi tækjastika opnast.  4 Smelltu á hnappinn Sameina frumur. Það er staðsett á tækjastikunni í „Skipulag“. Þar af leiðandi muntu fá eina stóra klefi í neðstu röð töflunnar.
4 Smelltu á hnappinn Sameina frumur. Það er staðsett á tækjastikunni í „Skipulag“. Þar af leiðandi muntu fá eina stóra klefi í neðstu röð töflunnar.  5 Búðu til FINAL ROUND hnappinn. Sláðu inn texta í neðsta reitinn Lokaumferð.
5 Búðu til FINAL ROUND hnappinn. Sláðu inn texta í neðsta reitinn Lokaumferð.  6 Stilltu töflufrumurnar að miðjunni. Ýttu á hnappasamsetninguna Ctrl+A (á Windows) eða ⌘ Skipun+A (á Mac) og svo hnappana Ctrl+E eða ⌘ Skipun+E.
6 Stilltu töflufrumurnar að miðjunni. Ýttu á hnappasamsetninguna Ctrl+A (á Windows) eða ⌘ Skipun+A (á Mac) og svo hnappana Ctrl+E eða ⌘ Skipun+E.  7 Búðu til og tengdu 30 spurningarglærur til viðbótar. Til að gera þetta, fylgdu leiðbeiningunum í fyrri hluta greinarinnar.
7 Búðu til og tengdu 30 spurningarglærur til viðbótar. Til að gera þetta, fylgdu leiðbeiningunum í fyrri hluta greinarinnar. - Mundu að verkefnin fyrir þessa umferð ættu að vera verulega erfiðari en sú fyrri.
 8 Búðu til verkefnaglugga fyrir lokaumferðina. Búðu til endanlega viðbótarglæru, sláðu inn síðustu lotuspurninguna í henni og tengdu á textann „FINAL ROUND“ í neðsta hólfinu í spurningaflokkglærunni.
8 Búðu til verkefnaglugga fyrir lokaumferðina. Búðu til endanlega viðbótarglæru, sláðu inn síðustu lotuspurninguna í henni og tengdu á textann „FINAL ROUND“ í neðsta hólfinu í spurningaflokkglærunni.  9 Vista verkefnið. Til að gera þetta, fylgdu skrefunum hér að neðan.
9 Vista verkefnið. Til að gera þetta, fylgdu skrefunum hér að neðan. - Á Windows smellur "Skrá”, “Vista sem”, “Þessi tölva“Og tvísmelltu á staðsetningu til að vista skrána vinstra megin í glugganum, sláðu síðan inn heiti skjalsins (til dæmis„ Leikurinn þinn “) í textareitnum„ Skráheiti “og smelltu á„Vista”.
- Á Mac smellur "Skrá”, “Vista sem...“, Sláðu inn nafn skjalsins (til dæmis„ Leikurinn þinn “) í reitnum„ Vista sem “, veldu síðan vistunarstað með því að smella á„ Hvar “reitinn og velja viðeigandi möppu, smelltu síðan á„Vista”.
Ábendingar
- Til að hefja leikinn, einfaldlega tvísmellirðu á PowerPoint kynningarskrána og byrjar myndasýninguna með samsvarandi hnappi á tækjastikunni, eða ýtir á takkann F5.
- Kynningarstilling á fullum skjá þarf ekki að halda hnappinum inni Ctrl eða ⌘ Skipunað fylgja krækjunum.
Viðvaranir
- Vertu viss um að prófa undirbúinn leik áður en þú kynnir hann fyrir almenningi svo að þú hafir tækifæri til að leiðrétta mistök í honum.