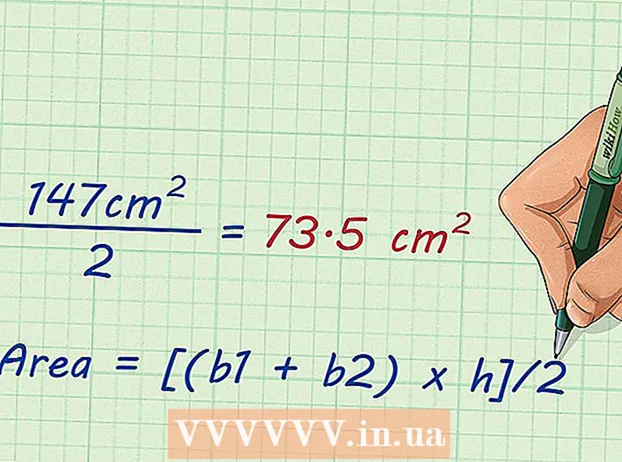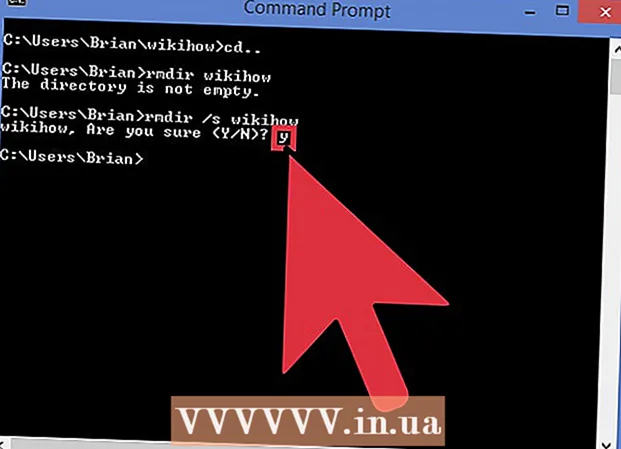Höfundur:
Ellen Moore
Sköpunardag:
11 Janúar 2021
Uppfærsludagsetning:
1 Júlí 2024
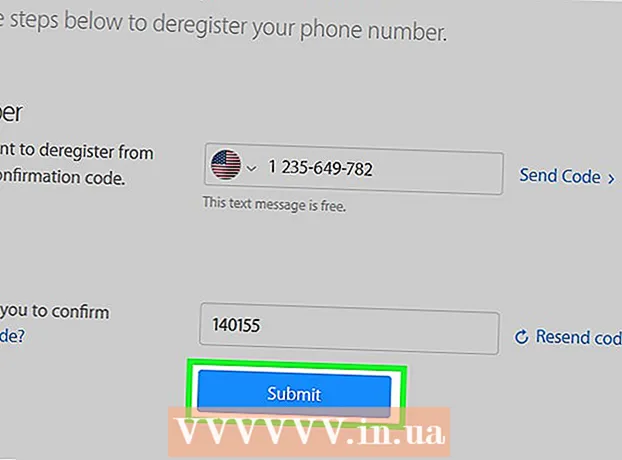
Efni.
- Skref
- Hluti 1 af 7: Undirbúningur fyrir að fjarlægja
- Hluti af 7: Leyfa Apple ID í iTunes (Windows)
- Hluti 3 af 7: Leyfa Apple ID í iTunes (macOS)
- 4. hluti af 7: Leyfi fyrir farsíma
- 5. hluti af 7: Leyfa heimild Mac
- 6. hluti af 7: Að leggja fram beiðni um eyðingu reiknings
- Hluti 7 af 7: Slökkva á iMessage
Í þessari grein ætlum við að sýna þér hvernig á að eyða Apple ID reikningnum þínum. Þegar Apple ID þitt er fjarlægt og þú hefur leyfi fyrir tölvur þínar og farsíma skaltu senda beiðni um að eyða reikningnum þínum með Apple Support. Eftir að þú hefur eytt reikningnum þínum verður ómögulegt að endurheimta eða endurvirkja hann.
Skref
Hluti 1 af 7: Undirbúningur fyrir að fjarlægja
 1 Gakktu úr skugga um að þú viljir virkilega fjarlægja Apple ID. Í þessu tilfelli muntu missa aðgang að kaupum og þjónustu sem tengist Apple ID þínu. Það er, þú munt ekki lengur geta notað App Store, Apple Pay, iCloud, iCloud Mail, iMessage, Facetime, áskriftir þínar og þjónustu í tengslum við Apple ID.
1 Gakktu úr skugga um að þú viljir virkilega fjarlægja Apple ID. Í þessu tilfelli muntu missa aðgang að kaupum og þjónustu sem tengist Apple ID þínu. Það er, þú munt ekki lengur geta notað App Store, Apple Pay, iCloud, iCloud Mail, iMessage, Facetime, áskriftir þínar og þjónustu í tengslum við Apple ID. - Ef þú hefur breytt iPhone í annan síma og ert því ekki að fá SMS -skilaboð, farðu í hlutinn Slökkva á iMessage.
- Ef þú vilt ekki eyða Apple ID þínu fyrir fullt og allt skaltu slökkva á því tímabundið.
 2 Taktu afrit af mikilvægum tölvupósti eða skrám. Þetta er nauðsynlegt vegna þess að þú munt ekki lengur geta notað iCloud Mail og iCloud Drive.
2 Taktu afrit af mikilvægum tölvupósti eða skrám. Þetta er nauðsynlegt vegna þess að þú munt ekki lengur geta notað iCloud Mail og iCloud Drive. - Til að taka öryggisafrit af tölvupósti í iCloud Mail skaltu færa tölvupóst úr iCloud pósthólfinu í pósthólfið tölvunnar.
- Sæktu myndir og skjöl frá iCloud Drive í tölvuna þína.
Hluti af 7: Leyfa Apple ID í iTunes (Windows)
 1 Opnaðu iTunes. Tvísmelltu á táknið sem lítur út eins og marglitur seðill á hvítum bakgrunni.
1 Opnaðu iTunes. Tvísmelltu á táknið sem lítur út eins og marglitur seðill á hvítum bakgrunni. - Ef þú hefur ekki tengt iTunes við Apple ID skaltu smella á Account á valmyndastikunni efst á skjánum og smella síðan á Innskráning. Skráðu þig núna inn með Apple ID netfanginu þínu og lykilorði.
- 2 Smelltu á Reikningur. Þú finnur þennan valkost í valmyndastikunni efst á skjánum.
- 3 Beygðu músina yfir Heimild. Undirvalmynd opnast til hægri.
- 4 Smelltu á Leyfa þessa tölvu. Þú finnur þennan valkost í undirvalmyndinni hægra megin í valmyndinni Reikningur.
 5 Sláðu inn Apple ID lykilorðið þitt þegar þú ert beðinn um það. Þú þarft að auðkenna reikninginn þinn til að afleyfa hann. Sláðu inn lykilorðið þitt í línunni fyrir neðan netfangið þitt. Gakktu úr skugga um að rétt netfang sé sýnt til að skrá þig inn á réttan reikning.
5 Sláðu inn Apple ID lykilorðið þitt þegar þú ert beðinn um það. Þú þarft að auðkenna reikninginn þinn til að afleyfa hann. Sláðu inn lykilorðið þitt í línunni fyrir neðan netfangið þitt. Gakktu úr skugga um að rétt netfang sé sýnt til að skrá þig inn á réttan reikning. - 6 Smelltu á Leyfa heimild. Þessi valkostur er staðsettur í neðra hægra horninu á innskráningarglugganum.
- 7 Smelltu á Ok. Skilaboð birtast um að tölvunni hafi verið heimilað leyfi. Smelltu á „Í lagi“ til að loka skilaboðunum.
- 8 Smelltu á Reikningur. Það er á valmyndastikunni efst á skjánum.
- 9 Smelltu á Farðu út. Þetta mun leyfa Apple auðkenni þitt í iTunes.
Hluti 3 af 7: Leyfa Apple ID í iTunes (macOS)
 1 Opnaðu iTunes, Apple Music, Apple TV eða Apple Books. Til að gera þetta, smelltu á táknið fyrir eitt af tilgreindum forritum.
1 Opnaðu iTunes, Apple Music, Apple TV eða Apple Books. Til að gera þetta, smelltu á táknið fyrir eitt af tilgreindum forritum. - Í macOS 10.15 (macOS Catalina) eða nýrri er iTunes skipt út fyrir Apple Music, Apple TV og Apple Books. Þess vegna skaltu ræsa eitt af þessum forritum. Þú getur bannað aðganginn þinn með hvaða forriti sem er með því að fylgja skrefunum hér að neðan.
 2 Smelltu á Reikningur. Þú finnur þennan valkost í valmyndastikunni efst á skjánum. Fellivalmynd opnast.
2 Smelltu á Reikningur. Þú finnur þennan valkost í valmyndastikunni efst á skjánum. Fellivalmynd opnast.  3 Beygðu músina yfir Heimild. Undirvalmynd birtist til hægri.
3 Beygðu músina yfir Heimild. Undirvalmynd birtist til hægri.  4 Smelltu á Leyfa þessa tölvu. Þú finnur þennan valkost í undirvalmynd.
4 Smelltu á Leyfa þessa tölvu. Þú finnur þennan valkost í undirvalmynd.  5 Sláðu inn Apple ID lykilorðið þitt. Sláðu inn það um leið og þú ert beðinn um það.
5 Sláðu inn Apple ID lykilorðið þitt. Sláðu inn það um leið og þú ert beðinn um það.  6 Smelltu á Leyfa heimild. Þú finnur þennan valkost í neðra hægra horninu. Apple ID verður óheimilt í iTunes, tónlist, Apple TV og Apple Books á Mac.
6 Smelltu á Leyfa heimild. Þú finnur þennan valkost í neðra hægra horninu. Apple ID verður óheimilt í iTunes, tónlist, Apple TV og Apple Books á Mac.
4. hluti af 7: Leyfi fyrir farsíma
 1 Opnaðu Stillingarforritið
1 Opnaðu Stillingarforritið  . Bankaðu á gírlaga táknið á gráum bakgrunni.
. Bankaðu á gírlaga táknið á gráum bakgrunni.  2 Smelltu á nafnið þitt. Þú finnur það efst á stillingasíðunni.
2 Smelltu á nafnið þitt. Þú finnur það efst á stillingasíðunni.  3 Skrunaðu niður á síðuna og pikkaðu á Farðu út. Þú finnur þennan rauða hnapp neðst á síðunni.
3 Skrunaðu niður á síðuna og pikkaðu á Farðu út. Þú finnur þennan rauða hnapp neðst á síðunni. - Ef þú hefur virkjað Finna iPhone minn þarftu að slá inn aðgangskóðann þinn og bankaðu á Slökkva.
 4 Bankaðu á Farðu út. Þú finnur þennan valkost í efra hægra horninu.
4 Bankaðu á Farðu út. Þú finnur þennan valkost í efra hægra horninu. - Ef þú vilt vista tengiliði, dagbókarfærslur, fréttir, lyklakippur og Safari sögu í iCloud skaltu færa rennistikurnar við hliðina á hlutunum sem á að vista.
 5 Bankaðu á Farðu útum leið og beðið er um það. Apple ID og tilheyrandi gögnum verður eytt í tækinu.
5 Bankaðu á Farðu útum leið og beðið er um það. Apple ID og tilheyrandi gögnum verður eytt í tækinu.
5. hluti af 7: Leyfa heimild Mac
 1 Opnaðu Apple valmyndina
1 Opnaðu Apple valmyndina  . Smelltu á Apple merkið í efra vinstra horninu. Fellivalmynd opnast.
. Smelltu á Apple merkið í efra vinstra horninu. Fellivalmynd opnast.  2 Smelltu á Kerfisstillingar. Þú finnur þennan valkost neðst í fellivalmyndinni. Gluggi kerfisstillingar opnast.
2 Smelltu á Kerfisstillingar. Þú finnur þennan valkost neðst í fellivalmyndinni. Gluggi kerfisstillingar opnast.  3 Smelltu á „iCloud“
3 Smelltu á „iCloud“  eða Apple auðkenni. Í eldri útgáfum af macOS, smelltu á bláa skýjatáknið iCloud. Smelltu á gráa Apple lógó Apple ID táknið á macOS Catalina eða síðar.
eða Apple auðkenni. Í eldri útgáfum af macOS, smelltu á bláa skýjatáknið iCloud. Smelltu á gráa Apple lógó Apple ID táknið á macOS Catalina eða síðar.  4 Skrunaðu niður og hakaðu við Finndu Mac. Þessi valkostur er staðsettur neðst í glugganum.
4 Skrunaðu niður og hakaðu við Finndu Mac. Þessi valkostur er staðsettur neðst í glugganum.  5 Sláðu inn Apple ID lykilorðið þitt um leið og þú ert beðinn um það. Gerðu það á textalínu.
5 Sláðu inn Apple ID lykilorðið þitt um leið og þú ert beðinn um það. Gerðu það á textalínu.  6 Smelltu á Haltu áfram. Þú finnur þennan valkost í neðra hægra horninu.
6 Smelltu á Haltu áfram. Þú finnur þennan valkost í neðra hægra horninu. - 7 Smelltu á Útsýni (aðeins macOS Catalina). Ef þú ert að nota Apple ID forritið á macOS Catalina skaltu smella á View í vinstri hliðarstikunni.
 8 Smelltu á Farðu út. Það er í neðra vinstra horninu.
8 Smelltu á Farðu út. Það er í neðra vinstra horninu. - Þú gætir verið beðinn um að geyma afrit af gögnunum sem eru geymd á iCloud reikningnum þínum. Í þessu tilfelli, merktu við reitinn við hliðina á viðkomandi gagnategundum og smelltu á „Vista afrit“.
 9 Smelltu á Haltu áfram. Þú hefur fengið leyfi frá Apple ID reikningnum þínum á Mac.
9 Smelltu á Haltu áfram. Þú hefur fengið leyfi frá Apple ID reikningnum þínum á Mac.
6. hluti af 7: Að leggja fram beiðni um eyðingu reiknings
- 1 Farðu á heimilisfang https://privacy.apple.com/ í tölvuvafranum þínum. Það getur verið hvaða vafra sem er á Windows eða macOS.
- 2 Skráðu þig inn á Apple ID reikninginn þinn. Til að gera þetta, sláðu inn netfangið þitt og lykilorð og smelltu síðan á "→" táknið. Þú verður færður á síðu með öryggisspurningum.
- Ef þú fórst á tveggja þátta auðkenningarsíðu skaltu staðfesta með iPhone.
- Ef þú ert ekki með tveggja þátta auðkenningu virka skaltu svara öryggisspurningunum eða smella á Fáðu PIN fyrir stuðning. Skrifaðu niður móttekið PIN -númer og hafðu síðan samband við þjónustudeild.
- 3 Skrunaðu niður og pikkaðu á Beiðni um eyðingu reiknings. Þú finnur þennan valkost neðst á síðunni undir hlutanum „Eyða reikningi“; það er merkt með ruslatunnutákni. Síða opnast með lista yfir aðgerðir sem þú þarft að gera til að eyða reikningnum þínum.
- Ef þú vilt ekki eyða reikningnum þínum fyrir fullt og allt skaltu smella á „beiðni um óvirkjun reiknings“ til að slökkva á reikningnum þínum tímabundið. Þessi valkostur er undir hlutanum Slökkva tímabundið á reikningi og er merktur með skuggamyndatákni.
- 4 Veldu ástæðuna fyrir því að eyða reikningnum. Opnaðu valmyndina Veldu ástæðu neðst á skjánum.
- Ef það er engin viðeigandi ástæða í valmyndinni skaltu velja „Annað“ og sláðu inn ástæðu þína fyrir því að eyða reikningnum.
- 5 Smelltu á Haltu áfram. Þessi blái hnappur er fyrir neðan fellivalmyndina.
- 6 Lestu upplýsingarnar á síðunni og smelltu síðan á Haltu áfram. Síðan sýnir upplýsingar sem þú þarft að fara yfir áður en þú eyðir reikningnum þínum. Lestu upplýsingarnar og smelltu síðan á bláa Halda áfram hnappinn neðst á síðunni.
- 7 Merktu við reitinn
 og ýttu á Haltu áfram. Með þessu samþykkir þú skilmála og skilyrði eyðingar reiknings. Skilyrðin eru skráð í textareitnum. Smelltu á bláa Halda áfram hnappinn þegar þú ert tilbúinn til að halda áfram.
og ýttu á Haltu áfram. Með þessu samþykkir þú skilmála og skilyrði eyðingar reiknings. Skilyrðin eru skráð í textareitnum. Smelltu á bláa Halda áfram hnappinn þegar þú ert tilbúinn til að halda áfram. - 8 Veldu hvernig þú vilt hafa samband við stuðning og pikkaðu síðan á Haltu áfram. Apple mun hafa samband við þig eins og þú tilgreinir (ef reikningsupplýsingar þínar eru tiltækar). Smelltu á sleðann við hliðina á öðru netfanginu, eða við hliðina á „Notaðu annað netfang“ valkostinn, eða við hliðina á „Notaðu símanúmer“ valkostinn.
- 9 Sláðu inn símanúmer eða netfang og pikkaðu síðan á Haltu áfram. Sláðu inn símanúmerið þitt eða netfangið í textareitnum og smelltu síðan á Halda áfram.
- 10 Sláðu inn staðfestingarkóðann og ýttu síðan á Haltu áfram. Þessi kóði verður sendur á netfangið eða símanúmerið sem þú gafst upp. Athugaðu tölvupóstinn þinn eða textaskilaboð (á snjallsímanum) og sláðu síðan inn staðfestingarkóðann til að staðfesta að netfangið / símanúmerið tilheyri þér.
- 11 Skrifaðu niður eða prentaðu aðgangskóðann og ýttu síðan á Haltu áfram. Þú þarft þennan kóða ef þú vilt hafa samband við stuðning Apple varðandi reikninginn þinn. Skráðu kóðann eða smelltu á „Prenta kóða“ til að prenta hann. Smelltu á Halda áfram þegar þú ert tilbúinn til að halda áfram.
- 12 Sláðu inn aðgangskóðann og ýttu á Haltu áfram. Sláðu inn aðgangskóðann sem fékkst á fyrri síðu og smelltu síðan á Halda áfram.
- 13 Smelltu á Eyða reikningnum þínum. Þessi rauði hnappur er í neðra hægra horninu í sprettiglugganum. Smelltu á „Fjarlægja reikning“ til að senda beiðni um að eyða reikningnum þínum.
Hluti 7 af 7: Slökkva á iMessage
 1 Farðu á heimilisfang https://selfsolve.apple.com/deregister-imessage/ í tölvuvafranum þínum. Á tilgreindri síðu geturðu sagt upp áskrift þinni að iMessage.
1 Farðu á heimilisfang https://selfsolve.apple.com/deregister-imessage/ í tölvuvafranum þínum. Á tilgreindri síðu geturðu sagt upp áskrift þinni að iMessage.  2 Skrunaðu niður að hlutanum sem ber yfirskriftina „Ertu ekki með iPhone ennþá?". Þú finnur það neðst á síðunni.
2 Skrunaðu niður að hlutanum sem ber yfirskriftina „Ertu ekki með iPhone ennþá?". Þú finnur það neðst á síðunni.  3 Sláðu inn símanúmerið þitt. Gerðu þetta í línunni „Símanúmer“.
3 Sláðu inn símanúmerið þitt. Gerðu þetta í línunni „Símanúmer“.  4 Smelltu á Senda kóða. Þú finnur þennan valkost hægra megin við línuna Símanúmer. Apple mun senda SMS skilaboð með staðfestingarkóða á tilgreint númer.
4 Smelltu á Senda kóða. Þú finnur þennan valkost hægra megin við línuna Símanúmer. Apple mun senda SMS skilaboð með staðfestingarkóða á tilgreint númer.  5 Finndu staðfestingarkóðann. Til að gera þetta skaltu ræsa Messages forritið á snjallsímanum þínum, opna SMS skilaboðin frá Apple og finna sex stafa kóða í því.
5 Finndu staðfestingarkóðann. Til að gera þetta skaltu ræsa Messages forritið á snjallsímanum þínum, opna SMS skilaboðin frá Apple og finna sex stafa kóða í því.  6 Sláðu inn staðfestingarkóðann. Gerðu það í línunni „Sláðu inn staðfestingarkóðann“.
6 Sláðu inn staðfestingarkóðann. Gerðu það í línunni „Sláðu inn staðfestingarkóðann“.  7 Smelltu á senda. Þú munt staðfesta að slegið símanúmer tilheyrir þér. Þetta númer verður fjarlægt úr iMessage.
7 Smelltu á senda. Þú munt staðfesta að slegið símanúmer tilheyrir þér. Þetta númer verður fjarlægt úr iMessage.