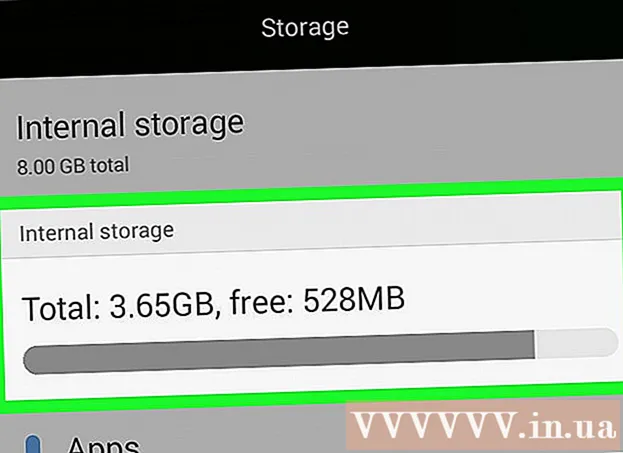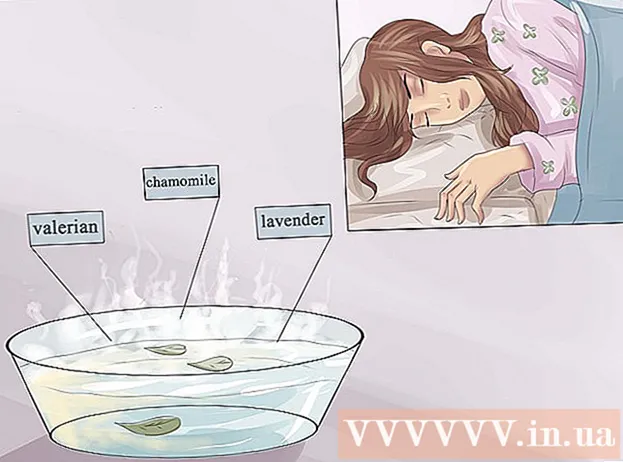Efni.
- Skref
- Aðferð 1 af 3: Lokun opinna mála
- Aðferð 2 af 3: Sjósetja forrit frá þriðja aðila
- Aðferð 3 af 3: Notkun skipanalínunnar
- Ábendingar
- Viðvaranir
Þetta hefur gerst hjá okkur öllum við að þrífa harða diskinn eða fjarlægja veirur. Og svo hefurðu gaman af því að eyða óþarfa skrám og Bam:’Ekki er hægt að eyða skráarnafn>: Aðgangi er hafnað. 'Gakktu úr skugga um að diskurinn sé ekki fullur eða ritvarinn og að skráin sé ekki í notkun eins og er.Hvað nú? Það virðist sem þú sért fastur með þessa skrá, en fylgdu bara þessum leiðbeiningum og þú losnar við skrána eftir nokkrar mínútur.
Skref
Aðferð 1 af 3: Lokun opinna mála
 1 Lokaðu öllum opnum forritum. Algengasta orsök þessarar villu er forrit sem notar skrána sem þú ert að reyna að eyða. Til dæmis, ef þú ert að reyna að eyða skjali sem er opið í Word, eða að reyna að eyða lagi sem er í spilun.
1 Lokaðu öllum opnum forritum. Algengasta orsök þessarar villu er forrit sem notar skrána sem þú ert að reyna að eyða. Til dæmis, ef þú ert að reyna að eyða skjali sem er opið í Word, eða að reyna að eyða lagi sem er í spilun. - Lokaðu öllum opnum forritum og reyndu að eyða skránni aftur.
- Lokaðu öllum forritum til að deila skrám. Mörg þessara forrita flytja skrár á ósýnilegan hátt. Ef forritið reynir að flytja skrána sem þú ert að eyða færðu villuboð.
 2 Opnaðu verkefnastjórnun. Ýttu á Ctrl + Alt + Del og veldu Task Manager í valmyndinni. Smelltu á flipann Notendur og finndu færslurnar undir notendanafninu þínu. Hægt er að loka flestum þessum forritum án þess að skemma kerfið.
2 Opnaðu verkefnastjórnun. Ýttu á Ctrl + Alt + Del og veldu Task Manager í valmyndinni. Smelltu á flipann Notendur og finndu færslurnar undir notendanafninu þínu. Hægt er að loka flestum þessum forritum án þess að skemma kerfið. - Lokaðu þeim sem þú þekkir með því að velja þá og smella á Loka ferli.
- Ef þú lokar forriti sem veldur því að kerfið verður óstöðugt skaltu endurræsa tölvuna þína til að hætta við ..
 3 Endurræstu tölvuna þína. Oft endurræsa tölvuna þína mun gefa út tiltekna skrá úr forritinu sem heldur henni niðri. Prófaðu að eyða skránni eftir endurræsingu og áður en þú byrjar önnur forrit.
3 Endurræstu tölvuna þína. Oft endurræsa tölvuna þína mun gefa út tiltekna skrá úr forritinu sem heldur henni niðri. Prófaðu að eyða skránni eftir endurræsingu og áður en þú byrjar önnur forrit.
Aðferð 2 af 3: Sjósetja forrit frá þriðja aðila
 1 Finndu forrit til að opna ferli. Vinsælir valkostir eru Unlocker og WhoLockMe. Bæði þessi forrit eru ókeypis og aðlagast Windows tengi þínu.
1 Finndu forrit til að opna ferli. Vinsælir valkostir eru Unlocker og WhoLockMe. Bæði þessi forrit eru ókeypis og aðlagast Windows tengi þínu. - Bæði forritin eru með tiltölulega einfaldar uppsetningar. Renndu skránni niður ef þörf krefur og opnaðu uppsetningar- eða uppsetningarskrána. Dæmigert uppsetningarvalkostir munu virka fyrir flesta notendur.
- Sum forrit geta reynt að setja upp tækjastika vafra meðan á uppsetningu stendur. Ef þú vilt ekki setja upp nýjar tækjastikur skaltu afvelja.
 2 Hægri smelltu á skrána sem þú vilt eyða. Veldu nýuppsett tól úr valmyndinni. Nýr gluggi opnast. Listi yfir öll forrit sem nú hafa aðgang að skránni opnast.
2 Hægri smelltu á skrána sem þú vilt eyða. Veldu nýuppsett tól úr valmyndinni. Nýr gluggi opnast. Listi yfir öll forrit sem nú hafa aðgang að skránni opnast.  3 Loka forritum. Veldu forritið sem þú vilt loka og smelltu á hnappinn Kill Process. Þegar öllum lokunarforritum er lokað geturðu eytt skránni án vandræða.
3 Loka forritum. Veldu forritið sem þú vilt loka og smelltu á hnappinn Kill Process. Þegar öllum lokunarforritum er lokað geturðu eytt skránni án vandræða.
Aðferð 3 af 3: Notkun skipanalínunnar
 1 Opnaðu staðsetningu skráarinnar á harða disknum þínum.
1 Opnaðu staðsetningu skráarinnar á harða disknum þínum.- Ef þú finnur ekki skrána skaltu prófa að nota leitaraðgerðina. Smelltu á Start valmyndina og sláðu inn skráarnafn í leitarreitnum. Í Windows 8, byrjaðu að slá inn skráarnafnið þegar Start skjárinn opnast.
 2 Hægrismelltu á skrána og veldu Properties. Fjarlægðu (afmerkið) alla eiginleika skrárinnar eða möppunnar.
2 Hægrismelltu á skrána og veldu Properties. Fjarlægðu (afmerkið) alla eiginleika skrárinnar eða möppunnar.  3 Skráðu staðsetningu skráarinnar.
3 Skráðu staðsetningu skráarinnar. 4 Opnaðu stjórn hvetja glugga. Þú getur gert þetta með því að smella á Start og slá „cmd“ í leitarreitinn.
4 Opnaðu stjórn hvetja glugga. Þú getur gert þetta með því að smella á Start og slá „cmd“ í leitarreitinn.  5 Lokaðu öllum opnum forritum. Látið stjórn hvetja gluggann opinn en lokaðu öllum öðrum opnum forritum.
5 Lokaðu öllum opnum forritum. Látið stjórn hvetja gluggann opinn en lokaðu öllum öðrum opnum forritum.  6 Opnaðu verkefnastjórnun. Ýttu á Ctrl + Alt + Del og veldu Task Manager í valmyndinni.
6 Opnaðu verkefnastjórnun. Ýttu á Ctrl + Alt + Del og veldu Task Manager í valmyndinni.  7 Smelltu á flipann Ferli í Verkefnastjórnun. Finndu ferlið sem kallast „explorer.exe“. Veldu það og smelltu á Loka ferli. Leggðu niður verkefnastjórnun en láttu hann vera opinn.
7 Smelltu á flipann Ferli í Verkefnastjórnun. Finndu ferlið sem kallast „explorer.exe“. Veldu það og smelltu á Loka ferli. Leggðu niður verkefnastjórnun en láttu hann vera opinn.  8 Farðu aftur í stjórn hvetja gluggann. Fylgdu dæminu hér að neðan til að eyða skránni sem heitir „myFile.exe“ sem er í skjölunum mínum.
8 Farðu aftur í stjórn hvetja gluggann. Fylgdu dæminu hér að neðan til að eyða skránni sem heitir „myFile.exe“ sem er í skjölunum mínum.
Í stjórn hvetja glugganum finnur þú slóðina:C: Skjöl og stillingar XYZ> (þar sem XYZ er nafn notandareiknings). Keyra eftirfarandi skipun í stjórn hvetja glugganum: cd skjölin mín (C: Documents and Settings XYZ> cd My Documents) Nú mun leiðin breytast þannig:C: Skjöl og stillingar XYZ Skjöl mín> Notaðu DEL skipunina til að eyða truflunarskránni í glugganum Stjórn hvetja.Setningafræði: Sláðu inn DEL skráarnafn> (þar sem skráarnafn> er skráin sem þú vilt eyða).Dæmi: C: Documents and Settings XYZ My Documents> del myFile.exe
 1 Eyða möppunni. Fylgdu dæminu hér að neðan til að eyða möppu sem heitir „Ný mappa“ sem er staðsett í skjölunum mínum.
1 Eyða möppunni. Fylgdu dæminu hér að neðan til að eyða möppu sem heitir „Ný mappa“ sem er staðsett í skjölunum mínum.
Í stjórn hvetja, opnaðu slóðina:C: Skjöl og stillingar XYZ> (þar sem XYZ er nafn notandareiknings). Notaðu nú RMDIR / S / Q skipunina til að fjarlægja truflandi möppu í stjórn hvetja glugganum.Setningafræði: Sláðu inn RMDIR / S / Q "slóð>" (þar sem slóð> er staðsetning möppunnar sem þú vilt eyða).Dæmi: C: Documents and Settings XYZ> rmdir / s / q "C: Documents and Settings XYZ Documents New Folder"
 1 Notaðu ALT + TAB til að fara aftur í verkefnastjórnun. Smelltu á í Verkefnastjórnun Skrá, veldu Ný áskorun og sláðu inn EXPLORER.EXE til að endurræsa Windows viðmótið.
1 Notaðu ALT + TAB til að fara aftur í verkefnastjórnun. Smelltu á í Verkefnastjórnun Skrá, veldu Ný áskorun og sláðu inn EXPLORER.EXE til að endurræsa Windows viðmótið.  2 Loka verkefnastjórnun. Nú ætti að eyða skránni.
2 Loka verkefnastjórnun. Nú ætti að eyða skránni.
Ábendingar
- Fyrir frekari upplýsingar um DOS skipanir, skrifaðu HELP í stjórn hvetja eða þú getur leitað á netinu.
- Ef þú vilt breyta harða disknum þínum í stjórn hvetja, notaðu eftirfarandi skipun:
Setningafræði: Drifstafur>:
Dæmi: C: Skjöl og stillingar XYZ> D:
D: > - Til að fara aftur í fyrri möppu í stjórn hvetja geturðu notað eftirfarandi skipun:
Geisladiskur ..
Viðvaranir
- Ekki gleyma að framkvæma nýja „EXPLORER.EXE“ verkefnið í verkefnastjórnuninni.
- Þetta bragð mun ekki virka ef skráin sem eytt er er í notkun af öðru forriti. Sem mp3 skrá sem er að spila en þú vilt eyða henni. Í þessu tilfelli skaltu loka spilaranum og fjarlægja síðan.
- Ekki hætta öðru ferli en „EXPLORER.EXE“. Þetta getur leitt til óæskilegra niðurstaðna, þar með talið gagnataps, óstöðugleika kerfisins og hrun stýrikerfis eða skemmda.