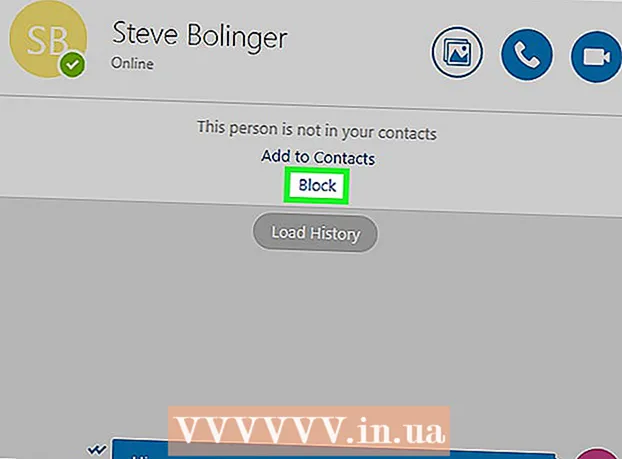Höfundur:
Joan Hall
Sköpunardag:
1 Febrúar 2021
Uppfærsludagsetning:
1 Júlí 2024
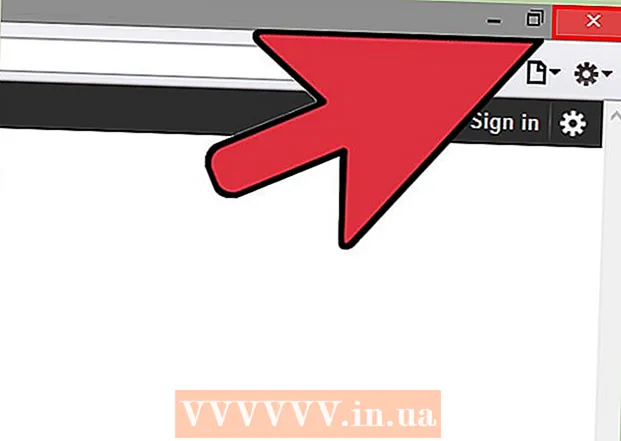
Efni.
- Skref
- Aðferð 1 af 8: Windows
- Aðferð 2 af 8: Mac OS X
- Aðferð 3 af 8: Mac OS X (sjálfvirk flutningur)
- Aðferð 4 af 8: Google Chrome
- Aðferð 5 af 8: Internet Explorer
- Aðferð 6 af 8: Mozilla Firefox
- Aðferð 7 af 8: Safari
- Aðferð 8 af 8: Mac OS (fjarlægðu Genieo sem sjálfgefna leitarvél)
- Ábendingar
- Viðvaranir
Genieo er leitarvél sem breytir stillingum vafrans eftir uppsetningu. Genieo er almennt ekki talið vírus eða spilliforrit (þó að Mac OS útgáfa þess hafi verið bætt við auglýsingalista), en Genieo leit leiðir af sér of mikinn fjölda kostaðra krækja og auglýsinga. Fylgdu skrefunum í þessari grein til að fjarlægja Genieo úr tölvunni þinni og öllum uppsettum vöfrum.
Skref
Aðferð 1 af 8: Windows
 1 Smelltu á „Start“ - „Control Panel“.
1 Smelltu á „Start“ - „Control Panel“. 2 Smelltu á „Fjarlægja forrit“ í hópnum „Forrit“. Listi yfir öll forrit sem eru sett upp á tölvunni þinni birtist.
2 Smelltu á „Fjarlægja forrit“ í hópnum „Forrit“. Listi yfir öll forrit sem eru sett upp á tölvunni þinni birtist. - Ef þú ert að nota Windows XP, smelltu á Bæta við eða fjarlægja forrit.
 3 Merktu Genieo á listanum og smelltu á Fjarlægja.
3 Merktu Genieo á listanum og smelltu á Fjarlægja.
Aðferð 2 af 8: Mac OS X
Viðvörun: Ef þú fylgir ekki þessum leiðbeiningum nákvæmlega getur tölvan þín fryst og þú getur ekki endurræst hana.
 1 Skráðu þig inn sem stjórnandi. Ef reikningurinn þinn er ekki stjórnunarreikningur, skráðu þig út og skráðu þig inn sem stjórnandi.
1 Skráðu þig inn sem stjórnandi. Ef reikningurinn þinn er ekki stjórnunarreikningur, skráðu þig út og skráðu þig inn sem stjórnandi.  2 Lokaðu Genieo (ef hann er í gangi).
2 Lokaðu Genieo (ef hann er í gangi). 3 Dragðu launchd.conf skrána í ruslatunnuna. Þetta krefst þess að þú slærð inn stjórnanda lykilorð.
3 Dragðu launchd.conf skrána í ruslatunnuna. Þetta krefst þess að þú slærð inn stjórnanda lykilorð. - Þessi skrá er staðsett á /private/etc/launchd.conf
- Ef þú finnur ekki þessa skrá skaltu ekki eyða .dylib skrám sem nefndar eru í eftirfarandi skrefum. Þetta getur leitt til kerfishruns.
- Ekki tæma körfuna!
- Í sumum tilfellum er engin launchd.conf skrá eða .dylib skrár í kerfinu. Þetta er röð dagsins.
 4 Dragðu eftirfarandi atriði í ruslatunnuna. Ekki er víst að allir hlutir séu til staðar í kerfinu þínu. Til að færa þau þarftu að slá inn lykilorð stjórnanda. Ekki tæma ruslatunnuna.
4 Dragðu eftirfarandi atriði í ruslatunnuna. Ekki er víst að allir hlutir séu til staðar í kerfinu þínu. Til að færa þau þarftu að slá inn lykilorð stjórnanda. Ekki tæma ruslatunnuna. - / Forrit / Genieo
- / Forrit / Fjarlægja Genieo
- /Library/LaunchAgents/com.genieoinnovation.macextension.plist
- /Library/LaunchAgents/com.genieoinnovation.macextension.client.plist
- /Library/LaunchAgents/com.genieo.engine.plist
- /Library/PrivilegedHelperTools/com.genieoinnovation.macextension.client
- /usr/lib/libgenkit.dylib
- /usr/lib/libgenkitsa.dylib
- /usr/lib/libimckit.dylib
- /usr/lib/libimckitsa.dylib
 5 Endurræstu tölvuna þína. Til að gera þetta, smelltu á Endurræsa í Apple valmyndinni.Skráðu þig inn sem stjórnandi.
5 Endurræstu tölvuna þína. Til að gera þetta, smelltu á Endurræsa í Apple valmyndinni.Skráðu þig inn sem stjórnandi.  6 Dragðu eftirfarandi atriði í ruslatunnuna. Til að færa þau þarftu að slá inn lykilorð stjórnanda.
6 Dragðu eftirfarandi atriði í ruslatunnuna. Til að færa þau þarftu að slá inn lykilorð stjórnanda. - /Library/Frameworks/GenieoExtra.framework
 7 Tæmdu ruslið.
7 Tæmdu ruslið. 8 Fjarlægðu Omnibar vafraviðbótina (ef hún er sett upp).
8 Fjarlægðu Omnibar vafraviðbótina (ef hún er sett upp).- Í Safari, smelltu á viðbótartáknið (í valmyndaglugga vafrans) og fjarlægðu Omnibar.
- Í Chrome, smelltu á „Viðbætur“ (á stillingum síðu vafrans) og fjarlægðu Omnibar.
- Í Firefox, í vafravalmyndinni, smelltu á „Viðbætur“ - „Viðbætur“ og fjarlægðu Omnibar.
 9 Breyttu heimasíðunni (í stillingum vafrans) í þá sem þú vilt.
9 Breyttu heimasíðunni (í stillingum vafrans) í þá sem þú vilt.
Aðferð 3 af 8: Mac OS X (sjálfvirk flutningur)
 1 Sæktu ókeypis tól til að fjarlægja forrit á BitDefender vefsíða.
1 Sæktu ókeypis tól til að fjarlægja forrit á BitDefender vefsíða. 2 Keyra tólið og fylgdu einföldum leiðbeiningum á skjánum. Þetta mun eyða öllum Genieo skrám og núllstilla Safari, Chrome og Firefox sjálfkrafa.
2 Keyra tólið og fylgdu einföldum leiðbeiningum á skjánum. Þetta mun eyða öllum Genieo skrám og núllstilla Safari, Chrome og Firefox sjálfkrafa.  3 Endurræstu Mac OS ef þörf krefur.
3 Endurræstu Mac OS ef þörf krefur.
Aðferð 4 af 8: Google Chrome
 1 Opnaðu Google Chrome.
1 Opnaðu Google Chrome. 2 Smelltu á Chrome valmyndarhnappinn í efra hægra horni vafrans.
2 Smelltu á Chrome valmyndarhnappinn í efra hægra horni vafrans. 3 Smelltu á „Stillingar“ og veldu síðan „Stjórna leitarvélum“. Gluggi opnast.
3 Smelltu á „Stillingar“ og veldu síðan „Stjórna leitarvélum“. Gluggi opnast.  4 Smelltu á „Google“ valkostinn og smelltu síðan á „Setja sem sjálfgefið“ hnappinn (til hægri).
4 Smelltu á „Google“ valkostinn og smelltu síðan á „Setja sem sjálfgefið“ hnappinn (til hægri). 5 Smelltu á „Genieo“ valkostinn og smelltu á „x“ (lengst til hægri). Þetta mun fjarlægja Genieo af listanum yfir leitarvélar.
5 Smelltu á „Genieo“ valkostinn og smelltu á „x“ (lengst til hægri). Þetta mun fjarlægja Genieo af listanum yfir leitarvélar.  6 Lokaðu glugganum.
6 Lokaðu glugganum. 7 Smelltu á Quick Access Page á stillingar síðu vafrans, undir hlutanum Start Group. Genieo verður ekki lengur fáanlegt sem leitarvél í Google Chrome ..
7 Smelltu á Quick Access Page á stillingar síðu vafrans, undir hlutanum Start Group. Genieo verður ekki lengur fáanlegt sem leitarvél í Google Chrome ..
Aðferð 5 af 8: Internet Explorer
 1 Opnaðu Internet Explorer.
1 Opnaðu Internet Explorer. 2 Smelltu á gírlaga táknið í efra hægra horni vafrans og veldu Internet Options. Internet valmöguleikinn opnast.
2 Smelltu á gírlaga táknið í efra hægra horni vafrans og veldu Internet Options. Internet valmöguleikinn opnast. - Ef þú ert að nota Windows XP, smelltu á Tools í stað þess að smella á tannhjólstáknið.
 3 Smelltu á Advanced flipann og smelltu síðan á Endurstilla (neðst í glugganum). Viðbótargluggi opnast.
3 Smelltu á Advanced flipann og smelltu síðan á Endurstilla (neðst í glugganum). Viðbótargluggi opnast.  4 Merktu við reitinn við hliðina á "Eyða persónulegum stillingum" og smelltu á "Endurstilla". IE mun endurheimta sjálfgefnar stillingar og fjarlægja breytingarnar sem Genieo gerði.
4 Merktu við reitinn við hliðina á "Eyða persónulegum stillingum" og smelltu á "Endurstilla". IE mun endurheimta sjálfgefnar stillingar og fjarlægja breytingarnar sem Genieo gerði.  5 Smelltu á „Loka“ og smelltu síðan á Í lagi.
5 Smelltu á „Loka“ og smelltu síðan á Í lagi. 6 Endurræstu vafrann.
6 Endurræstu vafrann.
Aðferð 6 af 8: Mozilla Firefox
 1 Ræstu Firefox.
1 Ræstu Firefox. 2 Smelltu á „Firefox“ hnappinn í efra vinstra horni vafrans og veldu „Hjálp“.
2 Smelltu á „Firefox“ hnappinn í efra vinstra horni vafrans og veldu „Hjálp“. 3 Smelltu á „Upplýsingar um úrræðaleit“. Nýr flipi opnast með frekari upplýsingum um úrræðaleit.
3 Smelltu á „Upplýsingar um úrræðaleit“. Nýr flipi opnast með frekari upplýsingum um úrræðaleit.  4 Smelltu á „Endurstilla Firefox“ (til hægri). Gluggi opnast sem biður þig um að staðfesta endurstillinguna.
4 Smelltu á „Endurstilla Firefox“ (til hægri). Gluggi opnast sem biður þig um að staðfesta endurstillinguna.  5 Smelltu aftur á „Endurstilla Firefox“. Firefox mun loka og opna aftur með sjálfgefnum stillingum.
5 Smelltu aftur á „Endurstilla Firefox“. Firefox mun loka og opna aftur með sjálfgefnum stillingum.  6 Smelltu á "Ljúka".
6 Smelltu á "Ljúka".
Aðferð 7 af 8: Safari
 1 Opnaðu Safari.
1 Opnaðu Safari. 2 Smelltu á gírlaga táknið (efst í hægra horninu) og veldu Stillingar.
2 Smelltu á gírlaga táknið (efst í hægra horninu) og veldu Stillingar. 3 Farðu í flipann Almennt.
3 Farðu í flipann Almennt. 4 Fjarlægðu Genieo heimilisfangið af heimasíðunni.
4 Fjarlægðu Genieo heimilisfangið af heimasíðunni. 5 Sláðu inn heimilisfang leitarvélarinnar sem þú þarft. Til dæmis, ef þú ert að nota Google skaltu slá inn http://www.google.com.
5 Sláðu inn heimilisfang leitarvélarinnar sem þú þarft. Til dæmis, ef þú ert að nota Google skaltu slá inn http://www.google.com.  6 Farðu í flipann Viðbætur.
6 Farðu í flipann Viðbætur. 7 Smelltu á „Heimasíðan mín“ í vinstri glugganum og smelltu síðan á „Eyða“.
7 Smelltu á „Heimasíðan mín“ í vinstri glugganum og smelltu síðan á „Eyða“. 8 Þegar þú ert beðinn um að staðfesta eyðingu, smelltu aftur á Eyða.
8 Þegar þú ert beðinn um að staðfesta eyðingu, smelltu aftur á Eyða. 9 Endurræstu Safari.
9 Endurræstu Safari.
Aðferð 8 af 8: Mac OS (fjarlægðu Genieo sem sjálfgefna leitarvél)
Ef ofangreindar aðferðir virkuðu ekki skaltu prófa þessa aðferð.
- 1Opnaðu Safari Preferences.
- 2 Smelltu á flipann „Persónuvernd“. Finndu hlutann „Kökur og önnur vefgögn“ (fyrst að ofan).
- 3 Smelltu á Upplýsingar. Á listanum yfir fótspor sem opnast skaltu eyða þeim sem tengjast Genieo.
Ábendingar
- Eftir að Genieo hefur verið sett upp skaltu keyra fulla vírusvarnarskönnun til að ganga úr skugga um að kerfið þitt hafi ekki tekið upp spilliforrit eða vírusa meðan Genieo er notað.
- Mac OS X: Ef þú getur ekki dregið / Forrit / Genieo í ruslið vegna þess að skilaboð birtast um að forritið sé í gangi en það er ekki skráð á listanum Þvinga hætt geturðu notað flugstöðina. Smelltu á Forrit - Utilities - Terminal. Í Terminal, sláðu inn mv / Forrit / Genieo ~ /. Rusl.
- Þegar þú setur upp hugbúnað frá þriðja aðila skaltu alltaf velja sérsniðna uppsetningu þar sem þú getur afþakkað að setja upp viðbótarhugbúnað eins og Genieo.
Viðvaranir
- Genieo er djúpt innbyggt í Mac OS X, þannig að það er ekki auðvelt að fjarlægja forritið. Fylgdu leiðbeiningunum vandlega. Ef þú gerir það ekki getur tölvan þín fryst og þú getur ekki endurræst hana. Gakktu úr skugga um að þú hafir afrit af mikilvægum skrám, skjölum og þess háttar áður en þú eyðir.
- Í sumum tilfellum er Genieo sett upp (án vitundar þinnar og sem viðbótarhugbúnaðar) ásamt öðrum forritum. Að fjarlægja slík forrit mun ekki fjarlægja Genieo. Vertu viss um að fylgja skrefunum í þessari grein til að fjarlægja Genieo alveg úr tölvunni þinni og netvöfrum.