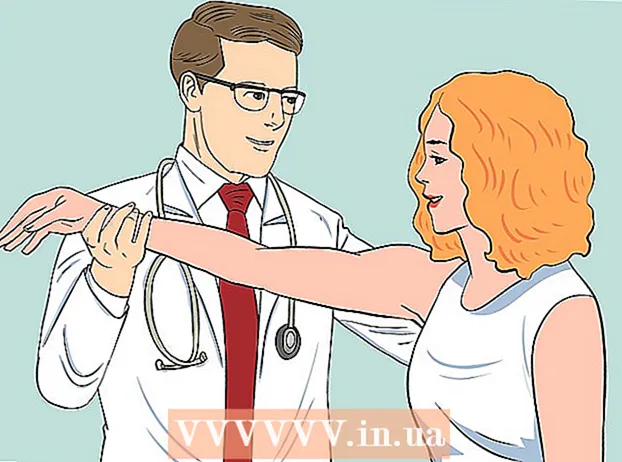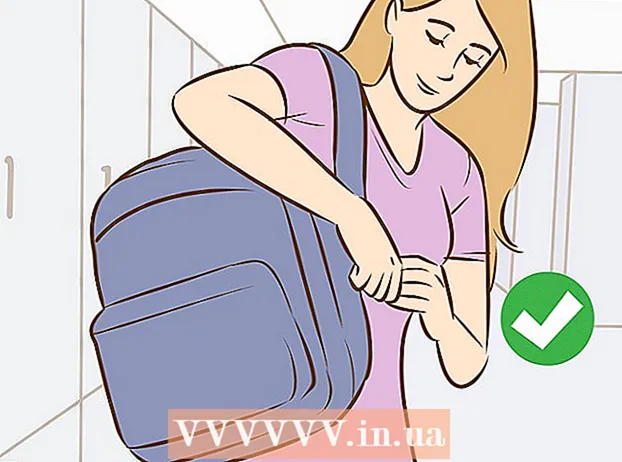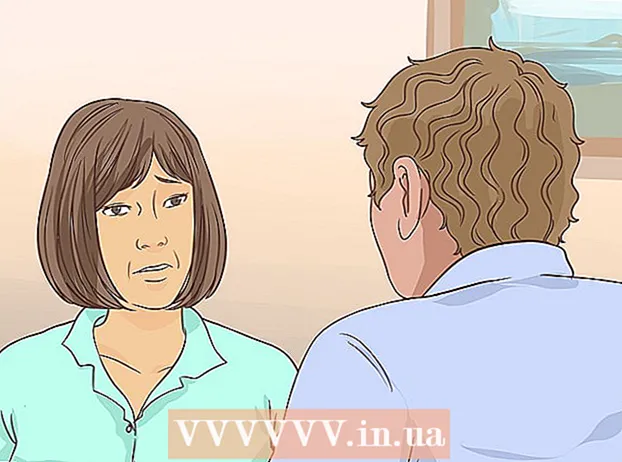Höfundur:
Clyde Lopez
Sköpunardag:
19 Júlí 2021
Uppfærsludagsetning:
1 Júlí 2024
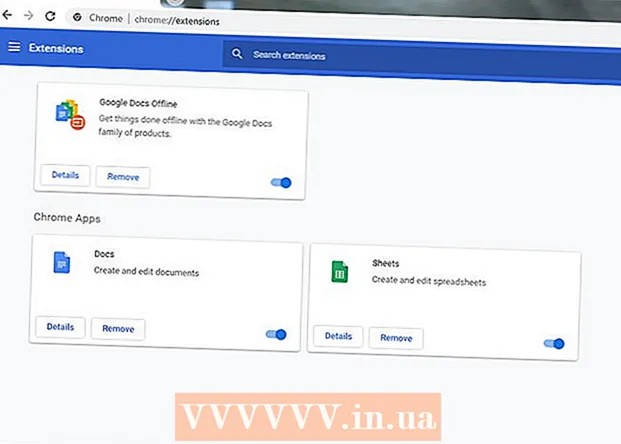
Efni.
- Skref
- Hluti 1 af 4: Fjarlægðu Ask Toolbar úr Google Chrome
- Hluti 2 af 4: Fjarlægðu Ask tækjastikuna ef ofangreind aðferð virkaði ekki
- Hluti 3 af 4: Skönnun með njósnaforriti
- Hluti 4 af 4: Fjarlægja Ask tækjastikuna með því að nota Ask.com tólið
- Ábendingar
Hefur þú óvart sett upp Ask tækjastikuna á tölvunni þinni? Ask Toolbar er leitarvél og tækjastika sem er sett upp þegar þú setur upp ókeypis hugbúnað eins og Java eða Adobe. Það kemur í stað sjálfgefna leitarvélarinnar og setur upp heimasíðu search.ask.com. Til að fjarlægja þessa tækjastiku úr Chrome geturðu prófað hana úr stillingum Chrome, en þú gætir þurft að grípa til annarra aðferða. Lestu áfram til að læra hvernig á að fjarlægja Ask Toolbar úr Chrome.
Skref
Hluti 1 af 4: Fjarlægðu Ask Toolbar úr Google Chrome
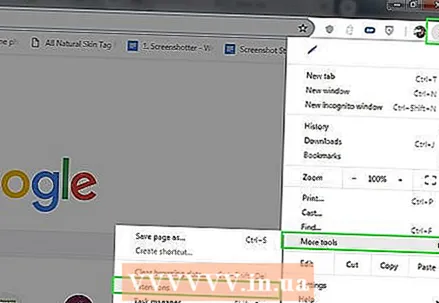 1 Smelltu á Chrome valmyndarhnappinn efst á barnum í forritinu, veldu „Viðbótartæki“ og smelltu á línuna „Viðbætur.”
1 Smelltu á Chrome valmyndarhnappinn efst á barnum í forritinu, veldu „Viðbótartæki“ og smelltu á línuna „Viðbætur.”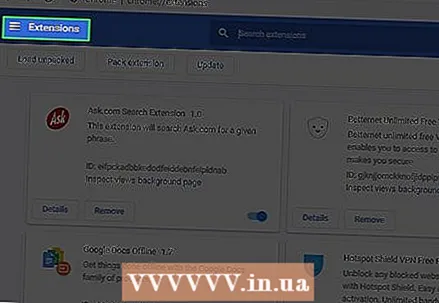 2 Veldu flipann Viðbætur.
2 Veldu flipann Viðbætur. 3 Fjarlægðu Ask tækjastikuna með því að smella á táknið í sýningunni á ruslatunnunni til hægri við nafnið.
3 Fjarlægðu Ask tækjastikuna með því að smella á táknið í sýningunni á ruslatunnunni til hægri við nafnið. 4 Smelltu aftur á Chrome valmyndarhnappinn.
4 Smelltu aftur á Chrome valmyndarhnappinn.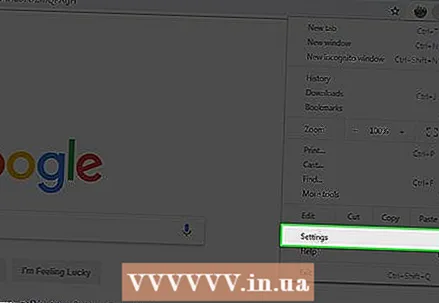 5 Smelltu á „Stillingar.”
5 Smelltu á „Stillingar.” 6 Veldu „Stjórna leitarvélum.” (Staðsett í leitarhlutanum.)
6 Veldu „Stjórna leitarvélum.” (Staðsett í leitarhlutanum.) 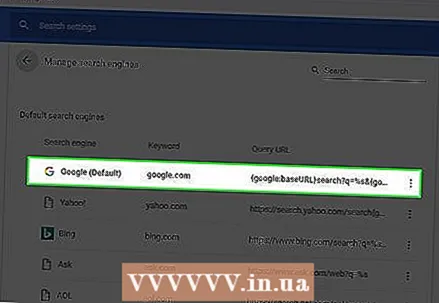 7 Stilltu sjálfgefna Chrome leitarvélina þína á google.com með því að smella á „Setja Omnibox leitarvél“ hnappinn og velja „Google.”
7 Stilltu sjálfgefna Chrome leitarvélina þína á google.com með því að smella á „Setja Omnibox leitarvél“ hnappinn og velja „Google.” 8 Finndu Ask.com í listanum yfir leitarvélar og eytt því með því að smella á „X.”
8 Finndu Ask.com í listanum yfir leitarvélar og eytt því með því að smella á „X.”
Hluti 2 af 4: Fjarlægðu Ask tækjastikuna ef ofangreind aðferð virkaði ekki
 1 Athugaðu hvort þú sért að fá eftirfarandi skilaboð á viðbótarsíðunni: "Þessi viðbót er í notkun og ekki er hægt að fjarlægja hana eða gera hana óvirka."
1 Athugaðu hvort þú sért að fá eftirfarandi skilaboð á viðbótarsíðunni: "Þessi viðbót er í notkun og ekki er hægt að fjarlægja hana eða gera hana óvirka." 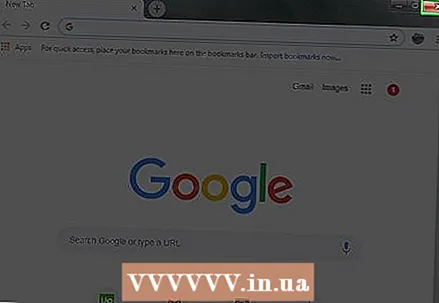 2 Lokaðu Chrome.
2 Lokaðu Chrome. 3 Hægri smelltu á verkefnastikuna.
3 Hægri smelltu á verkefnastikuna. 4 Veldu „Start Task Manager.”
4 Veldu „Start Task Manager.” 5 Smelltu á flipann „Aðferðir“. Athugaðu hvort ferlið chrome.exe * 32 er enn í gangi, veldu það.
5 Smelltu á flipann „Aðferðir“. Athugaðu hvort ferlið chrome.exe * 32 er enn í gangi, veldu það. 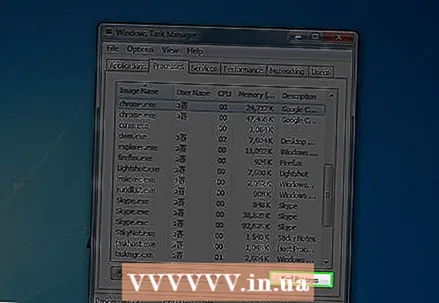 6 Smelltu á Loka ferli.’
6 Smelltu á Loka ferli.’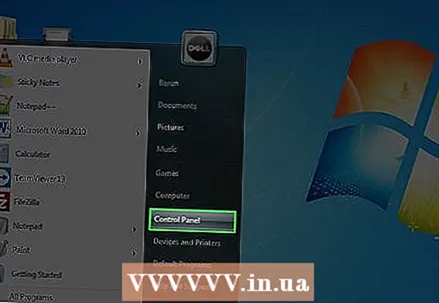 7 Opnaðu stjórnborðið.
7 Opnaðu stjórnborðið.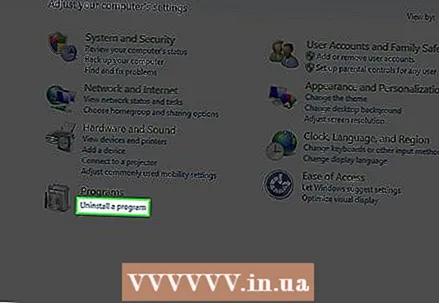 8 Veldu „Forrit og eiginleikar“ eða „Bæta við eða fjarlægja forrit“ eða bara „Forrit“ (fer eftir stýrikerfi þínu). Ef þú ert Windows 8 notandi - smelltu á neðra vinstra hornið á skjánum og veldu „Stjórnborð“. Veldu síðan "Fjarlægja forrit."
8 Veldu „Forrit og eiginleikar“ eða „Bæta við eða fjarlægja forrit“ eða bara „Forrit“ (fer eftir stýrikerfi þínu). Ef þú ert Windows 8 notandi - smelltu á neðra vinstra hornið á skjánum og veldu „Stjórnborð“. Veldu síðan "Fjarlægja forrit." 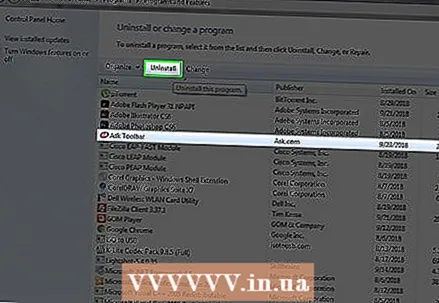 9 Fjarlægðu Toolbar Ask toolbar og Ask Toolbar Updater.
9 Fjarlægðu Toolbar Ask toolbar og Ask Toolbar Updater.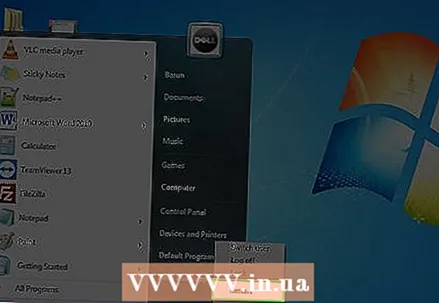 10 Endurræstu tölvuna þína.
10 Endurræstu tölvuna þína. 11 Farðu í „Diskhreinsun.” Tólið er að finna á leitarstikunni með því að smella á Windows Start hnappinn.
11 Farðu í „Diskhreinsun.” Tólið er að finna á leitarstikunni með því að smella á Windows Start hnappinn.  12 Veldu harða diskinn þinn (líklegast drif C).
12 Veldu harða diskinn þinn (líklegast drif C). 13 Smelltu á „Í lagi“ til að hreinsa diskinn. Bíddu eftir að ferlinu lýkur.
13 Smelltu á „Í lagi“ til að hreinsa diskinn. Bíddu eftir að ferlinu lýkur. 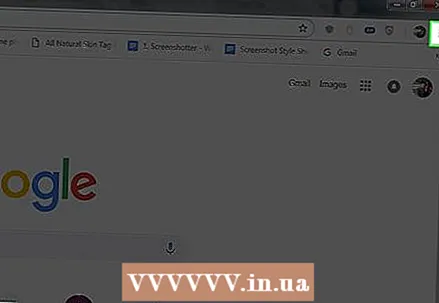 14 Smelltu á Chrome valmyndina.
14 Smelltu á Chrome valmyndina. 15 Veldu „Stillingar.”
15 Veldu „Stillingar.” 16 Smelltu á krækjuna „Sýndu háþróaðar stillingar.”
16 Smelltu á krækjuna „Sýndu háþróaðar stillingar.”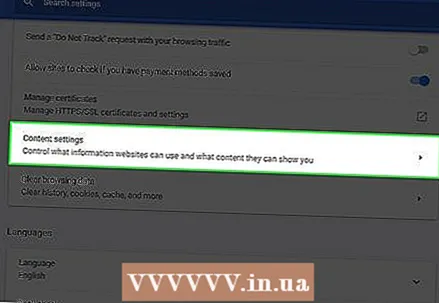 17 Smelltu á „Efnisstillingar.” Hnappurinn er staðsettur í hlutanum „Persónuupplýsingar“.
17 Smelltu á „Efnisstillingar.” Hnappurinn er staðsettur í hlutanum „Persónuupplýsingar“. 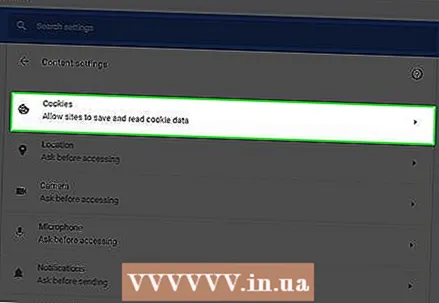 18 Eyða öllum fótsporum með því að smella á hnappinn „Allar kökur og vefgögn“.
18 Eyða öllum fótsporum með því að smella á hnappinn „Allar kökur og vefgögn“.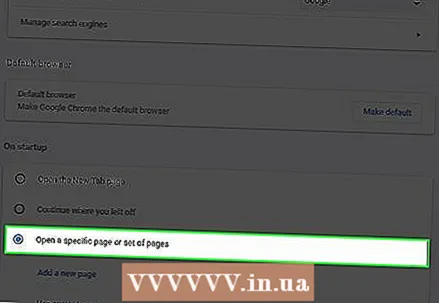 19 Ef það virkar ekki, smelltu á Chrome valmyndarhnappinn og smelltu á línuna „Stillingar“. Í hlutanum „Starthópur“, smelltu á „Næstu síður“. Eyða ask.com og benda á síðuna sem þú vilt.
19 Ef það virkar ekki, smelltu á Chrome valmyndarhnappinn og smelltu á línuna „Stillingar“. Í hlutanum „Starthópur“, smelltu á „Næstu síður“. Eyða ask.com og benda á síðuna sem þú vilt.
Hluti 3 af 4: Skönnun með njósnaforriti
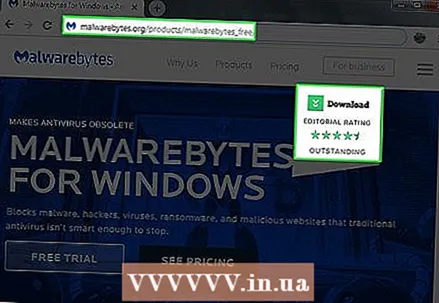 1 Sæktu ókeypis Malwarebytes forritið frá malwarebytes síðunni.org / products / malwarebytes_free / til að ganga úr skugga um að tölvan sé ekki sýkt af spilliforritum.
1 Sæktu ókeypis Malwarebytes forritið frá malwarebytes síðunni.org / products / malwarebytes_free / til að ganga úr skugga um að tölvan sé ekki sýkt af spilliforritum. 2 Tvísmelltu á niðurhalaða skrá til að setja upp forritið.
2 Tvísmelltu á niðurhalaða skrá til að setja upp forritið.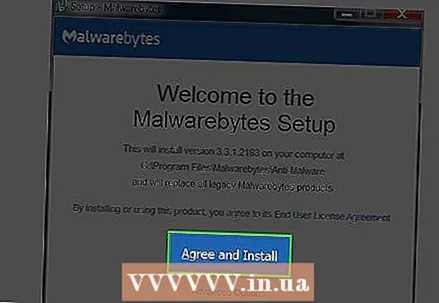 3 Fylgdu uppsetningarleiðbeiningunum á skjánum.
3 Fylgdu uppsetningarleiðbeiningunum á skjánum.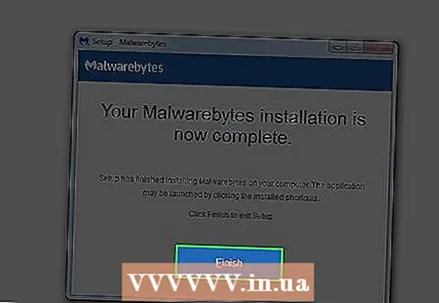 4 Smelltu á „Ljúka.”
4 Smelltu á „Ljúka.”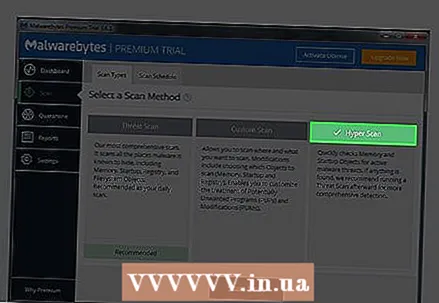 5 Veldu „Hyper Scan”fljótt að skanna kerfið þitt fyrir virkum ógnum.
5 Veldu „Hyper Scan”fljótt að skanna kerfið þitt fyrir virkum ógnum. 6 Smelltu á „Skanna.”
6 Smelltu á „Skanna.”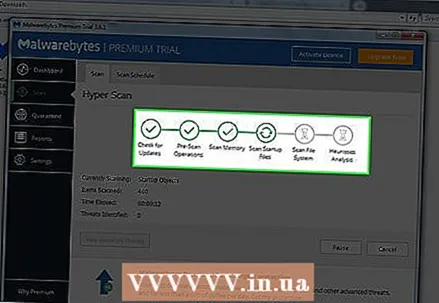 7 Bíddu eftir að skönnuninni er lokið.
7 Bíddu eftir að skönnuninni er lokið. 8 Farðu yfir niðurstöður skönnunarinnar og ef spilliforrit finnst, veldu allt og smelltu á „Notaðu aðgerðir.”
8 Farðu yfir niðurstöður skönnunarinnar og ef spilliforrit finnst, veldu allt og smelltu á „Notaðu aðgerðir.”
Hluti 4 af 4: Fjarlægja Ask tækjastikuna með því að nota Ask.com tólið
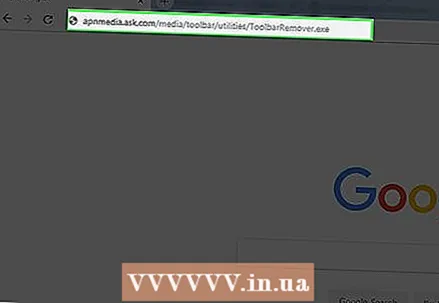 1 Sæktu tólið frá vefsíðu Ask.com. apnmedia.ask.com/media/toolbar/utilities/ToolbarRemover.exe
1 Sæktu tólið frá vefsíðu Ask.com. apnmedia.ask.com/media/toolbar/utilities/ToolbarRemover.exe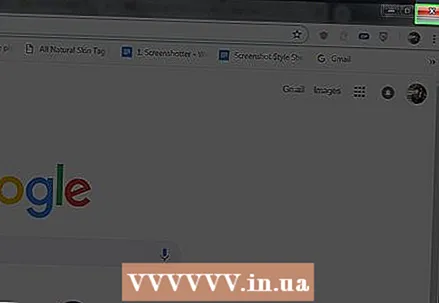 2 Lokaðu Chrome vafranum.
2 Lokaðu Chrome vafranum.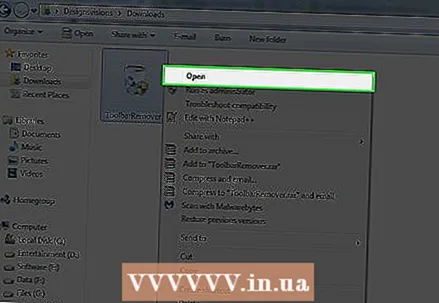 3 Keyra niðurhalaða tólið.
3 Keyra niðurhalaða tólið. 4 Endurræstu Chrome.
4 Endurræstu Chrome. 5 Athugaðu hvort viðbótin Ask hefur verið fjarlægð.
5 Athugaðu hvort viðbótin Ask hefur verið fjarlægð.
Ábendingar
- Ask tækjastikunni fylgir Java uppsetningin. Vertu mjög varkár þegar þú setur upp eða uppfærir Java til að forðast að setja þessa tækjastiku upp.
- Hakaðu alltaf við valkostinn til að setja upp Ask Toolbar.