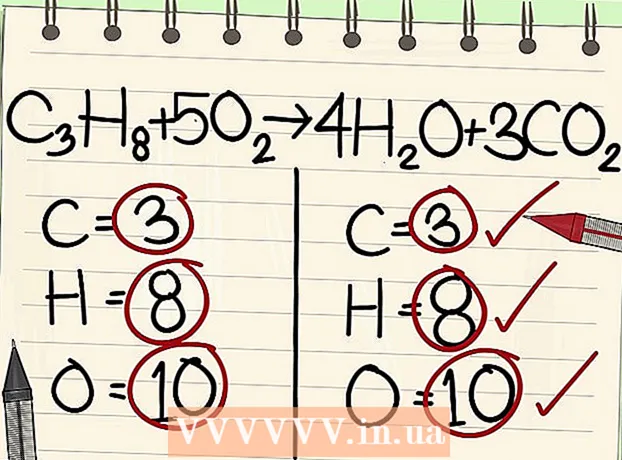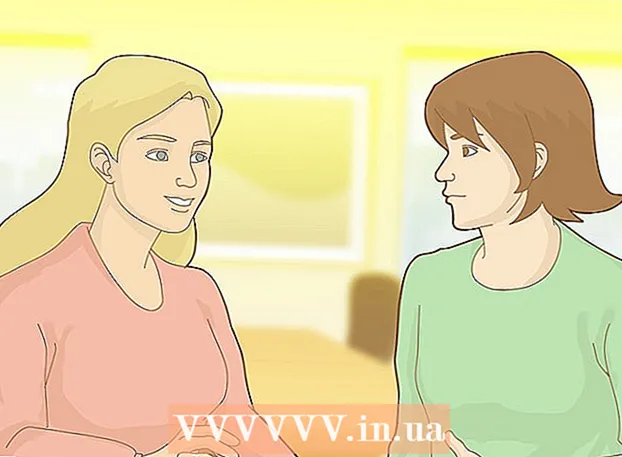Höfundur:
Bobbie Johnson
Sköpunardag:
2 April. 2021
Uppfærsludagsetning:
1 Júlí 2024
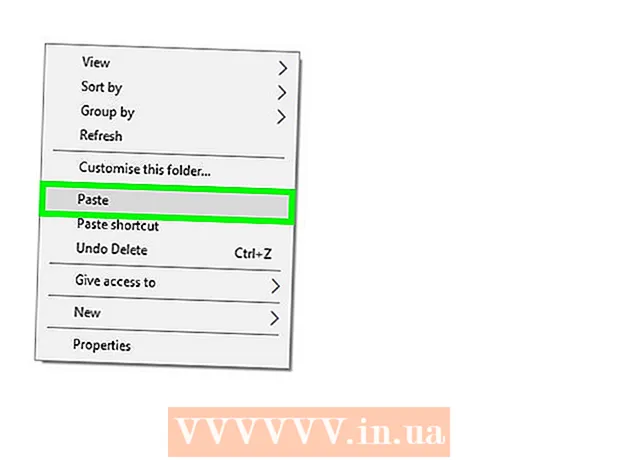
Efni.
Ef þú hefur tengt USB drif eða SD kort við tölvuna þína og kemst að því að flýtileiðir birtast í stað skráa, þá er drifið líklegast sýkt af vírus. Ekki hafa áhyggjur - skrárnar hafa hvergi farið, þær eru bara falnar af vírus. Hægt er að fjarlægja veiruna með ókeypis UsbFix tólinu eða stjórn línunni. Þegar þú hefur hreinsað diskinn þinn skaltu keyra vírusvörnina til að skanna tölvuna þína fyrir vírusum.
Skref
Aðferð 1 af 2: Notkun UsbFix Antimalware tólsins
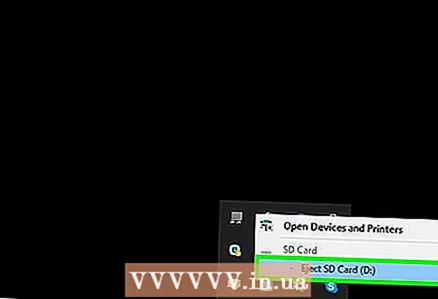 1 Aftengdu USB drifið frá tölvunni þinni og endurræstu tölvuna. Ekki tengja drifið fyrr en þú hefur sett upp tól sem kemur í veg fyrir að veiran byrji.
1 Aftengdu USB drifið frá tölvunni þinni og endurræstu tölvuna. Ekki tengja drifið fyrr en þú hefur sett upp tól sem kemur í veg fyrir að veiran byrji. 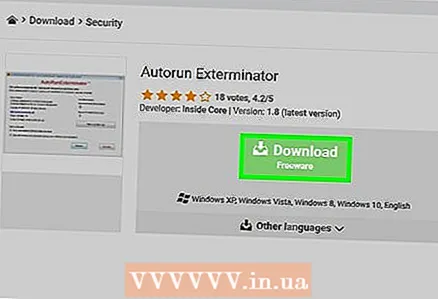 2 Sæktu og keyrðu Autorun Exterminator tólið. Það kemur í veg fyrir að veiran byrji sjálfkrafa þegar þú tengir drifið við tölvuna þína.
2 Sæktu og keyrðu Autorun Exterminator tólið. Það kemur í veg fyrir að veiran byrji sjálfkrafa þegar þú tengir drifið við tölvuna þína. - Farðu á https://ccm.net/download/download-11613-autorun-exterminator, smelltu á græna niðurhnappinn, veldu síðan staðsetningu til að vista skrána og smelltu á Vista.
- Opnaðu niðurhalsmöppuna (eða möppu að eigin vali).
- Hægrismelltu á AutoRunExterminator-1.8.zip skrána og veldu Taktu allt út úr valmyndinni.
- Smelltu á Check Out. Ný mappa með Autorun Exterminator tólinu birtist.
- Tvísmelltu á nýju „AutoRunExterminator-1.8“ möppuna til að opna hana.
- Tvísmelltu á „AutoRunExterminator.Exe“ skrána. Þegar þú ert beðinn um það skaltu smella á Já eða Í lagi til að keyra forritið.
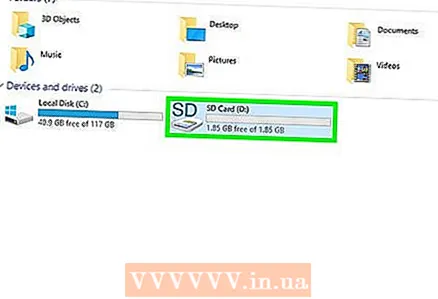 3 Tengdu USB drifið við tölvuna þína.
3 Tengdu USB drifið við tölvuna þína. 4 Sæktu og keyrðu ókeypis UsbFix tólið. Það mun eyðileggja vírusinn og endurheimta skrárnar þínar.
4 Sæktu og keyrðu ókeypis UsbFix tólið. Það mun eyðileggja vírusinn og endurheimta skrárnar þínar. - Farðu á https://www.fosshub.com/UsbFix.html og undir Download, smelltu á Windows Installer.
- Veldu niðurhalsmöppuna og smelltu á Vista.
- Opnaðu niðurhalsmöppuna og tvísmelltu á skrána sem byrjar með „UsbFix“. Þú gætir þurft að smella á Já til að ræsa tólið.
 5 Smelltu á Keyra greiningu (Greindu). Það er valkostur neðst í glugganum.
5 Smelltu á Keyra greiningu (Greindu). Það er valkostur neðst í glugganum.  6 Smelltu á Full greining (Heill greining). Tækið mun skanna tölvuna þína, þar með talið USB drifið þitt, að vírusum. Þetta getur tekið nokkurn tíma.
6 Smelltu á Full greining (Heill greining). Tækið mun skanna tölvuna þína, þar með talið USB drifið þitt, að vírusum. Þetta getur tekið nokkurn tíma.  7 Fylgdu leiðbeiningunum á skjánum til að fjarlægja veiruna. Ef veira finnst finnur tólið það af drifinu.
7 Fylgdu leiðbeiningunum á skjánum til að fjarlægja veiruna. Ef veira finnst finnur tólið það af drifinu. - Ef tólið fann ekki vírus eða getur ekki fjarlægt það skaltu fara í næsta hluta.
 8 Taktu USB drifið úr sambandi og endurræstu tölvuna.
8 Taktu USB drifið úr sambandi og endurræstu tölvuna. 9 Kannaðu tölvuna þína fyrir vírusum. Þegar veiran hefur verið fjarlægð af drifinu skaltu lesa þessa grein til að læra hvernig á að keyra fulla vírusskönnun á tölvunni þinni og fjarlægja aðra spilliforrit. Áður en drifið er tengt við tölvuna aftur þarftu að ganga úr skugga um að tölvan þín sé laus við vírusa.
9 Kannaðu tölvuna þína fyrir vírusum. Þegar veiran hefur verið fjarlægð af drifinu skaltu lesa þessa grein til að læra hvernig á að keyra fulla vírusskönnun á tölvunni þinni og fjarlægja aðra spilliforrit. Áður en drifið er tengt við tölvuna aftur þarftu að ganga úr skugga um að tölvan þín sé laus við vírusa. - Skrárnar ættu nú að birtast á drifinu. Ef þú sérð þær ekki eru þær í möppunni. Mappan getur verið ónefnd eða nafnið kannast ekki við þig. Tvísmelltu á hverja möppu til að finna möppuna með þeim skrám sem þú vilt.
- Til að fjarlægja Autorun Exterminator tólið skaltu hægrismella á möppuna hennar (í Explorer glugganum) og velja Uninstall í valmyndinni.
Aðferð 2 af 2: Notkun skipanalínunnar
 1 Aftengdu USB drifið frá tölvunni þinni og endurræstu tölvuna. Ekki tengja drifið fyrr en þú hefur sett upp tól sem kemur í veg fyrir að veiran byrji.
1 Aftengdu USB drifið frá tölvunni þinni og endurræstu tölvuna. Ekki tengja drifið fyrr en þú hefur sett upp tól sem kemur í veg fyrir að veiran byrji.  2 Sæktu og keyrðu Autorun Exterminator tólið. Það kemur í veg fyrir að veiran byrji sjálfkrafa þegar þú tengir drifið við tölvuna þína.
2 Sæktu og keyrðu Autorun Exterminator tólið. Það kemur í veg fyrir að veiran byrji sjálfkrafa þegar þú tengir drifið við tölvuna þína. - Farðu á https://ccm.net/download/download-11613-autorun-exterminator, smelltu á græna niðurhnappinn, veldu síðan staðsetningu til að vista skrána og smelltu á Vista.
- Opnaðu niðurhalsmöppuna (eða möppu að eigin vali).
- Hægrismelltu á AutoRunExterminator-1.8.zip skrána og veldu Taktu allt út úr valmyndinni.
- Smelltu á Check Out. Ný mappa með Autorun Exterminator tólinu birtist.
- Tvísmelltu á nýju „AutoRunExterminator-1.8“ möppuna til að opna hana.
- Tvísmelltu á „AutoRunExterminator.Exe“ skrána. Þegar þú ert beðinn um það skaltu smella á Já eða Í lagi til að keyra forritið.
 3 Tengdu USB drifið við tölvuna þína.
3 Tengdu USB drifið við tölvuna þína.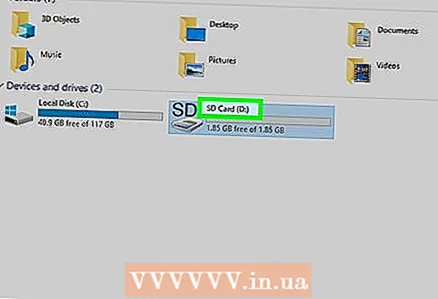 4 Finndu út hvaða staf USB -stafurinn er merktur með. Slepptu þessu skrefi ef þú þekkir stafinn (til dæmis „E:“).
4 Finndu út hvaða staf USB -stafurinn er merktur með. Slepptu þessu skrefi ef þú þekkir stafinn (til dæmis „E:“). - Smelltu á ⊞ Vinna+Etil að opna Explorer gluggann.
- Skrunaðu niður í vinstri glugganum að þessum tölvu eða tölvu.
- Leitaðu að stafnum við hliðina á nafni USB drifsins.
 5 Opnaðu stjórn hvetja sem stjórnandi. Þetta ferli fer eftir Windows útgáfunni:
5 Opnaðu stjórn hvetja sem stjórnandi. Þetta ferli fer eftir Windows útgáfunni: - Windows 10/8 - Smelltu ⊞ Vinna+Xtil að opna valmyndina Power User (eða hægrismella á Start valmyndina) og smella síðan á Command Prompt (Admin) eða Windows PowerShell (Admin). Smelltu á Já ef beðið er um það.
- Windows 7 og eldri - smelltu ⊞ Vinna+Rtil að opna Run gluggann og sláðu síðan inn cmd... Smelltu á Ctrl+Vakt+Sláðu inntil að opna stjórn hvetja sem stjórnandi og sláðu síðan inn lykilorðið þitt (eða staðfestu aðgerðir þínar).
 6 Koma inn BRÉF: og ýttu á Sláðu inn... Í staðinn fyrir BRÉF skipta um stafinn fyrir USB drifið þitt.
6 Koma inn BRÉF: og ýttu á Sláðu inn... Í staðinn fyrir BRÉF skipta um stafinn fyrir USB drifið þitt.  7 Koma inn del * lnk og ýttu á Sláðu inn. Þessi skipun mun fjarlægja flýtileiðir af drifinu.
7 Koma inn del * lnk og ýttu á Sláðu inn. Þessi skipun mun fjarlægja flýtileiðir af drifinu.  8 Koma inn eigindi -h -r -s / s / d BRÉF:*. * og ýttu á Sláðu inn... Í staðinn fyrir BRÉF skipta um stafinn fyrir USB drifið þitt. Þessi skipun mun birta skrár, fjarlægja alla læsiseiginleika og fjarlægja flýtileiðir. Þegar skipuninni er lokið er hægt að nota skrárnar aftur.
8 Koma inn eigindi -h -r -s / s / d BRÉF:*. * og ýttu á Sláðu inn... Í staðinn fyrir BRÉF skipta um stafinn fyrir USB drifið þitt. Þessi skipun mun birta skrár, fjarlægja alla læsiseiginleika og fjarlægja flýtileiðir. Þegar skipuninni er lokið er hægt að nota skrárnar aftur. - Til dæmis, ef drifið er merkt „E“, sláðu inn eigindi -h -r -s / s / d E: *. * og ýttu á Sláðu inn.

- Til dæmis, ef drifið er merkt „E“, sláðu inn eigindi -h -r -s / s / d E: *. * og ýttu á Sláðu inn.
 9 Taktu USB drifið úr sambandi og endurræstu tölvuna. Athugaðu nú tölvuna þína fyrir malware og fjarlægðu hana til að forðast að smita diskinn þinn aftur.
9 Taktu USB drifið úr sambandi og endurræstu tölvuna. Athugaðu nú tölvuna þína fyrir malware og fjarlægðu hana til að forðast að smita diskinn þinn aftur. 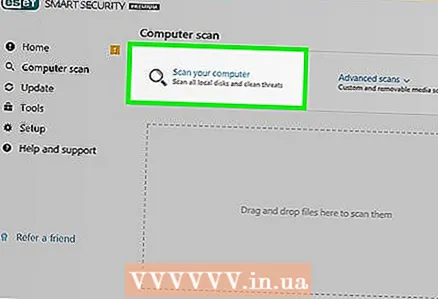 10 Kannaðu tölvuna þína fyrir vírusum. Ef tölvan þín er ekki með vírusvarnarforrit skaltu lesa þessa grein til að læra hvernig á að skanna tölvuna þína með Windows innbyggðu vírusvörn. Ef vírusvörn þín finnur spilliforrit skaltu fylgja leiðbeiningunum á skjánum til að losna við það.
10 Kannaðu tölvuna þína fyrir vírusum. Ef tölvan þín er ekki með vírusvarnarforrit skaltu lesa þessa grein til að læra hvernig á að skanna tölvuna þína með Windows innbyggðu vírusvörn. Ef vírusvörn þín finnur spilliforrit skaltu fylgja leiðbeiningunum á skjánum til að losna við það.  11 Endurræstu tölvuna og stinga USB -drifinu í samband. Nú mælum við með því að forsníða drifið (bara í tilfelli).
11 Endurræstu tölvuna og stinga USB -drifinu í samband. Nú mælum við með því að forsníða drifið (bara í tilfelli). - Þegar tölvan endurræsist mun AutoRun Exterminator tólið ekki ræsast sjálfkrafa. Til að fjarlægja þetta tól, hægrismelltu á möppuna (í Explorer glugganum) og veldu „Eyða“ í valmyndinni.
 12 Farðu aftur í Explorer gluggann og tvísmelltu á USB drifið. Ef þú lokaðir Explorer glugganum, smelltu á ⊞ Vinna+Eað opna það. Tengda USB drifið er staðsett undir þessari tölvu eða tölvu í vinstri glugganum. Í drifglugganum sem opnast finnur þú skrárnar þínar.
12 Farðu aftur í Explorer gluggann og tvísmelltu á USB drifið. Ef þú lokaðir Explorer glugganum, smelltu á ⊞ Vinna+Eað opna það. Tengda USB drifið er staðsett undir þessari tölvu eða tölvu í vinstri glugganum. Í drifglugganum sem opnast finnur þú skrárnar þínar. - Ef þú sérð ekki skrárnar eru þær í möppunni.Mappan getur verið ónefnd eða nafnið kannast ekki við þig. Tvísmelltu á hverja möppu til að finna möppuna með þeim skrám sem þú vilt.
 13 Afritaðu endurheimtu skrárnar á öruggan stað á tölvunni þinni. Gerðu þetta til að forðast að tapa þeim þegar drifið er forsniðið.
13 Afritaðu endurheimtu skrárnar á öruggan stað á tölvunni þinni. Gerðu þetta til að forðast að tapa þeim þegar drifið er forsniðið. - Til dæmis, búðu til möppu á skjáborðinu þínu (hægrismelltu á skjáborðið, veldu Nýtt> Mappa í valmyndinni, nefndu möppuna og smelltu síðan á Sláðu inn) og dragðu skrárnar í þá möppu. Ekki forsníða drifið fyrr en allar skrár hafa verið afritaðar í möppu á tölvunni þinni.
 14 Hægrismelltu á drifstafinn í Explorer glugganum. Þú finnur það undir „This PC“ eða „Computer“. Matseðill opnast.
14 Hægrismelltu á drifstafinn í Explorer glugganum. Þú finnur það undir „This PC“ eða „Computer“. Matseðill opnast.  15 Smelltu á Snið. Glugginn „Snið“ opnast.
15 Smelltu á Snið. Glugginn „Snið“ opnast.  16 Hakaðu við „Quick Format“ og smelltu á Sjósetja. Snið mun eyða öllum gögnum af drifinu, þar með talið öllum leifum veirunnar. Þetta ferli getur tekið nokkurn tíma eftir hraða tölvunnar.
16 Hakaðu við „Quick Format“ og smelltu á Sjósetja. Snið mun eyða öllum gögnum af drifinu, þar með talið öllum leifum veirunnar. Þetta ferli getur tekið nokkurn tíma eftir hraða tölvunnar. 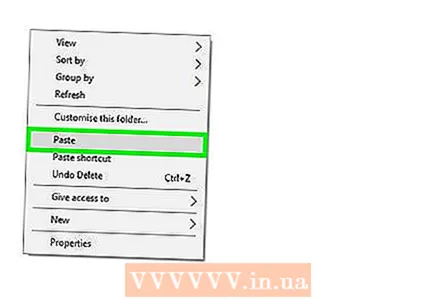 17 Afritaðu skrárnar aftur á USB -stafinn þegar sniðferlinu er lokið.
17 Afritaðu skrárnar aftur á USB -stafinn þegar sniðferlinu er lokið.