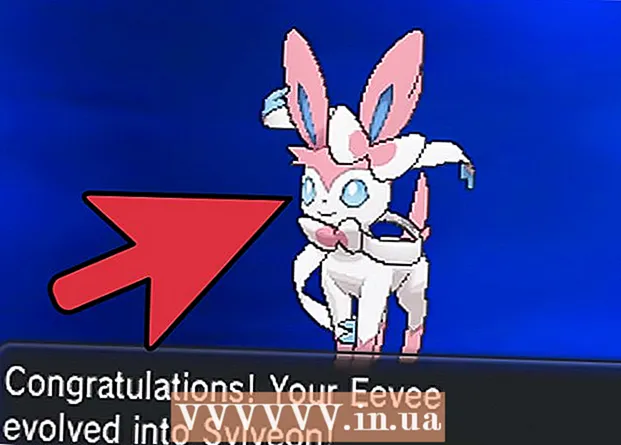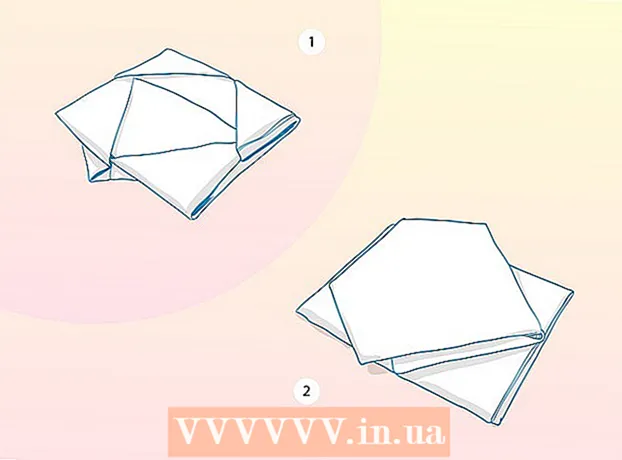Höfundur:
Clyde Lopez
Sköpunardag:
24 Júlí 2021
Uppfærsludagsetning:
23 Júní 2024

Efni.
- Skref
- Hluti 1 af 3: Hvernig á að undirbúa sig fyrir uppsetningu
- Hluti 2 af 3: Hvernig á að setja upp prentara í Windows
- Hluti 3 af 3: Hvernig á að setja upp prentara á MacOSX
- Ábendingar
- Viðvaranir
Þessi grein mun sýna þér hvernig á að tengja og setja upp Canon þráðlausan prentara á Windows tölvu og Mac OS X. Þetta er hægt að gera með internetinu eða USB snúru.
Skref
Hluti 1 af 3: Hvernig á að undirbúa sig fyrir uppsetningu
 1 Kveiktu á prentaranum. Ef prentarinn tengist internetinu með Ethernet snúru, tengdu þá snúru við prentarann og leiðina.
1 Kveiktu á prentaranum. Ef prentarinn tengist internetinu með Ethernet snúru, tengdu þá snúru við prentarann og leiðina.  2 Finndu hugbúnaðinn til að setja upp prentarann. Ef prentarinn þinn kom með geisladisk skaltu setja hann í sjónræna drif tölvunnar og hefja uppsetningarferlið.
2 Finndu hugbúnaðinn til að setja upp prentarann. Ef prentarinn þinn kom með geisladisk skaltu setja hann í sjónræna drif tölvunnar og hefja uppsetningarferlið. - Líklegast mun nútímalegur prentari ekki hafa geisladisk en setja þarf eldri gerðir af diski.
- Til að hefja uppsetningarferlið af diski, settu það inn í tölvuna þína og fylgdu leiðbeiningunum á skjánum. Fyrir Mac þarftu ytra sjóndrif.
 3 Tengdu prentarann við internetið. Veldu þráðlausa netið á prentaraskjánum og sláðu inn lykilorðið.
3 Tengdu prentarann við internetið. Veldu þráðlausa netið á prentaraskjánum og sláðu inn lykilorðið. - Skoðaðu handbók prentarans til að finna út hvernig á að tengja það við internetið.
- Hægt er að finna netútgáfu handbókarinnar með því að fara á vefsíðu Canon, smella á Stuðningur, velja Handbækur í valmyndinni, smella á Prentarar og finna prentaralíkanið þitt.
 4 Gakktu úr skugga um að tölvan þín og prentarinn séu á sama neti. Þetta er nauðsynlegt til að þráðlausi prentarinn fái skipanir frá tölvunni.
4 Gakktu úr skugga um að tölvan þín og prentarinn séu á sama neti. Þetta er nauðsynlegt til að þráðlausi prentarinn fái skipanir frá tölvunni. - Ef tölvan þín og prentarinn eru á mismunandi þráðlausu neti skaltu tengja tölvuna við þráðlausa netið sem prentarinn er tengdur við.
Hluti 2 af 3: Hvernig á að setja upp prentara í Windows
 1 Opnaðu upphafsvalmyndina
1 Opnaðu upphafsvalmyndina  . Smelltu á Windows merkið í neðra vinstra horninu.
. Smelltu á Windows merkið í neðra vinstra horninu.  2 Smelltu á "Valkostir"
2 Smelltu á "Valkostir"  . Þetta tákn er í neðra vinstra horninu.
. Þetta tákn er í neðra vinstra horninu.  3 Smelltu á Tæki. Það er efst í glugganum.
3 Smelltu á Tæki. Það er efst í glugganum.  4 Smelltu á Prentarar og skannar. Þessi flipi er í vinstri glugganum.
4 Smelltu á Prentarar og skannar. Þessi flipi er í vinstri glugganum.  5 Smelltu á + Bættu við prentara eða skanni. Þú finnur þennan valkost efst á síðunni. Sprettigluggi mun birtast.
5 Smelltu á + Bættu við prentara eða skanni. Þú finnur þennan valkost efst á síðunni. Sprettigluggi mun birtast. - Ef prentarinn þinn birtist undir Prentarar og skannar (til dæmis Canon [gerð]) er hann þegar tengdur.
 6 Smelltu á nafn prentarans. Þú finnur það í sprettiglugganum. Prentarinn tengist tölvunni. Prentarinn er nú tilbúinn til notkunar.
6 Smelltu á nafn prentarans. Þú finnur það í sprettiglugganum. Prentarinn tengist tölvunni. Prentarinn er nú tilbúinn til notkunar. - Ef Windows finnur ekki prentarann þinn skaltu fara í næsta skref.
 7 Prófaðu að setja upp prentarann með USB snúru. Ef prentarinn þinn er ekki í Add glugganum skaltu tengja hann við tölvuna þína með USB snúru:
7 Prófaðu að setja upp prentarann með USB snúru. Ef prentarinn þinn er ekki í Add glugganum skaltu tengja hann við tölvuna þína með USB snúru: - Tengdu prentarann við tölvuna þína með USB til USB snúru.
- Bíddu meðan uppsetningarferlið byrjar.
- Fylgdu leiðbeiningunum á skjánum.
Hluti 3 af 3: Hvernig á að setja upp prentara á MacOSX
 1 Opnaðu Apple valmyndina
1 Opnaðu Apple valmyndina  . Smelltu á Apple merkið í efra vinstra horni skjásins. Matseðill opnast.
. Smelltu á Apple merkið í efra vinstra horni skjásins. Matseðill opnast.  2 Smelltu á Kerfisstillingar. Þú finnur þennan valkost efst í valmyndinni.
2 Smelltu á Kerfisstillingar. Þú finnur þennan valkost efst í valmyndinni.  3 Smelltu á Prentarar og skannar. Þú finnur þetta prentaralaga tákn í kerfisstillingarglugganum.
3 Smelltu á Prentarar og skannar. Þú finnur þetta prentaralaga tákn í kerfisstillingarglugganum.  4 Smelltu á +. Þetta tákn er í neðra vinstra horninu. Sprettigluggi mun birtast.
4 Smelltu á +. Þetta tákn er í neðra vinstra horninu. Sprettigluggi mun birtast. - Ef prentarinn er þegar tengdur við netið finnur þú nafnið hennar (til dæmis „Canon [gerð]“) í vinstri glugganum.
 5 Smelltu á nafn prentarans. Þú finnur það í fellivalmyndinni. Ferlið við að setja upp prentarann mun hefjast; þegar því lýkur með góðum árangri birtist prentaranafnið í vinstri glugganum.
5 Smelltu á nafn prentarans. Þú finnur það í fellivalmyndinni. Ferlið við að setja upp prentarann mun hefjast; þegar því lýkur með góðum árangri birtist prentaranafnið í vinstri glugganum. - Ef prentaranafnið birtist ekki skaltu fara í næsta skref.
 6 Prófaðu að setja upp prentarann með USB snúru. Ef kerfið finnur ekki prentarann skaltu tengja það við tölvuna með USB snúru:
6 Prófaðu að setja upp prentarann með USB snúru. Ef kerfið finnur ekki prentarann skaltu tengja það við tölvuna með USB snúru: - Uppfærðu kerfið.
- Tengdu prentarann við tölvuna þína með USB-USB / C snúru.
- Bíddu meðan uppsetningarferlið byrjar.
- Fylgdu leiðbeiningunum á skjánum.
Ábendingar
- Fylgdu alltaf ábendingunum sem fylgja prentarahandbókinni þinni.
Viðvaranir
- Ef prentarinn þinn styður aðeins tiltekið stýrikerfi (eins og MacOSX) getur hann líklegast ekki unnið með öðru stýrikerfi (eins og Windows).