Höfundur:
Carl Weaver
Sköpunardag:
28 Febrúar 2021
Uppfærsludagsetning:
1 Júlí 2024
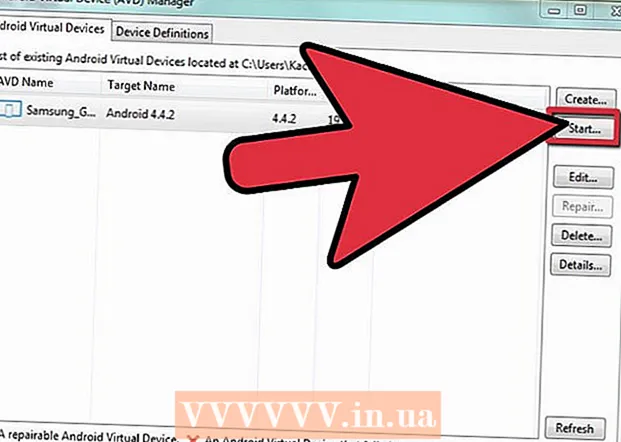
Efni.
Android markaðurinn er í mikilli uppsveiflu núna og hver sem er getur búið til annað frábært app. Allt sem þarf er góð hugmynd og nokkur ókeypis þróunarverkfæri. Uppsetning þessara tækja er frekar einfalt ferli. Eftir nokkrar mínútur geturðu byrjað að vinna að nýju verkefninu þínu. Sjá skref 1 hér að neðan til að byrja.
Skref
Hluti 1 af 2: Setja upp Eclipse
 1 Settu upp Java vettvang. Eclipse og ADT eru byggðir á Java pallinum, svo þú þarft nýjasta Java Development Kit (JDK) til að keyra þá. JDK er hægt að hlaða niður ókeypis á vefsíðu Oracle. Vertu viss um að hlaða niður réttu útgáfunni fyrir stýrikerfið þitt.
1 Settu upp Java vettvang. Eclipse og ADT eru byggðir á Java pallinum, svo þú þarft nýjasta Java Development Kit (JDK) til að keyra þá. JDK er hægt að hlaða niður ókeypis á vefsíðu Oracle. Vertu viss um að hlaða niður réttu útgáfunni fyrir stýrikerfið þitt. - Ef þú ert ekki með Java Runtime Environment (JRE) uppsett mun Eclipse ekki byrja.
 2 Sæktu Eclipse vettvanginn. Áður en Android þróunarverkfæri eru sett upp, ættir þú að hala niður Eclipse IDE, ofan á þeim verða Android þróunarverkfæri sett upp. Eclipse er fáanlegt sem ókeypis niðurhal frá vefsíðu Eclipse Foundation.
2 Sæktu Eclipse vettvanginn. Áður en Android þróunarverkfæri eru sett upp, ættir þú að hala niður Eclipse IDE, ofan á þeim verða Android þróunarverkfæri sett upp. Eclipse er fáanlegt sem ókeypis niðurhal frá vefsíðu Eclipse Foundation. - Fyrir flesta Android forritara inniheldur Eclipse Standard pakkinn allt sem þeir þurfa.
 3 Taktu upp Eclipse skrána. Eclipse halar niður sem ZIP skrá. Renndu zip pakkanum niður í möppu að eigin vali, til dæmis C: . Í zip skránni er „eclipse“ undirmöppu, svo að renna niður í C: mun búa til „C: eclipse“ möppu.
3 Taktu upp Eclipse skrána. Eclipse halar niður sem ZIP skrá. Renndu zip pakkanum niður í möppu að eigin vali, til dæmis C: . Í zip skránni er „eclipse“ undirmöppu, svo að renna niður í C: mun búa til „C: eclipse“ möppu. - Margir notendur kvarta yfir vandamálum þegar þeir nota innbyggða Windows forritið til að taka upp skjalasafn. Notaðu annað forrit, svo sem 7-Zip eða Winzip þegar þú pakkar skránni niður.
 4 Búðu til Eclipse flýtileið. Þar sem Eclipse er ekki „uppsett“ í klassískum skilningi hugtaksins ættirðu að búa til flýtileið svo þú getir hratt opnað forritið af skjáborðinu. Þetta mun einnig gera það auðvelt að tilgreina Java Virtual Machine (JVM) sem það mun keyra með.
4 Búðu til Eclipse flýtileið. Þar sem Eclipse er ekki „uppsett“ í klassískum skilningi hugtaksins ættirðu að búa til flýtileið svo þú getir hratt opnað forritið af skjáborðinu. Þetta mun einnig gera það auðvelt að tilgreina Java Virtual Machine (JVM) sem það mun keyra með. - Hægrismelltu á eclipse.exe og veldu Submit. Veldu „Desktop (búa til flýtileið)“. Flýtileið verður búin til á skjáborðinu þínu sem bendir á eclipse.exe skrána.
 5 Tilgreindu Java sýndarvélina. Ef þú ert með mörg JVM uppsett á vélinni þinni geturðu stillt Eclipse til að nota alltaf tiltekna sýndarvél. Þetta mun hjálpa til við að forðast villur ef tölvan þín skiptir um sjálfgefið JVM í einhverju öðru forriti.
5 Tilgreindu Java sýndarvélina. Ef þú ert með mörg JVM uppsett á vélinni þinni geturðu stillt Eclipse til að nota alltaf tiltekna sýndarvél. Þetta mun hjálpa til við að forðast villur ef tölvan þín skiptir um sjálfgefið JVM í einhverju öðru forriti. - Til að tilgreina hvar JDK er sett upp skaltu bæta eftirfarandi línu við Eclipse flýtileiðina og skipta um slóðina fyrir javaw.exe skrána:
-vm C: path to javaw.exe
- Til að tilgreina hvar JDK er sett upp skaltu bæta eftirfarandi línu við Eclipse flýtileiðina og skipta um slóðina fyrir javaw.exe skrána:
Hluti 2 af 2: Setja upp ADT viðbótina
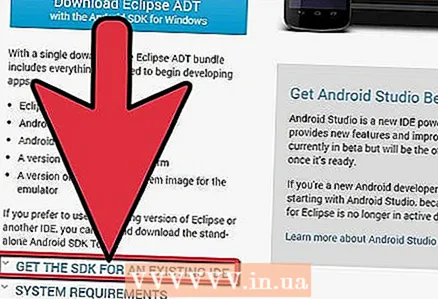 1 Sæktu og settu upp Android Software Developer Kit (SDK). Það er hægt að hlaða niður ókeypis á vefsíðu Android. Veldu „Notaðu núverandi þróunarumhverfi (IDE)“ til að hlaða aðeins niður SDK. Þú getur auðvitað halað niður ADT pakkanum sem inniheldur Eclipse og er þegar stilltur eftir þörfum, en þannig muntu örugglega hafa nýjustu útgáfuna af Eclipse.
1 Sæktu og settu upp Android Software Developer Kit (SDK). Það er hægt að hlaða niður ókeypis á vefsíðu Android. Veldu „Notaðu núverandi þróunarumhverfi (IDE)“ til að hlaða aðeins niður SDK. Þú getur auðvitað halað niður ADT pakkanum sem inniheldur Eclipse og er þegar stilltur eftir þörfum, en þannig muntu örugglega hafa nýjustu útgáfuna af Eclipse. - Eftir að SDK hefur verið sett upp ætti SDK Manager að byrja sjálfkrafa. Láttu það ganga í næsta skrefi.
 2 Bættu pakka við Android SDK þinn. Áður en þú notar SDK til þróunar þarftu að bæta við pakka sem þú vilt nota ásamt Android SDK þínu. Í SDK Manager sérðu lista yfir alla pakka sem hægt er að hlaða niður. Fyrir grunnþróun, vertu viss um að velja eftirfarandi:
2 Bættu pakka við Android SDK þinn. Áður en þú notar SDK til þróunar þarftu að bæta við pakka sem þú vilt nota ásamt Android SDK þínu. Í SDK Manager sérðu lista yfir alla pakka sem hægt er að hlaða niður. Fyrir grunnþróun, vertu viss um að velja eftirfarandi: - Nýjasta útgáfan af Tools pakkanum í Tools möppunni.
- Nýjasta útgáfan af Android (Þetta er fyrsta Android mappan á listanum).
- Stuðningsbókasafn Android, sem er staðsett í viðbótarmöppunni.
- Þegar þú hefur valið skaltu smella á Setja upp. Skrárnar verða halaðar niður og settar upp.
 3 Byrja Eclipse. Þú verður að setja upp ADT beint úr Eclipse forritinu. Ef Eclipse byrjar ekki, vertu viss um að tilgreina Java sýndarvélina (sjá fyrri hlutann).
3 Byrja Eclipse. Þú verður að setja upp ADT beint úr Eclipse forritinu. Ef Eclipse byrjar ekki, vertu viss um að tilgreina Java sýndarvélina (sjá fyrri hlutann).  4 Settu upp ADT viðbótina. Sækja þarf ADT viðbótina með Eclipse forritinu sjálfu, beint frá Android þróunargeymslunni. Þú getur auðveldlega bætt þessari geymslu við Eclipse forritið þitt.
4 Settu upp ADT viðbótina. Sækja þarf ADT viðbótina með Eclipse forritinu sjálfu, beint frá Android þróunargeymslunni. Þú getur auðveldlega bætt þessari geymslu við Eclipse forritið þitt. - Smelltu á Hjálp. Veldu Setja upp nýjan hugbúnað. Gluggi tiltæks hugbúnaðar opnast með lista yfir hugbúnað sem hægt er að hlaða niður úr geymslunni sem þú valdir.
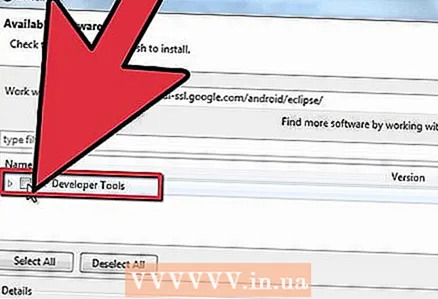 5 Smelltu á hnappinn „Bæta við“. Það er staðsett til hægri á reitnum „Vinna með“. Með því að smella á þennan hnapp opnast valmyndin „Bæta við geymslu“. Hér muntu slá inn upplýsingar til að hlaða niður ADT viðbótinni.
5 Smelltu á hnappinn „Bæta við“. Það er staðsett til hægri á reitnum „Vinna með“. Með því að smella á þennan hnapp opnast valmyndin „Bæta við geymslu“. Hér muntu slá inn upplýsingar til að hlaða niður ADT viðbótinni. - Sláðu inn „ADT viðbót“ í reitnum „Nafn“
- Sláðu inn „https://dl-ssl.google.com/android/eclipse/“ í reitnum „Staðsetning“
- Smelltu á Í lagi.
- Opnaðu „Developer Tools“ valmyndina. Smelltu á Næsta til að birta lista yfir verkfæri til að hlaða niður. Smelltu aftur á Næsta til að opna leyfissamningana. Lestu þær og smelltu á Ljúka.
- Þú gætir fengið viðvörun um að ekki sé hægt að ákvarða lokadagsetningu forritsins. Þú getur hunsað þessa viðvörun.
 6 Endurræstu Eclipse. Þegar verkfærunum hefur verið hlaðið niður og sett upp skaltu endurræsa Eclipse til að ljúka uppsetningarferlinu. Við endurræsingu birtist glugginn „Velkominn í Android þróun“.
6 Endurræstu Eclipse. Þegar verkfærunum hefur verið hlaðið niður og sett upp skaltu endurræsa Eclipse til að ljúka uppsetningarferlinu. Við endurræsingu birtist glugginn „Velkominn í Android þróun“.  7 Tilgreindu hvar á að setja upp Android SDK. Í velkomna glugganum, smelltu á „Notaðu núverandi SDK“ og farðu í möppuna þar sem þú hefur SDK uppsett. Þegar þú hefur smellt á OK er ADT uppsetningarferlinu lokið.
7 Tilgreindu hvar á að setja upp Android SDK. Í velkomna glugganum, smelltu á „Notaðu núverandi SDK“ og farðu í möppuna þar sem þú hefur SDK uppsett. Þegar þú hefur smellt á OK er ADT uppsetningarferlinu lokið.



