Höfundur:
William Ramirez
Sköpunardag:
22 September 2021
Uppfærsludagsetning:
1 Júlí 2024
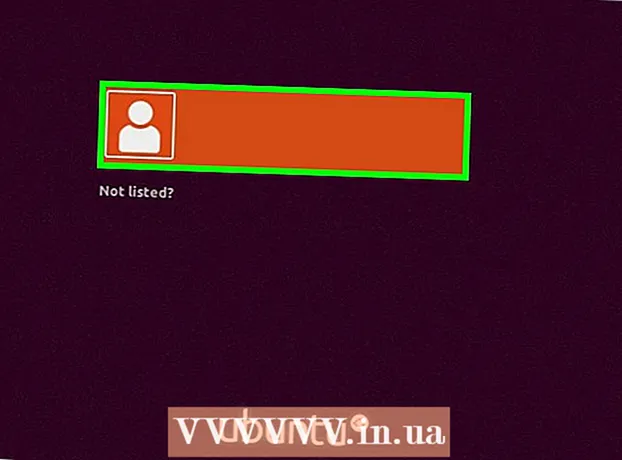
Efni.
- Skref
- Hluti 1 af 4: Hvernig á að hlaða niður Ubuntu
- Hluti 2 af 4: Hvernig á að búa til sýndarvél
- Hluti 3 af 4: Hvernig á að setja upp Ubuntu
- Hluti 4 af 4: Hvernig á að setja upp Ubuntu
- Ábendingar
- Viðvaranir
Þessi grein mun sýna þér hvernig á að setja upp Ubuntu Linux á tölvunni þinni í VirtualBox. VirtualBox er forrit þar sem þú getur sett upp viðbótar stýrikerfi án þess að breyta aðalkerfi tölvunnar.
Skref
Hluti 1 af 4: Hvernig á að hlaða niður Ubuntu
 1 Opnaðu vefsíðu Ubuntu. Farðu á https://www.ubuntu.com/download/desktop í vafra tölvunnar þinnar. Þú getur halað niður Ubuntu diskmyndinni (ISO skrá) hér.
1 Opnaðu vefsíðu Ubuntu. Farðu á https://www.ubuntu.com/download/desktop í vafra tölvunnar þinnar. Þú getur halað niður Ubuntu diskmyndinni (ISO skrá) hér.  2 Skrunaðu niður í nýjustu útgáfuna af Ubuntu. Þú finnur það neðst á síðunni.
2 Skrunaðu niður í nýjustu útgáfuna af Ubuntu. Þú finnur það neðst á síðunni.  3 Smelltu á Sækja (Sækja). Það er grænn hnappur til hægri við valda Ubuntu útgáfu þína. Ný síða opnast.
3 Smelltu á Sækja (Sækja). Það er grænn hnappur til hægri við valda Ubuntu útgáfu þína. Ný síða opnast.  4 Skrunaðu niður og pikkaðu á Ekki núna, farðu með mig í niðurhalið (Ekki núna, byrjaðu að hala niður). Þessi hlekkur er neðst í vinstra horni síðunnar.
4 Skrunaðu niður og pikkaðu á Ekki núna, farðu með mig í niðurhalið (Ekki núna, byrjaðu að hala niður). Þessi hlekkur er neðst í vinstra horni síðunnar.  5 Vertu viss um að byrja að hlaða niður ISO skránni. Annars skaltu smella á hlekkinn Sækja núna efst á síðunni. Meðan ISO skráin er að hlaða niður skaltu búa til og stilla sýndarvél í VirtualBox.
5 Vertu viss um að byrja að hlaða niður ISO skránni. Annars skaltu smella á hlekkinn Sækja núna efst á síðunni. Meðan ISO skráin er að hlaða niður skaltu búa til og stilla sýndarvél í VirtualBox.
Hluti 2 af 4: Hvernig á að búa til sýndarvél
 1 Settu upp VirtualBox. Gerðu þetta ef tölvan þín (Windows eða Mac OS X) er ekki með þetta forrit.
1 Settu upp VirtualBox. Gerðu þetta ef tölvan þín (Windows eða Mac OS X) er ekki með þetta forrit.  2 Opnaðu VirtualBox. Tvísmelltu (eða smelltu á Mac) á VirtualBox táknið.
2 Opnaðu VirtualBox. Tvísmelltu (eða smelltu á Mac) á VirtualBox táknið.  3 Smelltu á Búa til. Það er blátt tákn í efra vinstra horni VirtualBox gluggans. Sprettivalmynd opnast.
3 Smelltu á Búa til. Það er blátt tákn í efra vinstra horni VirtualBox gluggans. Sprettivalmynd opnast.  4 Sláðu inn nafn fyrir sýndarvélina. Sláðu inn hvaða nafn sem er (t.d. Ubuntu) í textareitnum Nafn efst í sprettivalmyndinni.
4 Sláðu inn nafn fyrir sýndarvélina. Sláðu inn hvaða nafn sem er (t.d. Ubuntu) í textareitnum Nafn efst í sprettivalmyndinni.  5 Veldu „Linux“ í „Tegund“ valmyndinni. Opnaðu þennan valmynd og veldu „Linux“.
5 Veldu „Linux“ í „Tegund“ valmyndinni. Opnaðu þennan valmynd og veldu „Linux“.  6 Veldu „Ubuntu“ í valmyndinni „Útgáfa“. Í þessari valmynd ætti „Ubuntu“ valkosturinn að birtast sjálfgefið þegar þú velur „Linux“ úr „Tegund“ valmyndinni; annars, opnaðu útgáfuvalmyndina og smelltu á Ubuntu (64-bita).
6 Veldu „Ubuntu“ í valmyndinni „Útgáfa“. Í þessari valmynd ætti „Ubuntu“ valkosturinn að birtast sjálfgefið þegar þú velur „Linux“ úr „Tegund“ valmyndinni; annars, opnaðu útgáfuvalmyndina og smelltu á Ubuntu (64-bita).  7 Smelltu á Ennfremur. Þessi hnappur er neðst í valmyndinni.
7 Smelltu á Ennfremur. Þessi hnappur er neðst í valmyndinni.  8 Tilgreindu stærð vinnsluminni. Dragðu sleðann til vinstri eða hægri til að minnka eða auka magn vinnsluminni sem sýndarvél Ubuntu mun nota.
8 Tilgreindu stærð vinnsluminni. Dragðu sleðann til vinstri eða hægri til að minnka eða auka magn vinnsluminni sem sýndarvél Ubuntu mun nota. - Sjálfgefið er að ákjósanlegt magn af vinnsluminni verði valið.
- Ekki draga sleðann yfir rauða svæðið - vertu viss um að valið gildi sé innan græna svæðisins.
 9 Smelltu á Ennfremur. Þessi hnappur er neðst í valmyndinni.
9 Smelltu á Ennfremur. Þessi hnappur er neðst í valmyndinni.  10 Búðu til sýndar harðan disk fyrir sýndarvélina. Sýndarharður diskur er skipting á harða diski tölvu sem verður notuð til að geyma skrár og forrit í sýndarvél:
10 Búðu til sýndar harðan disk fyrir sýndarvélina. Sýndarharður diskur er skipting á harða diski tölvu sem verður notuð til að geyma skrár og forrit í sýndarvél: - smelltu á "Búa til";
- smelltu á „Næsta“;
- smelltu á „Næsta“;
- tilgreina getu sýndar harða disksins;
- smelltu á "Búa til".
 11 Athugaðu hvort Ubuntu myndin hefur hlaðið niður. Ef svo er skaltu setja þetta kerfi upp í VirtualBox.
11 Athugaðu hvort Ubuntu myndin hefur hlaðið niður. Ef svo er skaltu setja þetta kerfi upp í VirtualBox.
Hluti 3 af 4: Hvernig á að setja upp Ubuntu
 1 Tvísmelltu á nafn sýndarvélarinnar sem búið var til. Það er vinstra megin í VirtualBox glugganum. Matseðill opnast.
1 Tvísmelltu á nafn sýndarvélarinnar sem búið var til. Það er vinstra megin í VirtualBox glugganum. Matseðill opnast.  2 Smelltu á möppulaga táknið. Það er neðst til hægri á matseðlinum. Nýr gluggi opnast þar sem þú getur valið niður ISO skrána.
2 Smelltu á möppulaga táknið. Það er neðst til hægri á matseðlinum. Nýr gluggi opnast þar sem þú getur valið niður ISO skrána.  3 Veldu ISO skrána. Farðu í möppuna með skránni sem er hlaðið niður og smelltu á hana.
3 Veldu ISO skrána. Farðu í möppuna með skránni sem er hlaðið niður og smelltu á hana.  4 Smelltu á Opið. Það er í neðra hægra horni gluggans. ISO skráin opnast í VirtualBox.
4 Smelltu á Opið. Það er í neðra hægra horni gluggans. ISO skráin opnast í VirtualBox.  5 Smelltu á Hlaupa. Það er næst neðst á matseðlinum. Ubuntu uppsetningarforritið verður sett af stað.
5 Smelltu á Hlaupa. Það er næst neðst á matseðlinum. Ubuntu uppsetningarforritið verður sett af stað.  6 Smelltu á Settu upp Ubuntu. Það er hægra megin í VirtualBox glugganum.
6 Smelltu á Settu upp Ubuntu. Það er hægra megin í VirtualBox glugganum.  7 Merktu við reitina fyrir báða valkostina í glugganum Undirbúningur til að setja upp Ubuntu. Þetta mun setja upp alla útgáfuna af Ubuntu.
7 Merktu við reitina fyrir báða valkostina í glugganum Undirbúningur til að setja upp Ubuntu. Þetta mun setja upp alla útgáfuna af Ubuntu.  8 Smelltu á Haltu áfram. Það er neðst í hægra horninu á síðunni.
8 Smelltu á Haltu áfram. Það er neðst í hægra horninu á síðunni.  9 Merktu við reitinn við hliðina á Eyða disk og settu upp Ubuntu. Ekki hafa áhyggjur - upplýsingarnar sem eru geymdar á harða disknum í tölvunni þinni skemmast ekki.
9 Merktu við reitinn við hliðina á Eyða disk og settu upp Ubuntu. Ekki hafa áhyggjur - upplýsingarnar sem eru geymdar á harða disknum í tölvunni þinni skemmast ekki.  10 Smelltu á Setja upp. Það er í neðra hægra horni síðunnar.
10 Smelltu á Setja upp. Það er í neðra hægra horni síðunnar.  11 Smelltu á Haltu áframþegar beðið er um það. Þetta mun staðfesta að sýndardiskurinn verður hreinsaður (það er samt ekkert á honum); Uppsetningarferlið Ubuntu byrjar.
11 Smelltu á Haltu áframþegar beðið er um það. Þetta mun staðfesta að sýndardiskurinn verður hreinsaður (það er samt ekkert á honum); Uppsetningarferlið Ubuntu byrjar.
Hluti 4 af 4: Hvernig á að setja upp Ubuntu
 1 Veldu tímabeltið þitt. Smelltu á kortið á kortinu sem þú ert á.
1 Veldu tímabeltið þitt. Smelltu á kortið á kortinu sem þú ert á.  2 Smelltu á Haltu áfram. Það er neðst í hægra horninu á síðunni.
2 Smelltu á Haltu áfram. Það er neðst í hægra horninu á síðunni.  3 Virkjaðu lyklaborðið á skjánum. Smelltu á persónulaga táknið efst til hægri í glugganum og smelltu síðan á rofann á skjályklaborðinu til að opna það. Þú þarft bílstjóra til að nota líkamlegt lyklaborð, svo þú munt ekki geta notað það fyrr en þú hefur stillt Ubuntu.
3 Virkjaðu lyklaborðið á skjánum. Smelltu á persónulaga táknið efst til hægri í glugganum og smelltu síðan á rofann á skjályklaborðinu til að opna það. Þú þarft bílstjóra til að nota líkamlegt lyklaborð, svo þú munt ekki geta notað það fyrr en þú hefur stillt Ubuntu.  4 Vinsamlegast sláðu inn nafnið þitt. Gerðu þetta í textareitnum Nafn efst í glugganum.
4 Vinsamlegast sláðu inn nafnið þitt. Gerðu þetta í textareitnum Nafn efst í glugganum. - Þegar þú slærð inn nafn verður tölvuheiti í sýndarvélinni sjálfkrafa búið til; ef þú vilt breyta tölvuheitinu skaltu slá það inn í reitnum Tölvaheiti.
 5 Sláðu inn notandanafnið þitt. Gerðu þetta í textareitnum Notandanafn.
5 Sláðu inn notandanafnið þitt. Gerðu þetta í textareitnum Notandanafn.  6 Búðu til lykilorð. Sláðu inn lykilorðið í textareitnum Lykilorð og sláðu það síðan aftur inn í textareitinn Staðfesta lykilorð.
6 Búðu til lykilorð. Sláðu inn lykilorðið í textareitnum Lykilorð og sláðu það síðan aftur inn í textareitinn Staðfesta lykilorð.  7 Smelltu á Haltu áfram. Þessi hnappur er neðst á síðunni.
7 Smelltu á Haltu áfram. Þessi hnappur er neðst á síðunni. - Ef nauðsyn krefur, breyttu innskráningarstillingunum þínum fyrir neðan textareitinn Staðfesta lykilorð.
 8 Bíddu eftir að Ubuntu uppsetningunni er lokið. Þetta mun taka frá nokkrum mínútum upp í hálftíma, allt eftir hraða tölvunnar.
8 Bíddu eftir að Ubuntu uppsetningunni er lokið. Þetta mun taka frá nokkrum mínútum upp í hálftíma, allt eftir hraða tölvunnar. - Allt ferlið fer sjálfkrafa fram, það er að segja að þátttaka er ekki krafist.
 9 Endurræstu sýndarvélina. Þegar hnappurinn „Endurræsa núna“ birtist á skjánum, gerðu eftirfarandi: smelltu á „Hætta“ efst til hægri (Windows) eða efra vinstra megin (Mac) í glugganum, merktu við reitinn við hliðina á „Slökktu á vélinni“, smelltu á „Í lagi“ og tvísmelltu síðan á nafn sýndarvélarinnar.
9 Endurræstu sýndarvélina. Þegar hnappurinn „Endurræsa núna“ birtist á skjánum, gerðu eftirfarandi: smelltu á „Hætta“ efst til hægri (Windows) eða efra vinstra megin (Mac) í glugganum, merktu við reitinn við hliðina á „Slökktu á vélinni“, smelltu á „Í lagi“ og tvísmelltu síðan á nafn sýndarvélarinnar.  10 Skráðu þig inn á sýndarkerfið. Þegar sýndarvélin byrjar skaltu velja nafnið þitt, sláðu inn lykilorðið þitt og smelltu á Innskráning. Ubuntu mun keyra í sýndarvél, en þú getur unnið með þessu kerfi eins og venjulegt (ekki sýndar) kerfi.
10 Skráðu þig inn á sýndarkerfið. Þegar sýndarvélin byrjar skaltu velja nafnið þitt, sláðu inn lykilorðið þitt og smelltu á Innskráning. Ubuntu mun keyra í sýndarvél, en þú getur unnið með þessu kerfi eins og venjulegt (ekki sýndar) kerfi.
Ábendingar
- Þú getur sett upp forrit á sýndarkerfi, en mundu að afkastageta sýndar harðs disks er takmörkuð.
Viðvaranir
- Sýndarkerfið mun ekki keyra mjög hratt, en það er allt í lagi, vegna þess að þú keyrir í raun tvö stýrikerfi á sömu tölvu.
- Gakktu úr skugga um að líkamlegur harði diskurinn hafi nóg pláss til að búa til sýndarharð. Til dæmis, ef VirtualBox hvetur þig til að búa til 8 GB raunverulegan harðan disk, vertu viss um að laust pláss á líkamlega harða disknum sé meira en 8 GB.



