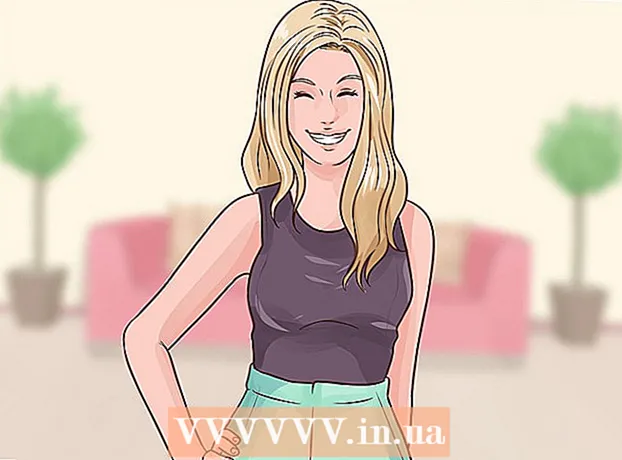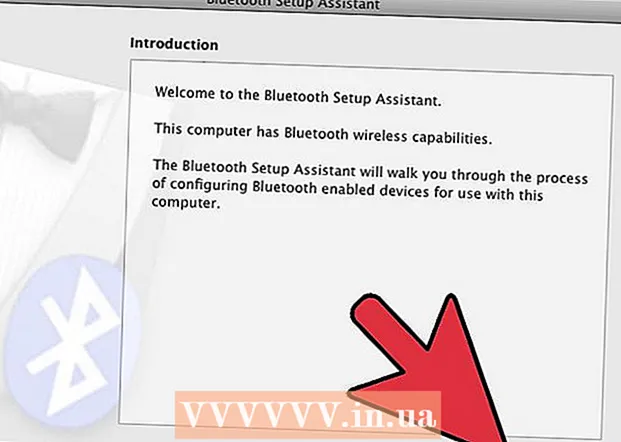Höfundur:
Mark Sanchez
Sköpunardag:
3 Janúar 2021
Uppfærsludagsetning:
3 Júlí 2024

Efni.
Tilgangur þessarar kennslu er að sýna vefhönnuðum hvernig á að setja upp Wordpress [1] (2.8 eða hærra) á tölvu til að búa til og prófa WordPress síður og þemu. Hægt er að setja upp Wordpress á tölvu með vefþjón (eins og Apache, Litespeed eða IIS), PHP 4.3 eða hærra og MySQL 4.0 eða hærra.
XAMPP [2] vefþjóninn er frekar auðvelt í uppsetningu. Það hefur alla hluti sem við þurfum. Þessi grein mun ekki fjalla um hvernig á að setja upp XAMPP, við gerum ráð fyrir að þú sért þegar með XAMPP uppsett. Til að hlaða niður og setja upp XAMPP, fylgdu krækjunni: (http://www.apachefriends.org/en/xampp.html)
Skref
 1 Sæktu og vistaðu nýjustu útgáfuna af Wordpress frá krækjunni: http://wordpress.org/latest.zip
1 Sæktu og vistaðu nýjustu útgáfuna af Wordpress frá krækjunni: http://wordpress.org/latest.zip  2 Dragðu út innihald ZIP -skrárinnar sem heitir „wordpress.zip“ sem þú varst að hlaða niður í htdocs möppuna í XAMPP möppunni. Ef ZIP skráin dregst venjulega út, þá mun nýr „wordpress“ skrá birtast á xampp htdocs. Gakktu úr skugga um að vefþjónninn virki rétt áður en þú heldur áfram.
2 Dragðu út innihald ZIP -skrárinnar sem heitir „wordpress.zip“ sem þú varst að hlaða niður í htdocs möppuna í XAMPP möppunni. Ef ZIP skráin dregst venjulega út, þá mun nýr „wordpress“ skrá birtast á xampp htdocs. Gakktu úr skugga um að vefþjónninn virki rétt áður en þú heldur áfram.  3 Farðu á heimasíðu XAMPP með vafra, sláðu inn slóðina:http: // localhost / xampp /.
3 Farðu á heimasíðu XAMPP með vafra, sláðu inn slóðina:http: // localhost / xampp /.  4 Veldu „phpMyAdmin“ tengilinn í neðra vinstra horni valmyndarinnar. Sláðu inn slóðina: http: // localhost / xampp / phpmyadmin.
4 Veldu „phpMyAdmin“ tengilinn í neðra vinstra horni valmyndarinnar. Sláðu inn slóðina: http: // localhost / xampp / phpmyadmin.  5 Á phpMyAdmin síðunni verður „MySQL localhost“ reitur í miðjum glugganum. Nýr gagnagrunnur verður búinn til úr þessum hluta til að nota Wordpress forritið.
5 Á phpMyAdmin síðunni verður „MySQL localhost“ reitur í miðjum glugganum. Nýr gagnagrunnur verður búinn til úr þessum hluta til að nota Wordpress forritið. - Í reitinn „Búa til nýjan gagnagrunn“ slærðu inn nafnið „wordpress“. Veldu „utf8_unicode_ci“ í fellivalmyndinni „Söfnun“. Smelltu á hnappinn Búa til.
- Ef gagnagrunnurinn var búinn til þá birtast skilaboð.
 6 Notaðu Windows Explore og farðu í xampp htdocs wordpress. Opnaðu "wp-config-sample.php" skrána í wordpress möppunni.
6 Notaðu Windows Explore og farðu í xampp htdocs wordpress. Opnaðu "wp-config-sample.php" skrána í wordpress möppunni.  7 Eftir að skráin hefur opnast skaltu breyta þessum línum:/ * * Nafn gagnagrunnsins fyrir WordPress * / define (‘DB_NAME’, ‘putyourdbnamehere’); ==> breyta 'putyourdbnameheree' í 'wordpress' / * * MySQL gagnagrunnur notendanafn * / define ('DB_USER', 'usernamehere'); ==> breyttu 'notandanafninu' í 'rót' / * * MySQL lykilorð gagnagrunns * / define ('DB_PASSWORD', 'yourpasswordhere'); ==> breyttu 'lykilorðinu þínu' í '' (tómt svæði)
7 Eftir að skráin hefur opnast skaltu breyta þessum línum:/ * * Nafn gagnagrunnsins fyrir WordPress * / define (‘DB_NAME’, ‘putyourdbnamehere’); ==> breyta 'putyourdbnameheree' í 'wordpress' / * * MySQL gagnagrunnur notendanafn * / define ('DB_USER', 'usernamehere'); ==> breyttu 'notandanafninu' í 'rót' / * * MySQL lykilorð gagnagrunns * / define ('DB_PASSWORD', 'yourpasswordhere'); ==> breyttu 'lykilorðinu þínu' í '' (tómt svæði)  8 Þegar skránni hefur verið breytt skaltu vista afrit af skránni undir nafninu "wp-config.php" í wordpress möppunni og loka skránni.
8 Þegar skránni hefur verið breytt skaltu vista afrit af skránni undir nafninu "wp-config.php" í wordpress möppunni og loka skránni. 9 Farðu á uppsetningar síðu Wordpress. Opnaðu vafrann þinn og sláðu inn slóðina: http: //localhost/wordpress/wp-admin/install.php.
9 Farðu á uppsetningar síðu Wordpress. Opnaðu vafrann þinn og sláðu inn slóðina: http: //localhost/wordpress/wp-admin/install.php.  10 Sláðu inn titil fyrir bloggið þitt í reitnum Bloggtitill. Sláðu inn netfangið þitt í reitnum "Tölvupóstur". Smelltu á hnappinn „Setja upp Wordpress“.
10 Sláðu inn titil fyrir bloggið þitt í reitnum Bloggtitill. Sláðu inn netfangið þitt í reitnum "Tölvupóstur". Smelltu á hnappinn „Setja upp Wordpress“.  11 Ef upplýsingarnar í fyrra skrefi voru slegnar inn rétt birtist skjár með skilaboðum um uppsetningu sem tókst: "Árangur!" Skjárinn ætti að birta „admin“ og tímabundið lykilorð. Það er búið til sjálfkrafa. Skrifaðu niður lykilorðið þitt. Smelltu á innskráningarhnappinn: "Skráðu þig inn".
11 Ef upplýsingarnar í fyrra skrefi voru slegnar inn rétt birtist skjár með skilaboðum um uppsetningu sem tókst: "Árangur!" Skjárinn ætti að birta „admin“ og tímabundið lykilorð. Það er búið til sjálfkrafa. Skrifaðu niður lykilorðið þitt. Smelltu á innskráningarhnappinn: "Skráðu þig inn".  12 Í innskráningarglugganum, sláðu inn orðið "Admin" í reitnum "Notandanafn" og sláðu inn tímabundið lykilorðið þitt. Smelltu á hnappinn „Innskráning“.
12 Í innskráningarglugganum, sláðu inn orðið "Admin" í reitnum "Notandanafn" og sláðu inn tímabundið lykilorðið þitt. Smelltu á hnappinn „Innskráning“.  13 Ef innskráningin heppnaðist birtist heimasíða Wordpress. Nú getur þú breytt tímabundið lykilorðinu í annað. Skilaboð munu birtast um að þú sért að nota tímabundið lykilorð og hvetja þig til að breyta því. Smelltu á skilaboðin og breyttu lykilorðinu þínu.
13 Ef innskráningin heppnaðist birtist heimasíða Wordpress. Nú getur þú breytt tímabundið lykilorðinu í annað. Skilaboð munu birtast um að þú sért að nota tímabundið lykilorð og hvetja þig til að breyta því. Smelltu á skilaboðin og breyttu lykilorðinu þínu.
Ábendingar
- Skrifaðu niður lykilorðið þitt.