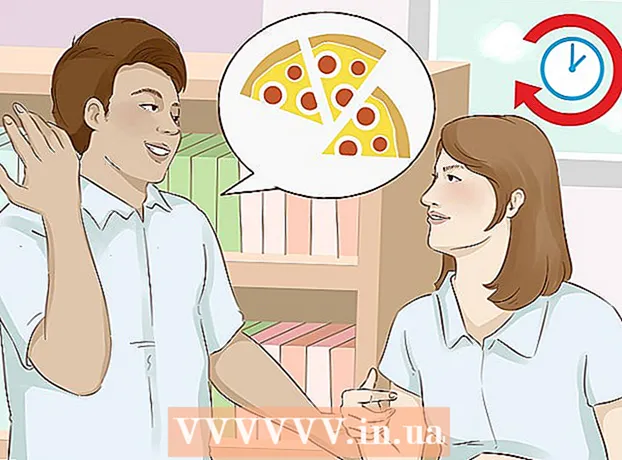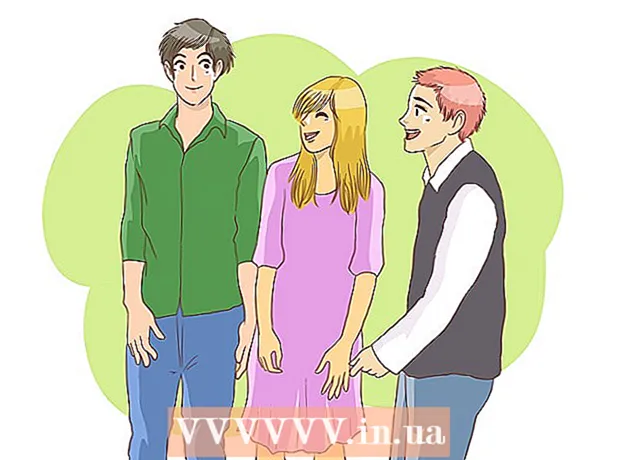Höfundur:
Florence Bailey
Sköpunardag:
28 Mars 2021
Uppfærsludagsetning:
1 Júlí 2024
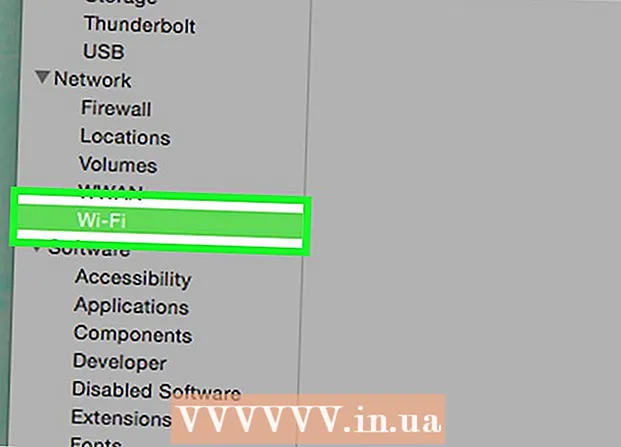
Efni.
- Skref
- Aðferð 1 af 4: Ákvarða líkan af fartölvu
- Aðferð 2 af 4: Uppgötvaðu á Windows 7 og fyrr
- Aðferð 3 af 4: Uppgötvaðu á Windows 8 og síðar
- Aðferð 4 af 4: Greindu á Mac með OSX Yosemite
- Ábendingar
- Viðvaranir
Flestar fartölvur sem hafa verið gefnar út undanfarin fimm ár eru með innbyggðu Wi-Fi millistykki. Ef þú ert með eldri gerð eða vilt bara ganga úr skugga um allt sjálfur, þá duga aðeins nokkrir smellir af músinni til að þú getir komist að því hvort fartölvan þín sé með WiFi millistykki eða ekki.
Skref
Aðferð 1 af 4: Ákvarða líkan af fartölvu
 1 Horfðu á bakhlið fartölvunnar og finndu gerðarnúmerið. Fyrirmyndarnúmerið verður að prenta aftan á fartölvuna, sem samanstendur af tölustöfum og bókstöfum. Skrifaðu það niður á blað.
1 Horfðu á bakhlið fartölvunnar og finndu gerðarnúmerið. Fyrirmyndarnúmerið verður að prenta aftan á fartölvuna, sem samanstendur af tölustöfum og bókstöfum. Skrifaðu það niður á blað. - Ef gerðarnúmerið er ekki aftan á fartölvunni skaltu skoða rafhlöðuhylkið. Það kann að hafa verið prentað að innan.
 2 Leitaðu á internetinu að líkaninu. Sláðu inn líkananúmerið þitt í leitarvél og þú getur auðveldlega fundið forskriftir fyrir fartölvuna þína. Af þeim upplýsingum sem berast geturðu komist að því hvort Wi-Fi millistykki sé sett upp í fartölvunni.
2 Leitaðu á internetinu að líkaninu. Sláðu inn líkananúmerið þitt í leitarvél og þú getur auðveldlega fundið forskriftir fyrir fartölvuna þína. Af þeim upplýsingum sem berast geturðu komist að því hvort Wi-Fi millistykki sé sett upp í fartölvunni. - Ef fartölvan þín hefur tekið einhverjum breytingum eða var keypt notuð síðan hún var framleidd gætirðu viljað nota aðra aðferð.
Aðferð 2 af 4: Uppgötvaðu á Windows 7 og fyrr
 1 Opnaðu „Control Panel“ í „Start“ valmyndinni. Start valmyndin er staðsett í neðra vinstra horni tölvuskjásins. Smelltu á „Start“ hnappinn til að opna valmyndina og opna síðan „Control Panel“.
1 Opnaðu „Control Panel“ í „Start“ valmyndinni. Start valmyndin er staðsett í neðra vinstra horni tölvuskjásins. Smelltu á „Start“ hnappinn til að opna valmyndina og opna síðan „Control Panel“.  2 Finndu Device Manager undir System and Security. Þegar „Stjórnborð“ opnast skaltu leita að tákni með orðunum „Kerfi og öryggi“. Smelltu á það og veldu síðan "System". Í hlutanum „System“ verður „Device Manager“. Smelltu á það til að opna það.
2 Finndu Device Manager undir System and Security. Þegar „Stjórnborð“ opnast skaltu leita að tákni með orðunum „Kerfi og öryggi“. Smelltu á það og veldu síðan "System". Í hlutanum „System“ verður „Device Manager“. Smelltu á það til að opna það. - Þegar þú opnar Device Manager gætirðu verið beðinn um að slá inn stjórnanda lykilorð eða staðfesta ákvörðun þína.
 3 Smelltu á "Network adapters". Tækjastjóri gerir þér kleift að skoða lista yfir vélbúnaðinn sem er uppsettur á tölvunni þinni. Smelltu á flipann Network Adapters til að finna lista yfir alla Bluetooth, Ethernet eða Wi-Fi millistykki.
3 Smelltu á "Network adapters". Tækjastjóri gerir þér kleift að skoða lista yfir vélbúnaðinn sem er uppsettur á tölvunni þinni. Smelltu á flipann Network Adapters til að finna lista yfir alla Bluetooth, Ethernet eða Wi-Fi millistykki.  4 Finndu WiFi millistykki. Það er ekkert eitt sameinað nafn fyrir WiFi millistykki, svo þú verður að fara í gegnum listann og leita að tæki sem inniheldur orðin „þráðlaus“, „802.11“ eða „WiFi“ í nafninu.
4 Finndu WiFi millistykki. Það er ekkert eitt sameinað nafn fyrir WiFi millistykki, svo þú verður að fara í gegnum listann og leita að tæki sem inniheldur orðin „þráðlaus“, „802.11“ eða „WiFi“ í nafninu. - Ef nafn tækjanna inniheldur ekki orðin „þráðlaust“ eða „WiFi“, þá ertu ekki með þráðlausa millistykki.
Aðferð 3 af 4: Uppgötvaðu á Windows 8 og síðar
 1 Opnaðu hliðarvalmyndina í efra hægra horninu á skjánum. Færðu músarbendilinn í efra hægra hornið á skjánum og renndu honum frá toppi til botns. A hliðarvalmynd mun birtast fyrir framan þig.
1 Opnaðu hliðarvalmyndina í efra hægra horninu á skjánum. Færðu músarbendilinn í efra hægra hornið á skjánum og renndu honum frá toppi til botns. A hliðarvalmynd mun birtast fyrir framan þig.  2 Opna valkosti. Hlutinn „Valkostir“ verður neðst í valmyndinni. Smelltu á það til að opna það.
2 Opna valkosti. Hlutinn „Valkostir“ verður neðst í valmyndinni. Smelltu á það til að opna það.  3 Skoðaðu fyrsta táknið af þeim sex sem birtist. Þegar þú smellir á valkostahnappinn birtir hliðarvalmyndin fimm gagnvirka flipa, með sex táknum fyrir neðan þau. Fyrsta af sex táknum mun líta út eins og fimm stangir, raðað frá minnstu til stærstu. Ef þetta tákn er til staðar, þá er fartölvan þín með Wi-Fi millistykki.
3 Skoðaðu fyrsta táknið af þeim sex sem birtist. Þegar þú smellir á valkostahnappinn birtir hliðarvalmyndin fimm gagnvirka flipa, með sex táknum fyrir neðan þau. Fyrsta af sex táknum mun líta út eins og fimm stangir, raðað frá minnstu til stærstu. Ef þetta tákn er til staðar, þá er fartölvan þín með Wi-Fi millistykki.
Aðferð 4 af 4: Greindu á Mac með OSX Yosemite
 1 Opnaðu um þennan Mac. Beygðu yfir Apple merkinu í efra vinstra horni skjásins. Smelltu á það til að opna fellivalmyndina og veldu síðan Um þennan Mac.
1 Opnaðu um þennan Mac. Beygðu yfir Apple merkinu í efra vinstra horni skjásins. Smelltu á það til að opna fellivalmyndina og veldu síðan Um þennan Mac.  2 Smelltu á „Kerfisskýrsla“. Það eru ýmsir flipar efst í About This Mac glugganum. Vertu á flipanum Yfirlit. Finndu hnappinn sem segir "Kerfisskýrsla" og smelltu á hana.
2 Smelltu á „Kerfisskýrsla“. Það eru ýmsir flipar efst í About This Mac glugganum. Vertu á flipanum Yfirlit. Finndu hnappinn sem segir "Kerfisskýrsla" og smelltu á hana.  3 Smelltu á Network flipann til að sjá WiFi samantektina. Skrunaðu í gegnum listann í vinstri glugganum þar til þú finnur flipann Net og stækkaðu hann síðan. Smelltu á „Wi-Fi“.
3 Smelltu á Network flipann til að sjá WiFi samantektina. Skrunaðu í gegnum listann í vinstri glugganum þar til þú finnur flipann Net og stækkaðu hann síðan. Smelltu á „Wi-Fi“.  4 Upplýsingar um millistykki er að finna í hlutanum „Tengi“. Ef þú ert með Wi-Fi millistykki mun það birtast hér. Í hlutanum „Tegund“ verður nafn millistykkisins kynnt, til dæmis „AirPort Extreme“ (þú getur kallað það öðruvísi).
4 Upplýsingar um millistykki er að finna í hlutanum „Tengi“. Ef þú ert með Wi-Fi millistykki mun það birtast hér. Í hlutanum „Tegund“ verður nafn millistykkisins kynnt, til dæmis „AirPort Extreme“ (þú getur kallað það öðruvísi). - Ef það er engin millistykki þá birtast villuboð í efra hægra horninu á skjánum, við hliðina á dagsetningunni - "Wi -Fi: Tæki ekki uppsett."
Ábendingar
- Í tækjastjórnunarglugganum geturðu séð allan vélbúnaðinn sem er uppsettur á tölvunni þinni.
Viðvaranir
- Ekki fjarlægja tækið nema þú vitir hvað þú ert að gera. Tækið virkar ekki ef engar samsvarandi skrár eru á tölvunni.