Höfundur:
Clyde Lopez
Sköpunardag:
17 Júlí 2021
Uppfærsludagsetning:
1 Júlí 2024
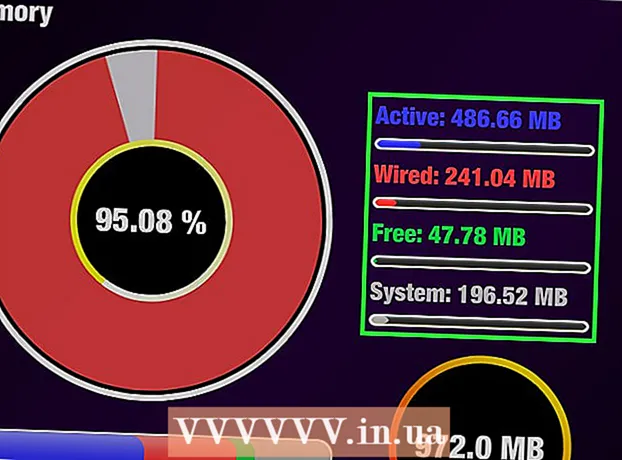
Efni.
- Skref
- Aðferð 1 af 3: Á Windows
- Aðferð 2 af 3: Á Mac OS X
- Aðferð 3 af 3: Á iPad
- Ábendingar
- Viðvaranir
Þessi grein mun sýna þér hvernig á að finna út vinnsluminni (magn af vinnsluminni) í tölvunni þinni eða iPad. Það tryggir sléttan gang rekstrarforrita.
Skref
Aðferð 1 af 3: Á Windows
 1 Opnaðu upphafsvalmyndina
1 Opnaðu upphafsvalmyndina  . Smelltu á Windows merkið í neðra vinstra horninu.
. Smelltu á Windows merkið í neðra vinstra horninu.  2 Smelltu á "Valkostir"
2 Smelltu á "Valkostir"  . Þú finnur þetta tákn í neðra vinstra horninu á Start valmyndinni.
. Þú finnur þetta tákn í neðra vinstra horninu á Start valmyndinni.  3 Smelltu á Kerfi. Það er fartölvulaga táknmynd í efra vinstra horninu.
3 Smelltu á Kerfi. Það er fartölvulaga táknmynd í efra vinstra horninu.  4 Farðu í flipann Um kerfið. Þú finnur það í vinstri glugganum. Kerfisupplýsingar munu birtast.
4 Farðu í flipann Um kerfið. Þú finnur það í vinstri glugganum. Kerfisupplýsingar munu birtast.  5 Finndu línuna „Uppsett vinnsluminni“. Það er í tækjastillingarhlutanum í miðjum glugganum. Þessi lína gefur til kynna magn vinnsluminni í tölvunni.
5 Finndu línuna „Uppsett vinnsluminni“. Það er í tækjastillingarhlutanum í miðjum glugganum. Þessi lína gefur til kynna magn vinnsluminni í tölvunni.  6 Finndu út hvernig RAM er notað. Til að gera þetta, opnaðu verkefnastjórann og finndu út hvaða ferli nota tiltekið magn af vinnsluminni.
6 Finndu út hvernig RAM er notað. Til að gera þetta, opnaðu verkefnastjórann og finndu út hvaða ferli nota tiltekið magn af vinnsluminni. - Ef þú opnar verkefnastjórann á meðan tiltekið forrit er í gangi geturðu fundið út hversu mikið vinnsluminni þarf til að forritið gangi snurðulaust fyrir sig.
Aðferð 2 af 3: Á Mac OS X
 1 Opnaðu Apple valmyndina
1 Opnaðu Apple valmyndina  . Smelltu á Apple merkið í efra vinstra horninu.
. Smelltu á Apple merkið í efra vinstra horninu.  2 Smelltu á Um þennan Mac. Það er valkostur á matseðlinum. Um þennan Mac glugga opnast.
2 Smelltu á Um þennan Mac. Það er valkostur á matseðlinum. Um þennan Mac glugga opnast.  3 Farðu í flipann Greind. Það er í efra vinstra horninu.
3 Farðu í flipann Greind. Það er í efra vinstra horninu. - Sjálfgefið er að Um þennan Mac glugga ætti að opna á þessum flipa.
 4 Finndu línuna "Minni". Það gefur til kynna magn af vinnsluminni í tölvunni.
4 Finndu línuna "Minni". Það gefur til kynna magn af vinnsluminni í tölvunni.  5 Finndu út hvernig RAM er notað. Til að gera þetta skaltu opna kerfisskjá og finna út hvaða ferli nota tiltekið magn af vinnsluminni.
5 Finndu út hvernig RAM er notað. Til að gera þetta skaltu opna kerfisskjá og finna út hvaða ferli nota tiltekið magn af vinnsluminni. - Ef þú opnar System Watcher meðan tiltekið forrit er í gangi geturðu fundið út hversu mikið vinnsluminni þarf til að forritið gangi snurðulaust fyrir sig.
Aðferð 3 af 3: Á iPad
 1 Opnaðu App Store appið á iPad
1 Opnaðu App Store appið á iPad  . Bankaðu á hvíta A á bláum bakgrunni.
. Bankaðu á hvíta A á bláum bakgrunni. - Hægt er að nota aðferðina sem lýst er hér á iPad með iOS 7+.
 2 Leitaðu að Smart Memory Lite forritinu. Bankaðu á leitarstikuna í efra hægra horninu, sláðu inn snjallt minni lítiðog pikkaðu síðan á bláa Finna hnappinn í neðra hægra horninu á lyklaborðinu á skjánum.
2 Leitaðu að Smart Memory Lite forritinu. Bankaðu á leitarstikuna í efra hægra horninu, sláðu inn snjallt minni lítiðog pikkaðu síðan á bláa Finna hnappinn í neðra hægra horninu á lyklaborðinu á skjánum. - Ef leitarstikan er ekki á skjánum bankarðu á flipann Uppáhald í neðra vinstra horninu.
 3 Bankaðu á „Smart Memory Lite“. Þú finnur þetta forrit efst í leitarniðurstöðum.
3 Bankaðu á „Smart Memory Lite“. Þú finnur þetta forrit efst í leitarniðurstöðum.  4 Smelltu á Sækja. Þú finnur þennan valkost hægra megin við „Smart Memory Lite“.
4 Smelltu á Sækja. Þú finnur þennan valkost hægra megin við „Smart Memory Lite“.  5 Smelltu á Touch ID skynjarann þegar þú ert beðinn um það. Þetta mun leyfa forritinu að setja upp á iPad þinn.
5 Smelltu á Touch ID skynjarann þegar þú ert beðinn um það. Þetta mun leyfa forritinu að setja upp á iPad þinn. - Ef tækið þitt er ekki með Touch ID skynjara, bankaðu á Setja upp neðst á skjánum og sláðu inn Apple ID lykilorðið þitt.
 6 Ræstu Smart Memory Lite forritið. Smelltu á „Opna“ í App Store eða bankaðu á Smart Memory Lite táknið sem lítur út eins og flís.
6 Ræstu Smart Memory Lite forritið. Smelltu á „Opna“ í App Store eða bankaðu á Smart Memory Lite táknið sem lítur út eins og flís.  7 Finndu út vinnsluminni á iPad þínum. Hringur með tölu mun birtast í neðra hægra horninu, sem gefur til kynna magn vinnsluminni í tækinu.
7 Finndu út vinnsluminni á iPad þínum. Hringur með tölu mun birtast í neðra hægra horninu, sem gefur til kynna magn vinnsluminni í tækinu. - Mundu að þú getur ekki bætt vinnsluminni við iPad.
 8 Athugaðu hvernig tækið notar RAM. Neðst á skjánum sérðu bláar, rauðar, grænar og gráar rendur sem gefa til kynna vinnsluminni, varanlegt vinnsluminni, ókeypis vinnsluminni og kerfisminni sem notað er.
8 Athugaðu hvernig tækið notar RAM. Neðst á skjánum sérðu bláar, rauðar, grænar og gráar rendur sem gefa til kynna vinnsluminni, varanlegt vinnsluminni, ókeypis vinnsluminni og kerfisminni sem notað er. - Hægri rúðan sýnir magn vinnsluminni sem er notað í prósentum.
Ábendingar
- Smart Memory Lite forritið styður iPhone og iPad.
- Ekki rugla saman stærð disksins og vinnsluminni. Venjulega er hugtakið „harður diskur“ notað í stað hugtaksins „harður diskur“.
- Athugaðu getu harða disksins þíns ef þú vilt.
Viðvaranir
- Tölva með 32 bita stýrikerfi getur að hámarki verið 4 GB af vinnsluminni. Ef vinnsluminni tölvunnar er þegar 4 GB er ekki lengur hægt að auka hana.



