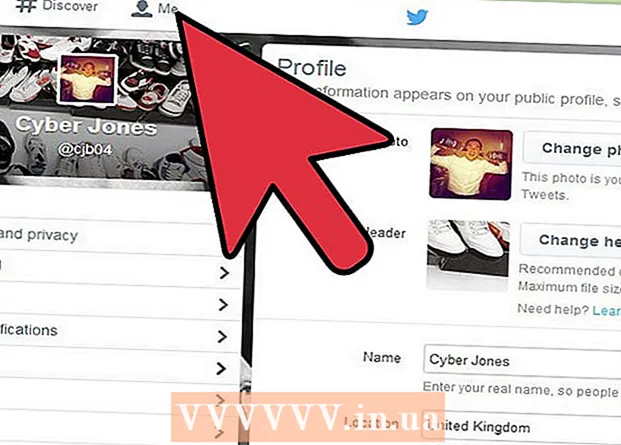Höfundur:
Sara Rhodes
Sköpunardag:
13 Febrúar 2021
Uppfærsludagsetning:
1 Júlí 2024
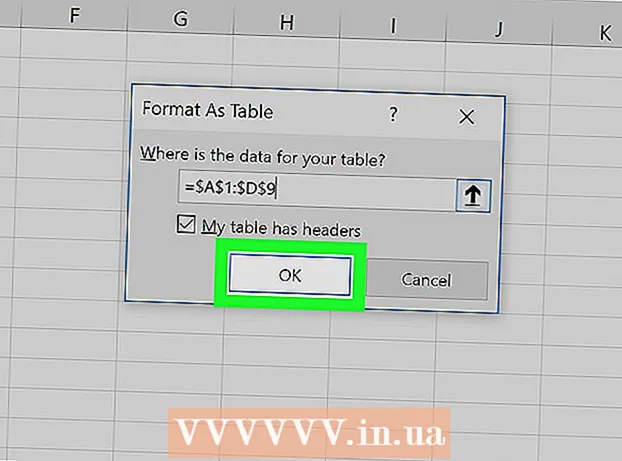
Efni.
- Skref
- Aðferð 1 af 3: Skilyrt sniðmöguleiki í Windows
- Aðferð 2 af 3: Skilyrt sniðmöguleiki á Mac
- Aðferð 3 af 3: Breytingum á töflustílsstillingum
Þessi grein mun sýna þér hvernig á að auðkenna aðra hverja línu í Microsoft Excel á Windows og macOS tölvum.
Skref
Aðferð 1 af 3: Skilyrt sniðmöguleiki í Windows
 1 Opnaðu töflureikninn í Excel þar sem þú vilt gera breytingar. Til að gera þetta, tvísmelltu bara á skrána.
1 Opnaðu töflureikninn í Excel þar sem þú vilt gera breytingar. Til að gera þetta, tvísmelltu bara á skrána. - Þessi aðferð hentar fyrir allar gerðir gagna. Með hjálp þess geturðu breytt gögnunum að eigin geðþótta án þess að hafa áhrif á hönnunina.
 2 Veldu frumurnar sem þú vilt forsníða. Færðu bendilinn yfir viðkomandi stað, haltu inni vinstri músarhnappi og færðu bendilinn til að velja allar hólfin á bilinu sem þú vilt forsníða.
2 Veldu frumurnar sem þú vilt forsníða. Færðu bendilinn yfir viðkomandi stað, haltu inni vinstri músarhnappi og færðu bendilinn til að velja allar hólfin á bilinu sem þú vilt forsníða. - Til að velja annan hvern reit í öllu skjalinu, smelltu á hnappinn Velja allt... Það er grár ferkantaður hnappur / reitur í efra vinstra horni blaðsins.
 3 Ýttu á
3 Ýttu á  við hliðina á valkostinum Skilyrt snið. Þessi valkostur er á flipanum Heim, á tækjastikunni efst á skjánum. Valmynd mun birtast.
við hliðina á valkostinum Skilyrt snið. Þessi valkostur er á flipanum Heim, á tækjastikunni efst á skjánum. Valmynd mun birtast.  4 Ýttu á Búa til reglu. Valmyndin Búa til sniðsreglu birtist.
4 Ýttu á Búa til reglu. Valmyndin Búa til sniðsreglu birtist.  5 Í hlutanum „Veldu reglugerð“, veldu Notaðu formúlu til að skilgreina sniðnar frumur.
5 Í hlutanum „Veldu reglugerð“, veldu Notaðu formúlu til að skilgreina sniðnar frumur.- Ef þú ert með Excel 2003 skaltu velja Formúla úr skilyrðum 1.
 6 Sláðu inn formúlu sem undirstrikar aðra hverja línu. Sláðu inn eftirfarandi formúlu á textasvæðinu:
6 Sláðu inn formúlu sem undirstrikar aðra hverja línu. Sláðu inn eftirfarandi formúlu á textasvæðinu: - = MOD (ROW (), 2) = 0
 7 Smelltu á hnappinn Snið í valmyndinni.
7 Smelltu á hnappinn Snið í valmyndinni. 8 Opnaðu flipann Fylla efst í glugganum.
8 Opnaðu flipann Fylla efst í glugganum. 9 Veldu mynstur eða lit fyrir frumurnar sem þú vilt skyggja og smelltu á Allt í lagi. Litaplata birtist fyrir neðan formúluna.
9 Veldu mynstur eða lit fyrir frumurnar sem þú vilt skyggja og smelltu á Allt í lagi. Litaplata birtist fyrir neðan formúluna.  10 Smelltu á Allt í lagitil að auðkenna aðra hvern reit á blaðinu með völdum lit eða mynstri.
10 Smelltu á Allt í lagitil að auðkenna aðra hvern reit á blaðinu með völdum lit eða mynstri.- Til að breyta formúlunni eða sniðinu, smelltu á örina við hliðina á skilyrðum sniðmöguleika (á flipanum Heim), veldu Reglustjórn, og veldu síðan reglu.
Aðferð 2 af 3: Skilyrt sniðmöguleiki á Mac
 1 Opnaðu töflureikninn í Excel þar sem þú vilt gera breytingar. Að jafnaði er nóg að tvísmella á skrána til að gera þetta.
1 Opnaðu töflureikninn í Excel þar sem þú vilt gera breytingar. Að jafnaði er nóg að tvísmella á skrána til að gera þetta.  2 Veldu frumurnar sem þú vilt forsníða. Færðu bendilinn á viðeigandi stað, ýttu á vinstri músarhnappinn og haltu inni til að færa bendilinn til að velja allar hólfin á viðkomandi bili.
2 Veldu frumurnar sem þú vilt forsníða. Færðu bendilinn á viðeigandi stað, ýttu á vinstri músarhnappinn og haltu inni til að færa bendilinn til að velja allar hólfin á viðkomandi bili. - Ef þú vilt velja annan hvern reit í öllu skjalinu, ýttu á ⌘ Skipun+A á lyklaborði. Þetta mun velja allar frumur á blaðinu.
 3 Ýttu á
3 Ýttu á  við hliðina á valkostinum Skilyrt snið. Þessi valkostur er á flipanum Heim, í tækjastikunni efst á skjánum. Eftir það muntu sjá nokkra möguleika til að forsníða.
við hliðina á valkostinum Skilyrt snið. Þessi valkostur er á flipanum Heim, í tækjastikunni efst á skjánum. Eftir það muntu sjá nokkra möguleika til að forsníða.  4 Smelltu á valkostinn Búa til reglu. Nýr nýr sniðregla birtist með nokkrum sniðmöguleikum.
4 Smelltu á valkostinn Búa til reglu. Nýr nýr sniðregla birtist með nokkrum sniðmöguleikum.  5 Veldu í stílvalmyndinni klassískt. Smelltu á fellivalmyndina Stíll og veldu síðan klassískt neðst.
5 Veldu í stílvalmyndinni klassískt. Smelltu á fellivalmyndina Stíll og veldu síðan klassískt neðst.  6 Veldu atriði Notaðu formúlu til að skilgreina sniðnar frumur. Smelltu á fellivalmyndina undir Style valkostinum og veldu Notaðu formúluað breyta sniði með formúlu.
6 Veldu atriði Notaðu formúlu til að skilgreina sniðnar frumur. Smelltu á fellivalmyndina undir Style valkostinum og veldu Notaðu formúluað breyta sniði með formúlu.  7 Sláðu inn formúlu sem undirstrikar aðra hverja línu. Smelltu á formúlukassann í glugganum Búa til sniðmátsreglu og sláðu inn eftirfarandi formúlu:
7 Sláðu inn formúlu sem undirstrikar aðra hverja línu. Smelltu á formúlukassann í glugganum Búa til sniðmátsreglu og sláðu inn eftirfarandi formúlu: - = MOD (ROW (), 2) = 0
 8 Smelltu á fellivalmyndina við hliðina á valkostinum Snið með. Það er staðsett neðst, undir reitnum til að slá inn formúluna. A fellivalmynd með valkostum fyrir snið mun birtast.
8 Smelltu á fellivalmyndina við hliðina á valkostinum Snið með. Það er staðsett neðst, undir reitnum til að slá inn formúluna. A fellivalmynd með valkostum fyrir snið mun birtast. - Valið snið verður notað á aðra hverja reit á bilinu.
 9 Veldu snið úr fellivalmyndinni Format Using. Veldu hvaða valkost sem er og skoðaðu síðan sýnishorn hægra megin í glugganum.
9 Veldu snið úr fellivalmyndinni Format Using. Veldu hvaða valkost sem er og skoðaðu síðan sýnishorn hægra megin í glugganum. - Ef þú vilt búa til nýtt úrval af öðrum lit sjálfur, smelltu á valkostinn sniði þess neðst. Þetta mun birta nýjan glugga þar sem þú getur slegið handvirkt inn leturgerðir, landamæri og liti.
 10 Smelltu á Allt í lagiað nota snið og auðkenna aðra hverja línu á völdu bili á blaðinu.
10 Smelltu á Allt í lagiað nota snið og auðkenna aðra hverja línu á völdu bili á blaðinu.- Þessari reglu er hægt að breyta hvenær sem er. Til að gera þetta, smelltu á örina við hliðina á „Skilyrt snið“ valkostinum (á „Heim“ flipanum), veldu Reglustjórn og veldu reglu.
Aðferð 3 af 3: Breytingum á töflustílsstillingum
 1 Opnaðu töflureikninn í Excel sem þú vilt breyta. Til að gera þetta, tvísmelltu bara á skrána (Windows og Mac).
1 Opnaðu töflureikninn í Excel sem þú vilt breyta. Til að gera þetta, tvísmelltu bara á skrána (Windows og Mac). - Notaðu þessa aðferð ef þú vilt bæta nýjum gögnum við töfluna, auk þess að auðkenna aðra hverja línu.
- Notaðu þessa aðferð aðeins ef þú vilt ekki breyta gögnum í töflunni eftir að þú hefur sniðið stílinn.
 2 Veldu frumurnar sem þú vilt bæta við töfluna. Færðu bendilinn yfir viðkomandi stað, ýttu á vinstri músarhnappinn og haltu niðri færslu til að velja allar frumurnar sem þú vilt breyta sniði á.
2 Veldu frumurnar sem þú vilt bæta við töfluna. Færðu bendilinn yfir viðkomandi stað, ýttu á vinstri músarhnappinn og haltu niðri færslu til að velja allar frumurnar sem þú vilt breyta sniði á.  3 Smelltu á valkostinn Snið sem tafla. Það er staðsett á flipanum „Heim“, á tækjastikunni efst í forritinu.
3 Smelltu á valkostinn Snið sem tafla. Það er staðsett á flipanum „Heim“, á tækjastikunni efst í forritinu.  4 Veldu borðstíl. Skoðaðu valkostina undir Ljós, miðlungs og dökk og smelltu á þann stíl sem þú vilt nota.
4 Veldu borðstíl. Skoðaðu valkostina undir Ljós, miðlungs og dökk og smelltu á þann stíl sem þú vilt nota.  5 Smelltu á Allt í lagiað beita stílnum fyrir valið gagnasvið.
5 Smelltu á Allt í lagiað beita stílnum fyrir valið gagnasvið.- Til að breyta stíl töflunnar skaltu virkja eða slökkva á valkostunum undir Tafla stílvalkostum á tækjastikunni. Ef þessi hluti er ekki til staðar, smelltu á hvaða reit sem er í töflunni og hann birtist.
- Ef þú vilt breyta töflunni aftur í úrval frumna til að geta breytt gögnunum, smelltu á þau til að birta valkostina á tækjastikunni, opnaðu flipann Smiður og smelltu á valkostinn Breyta í svið.