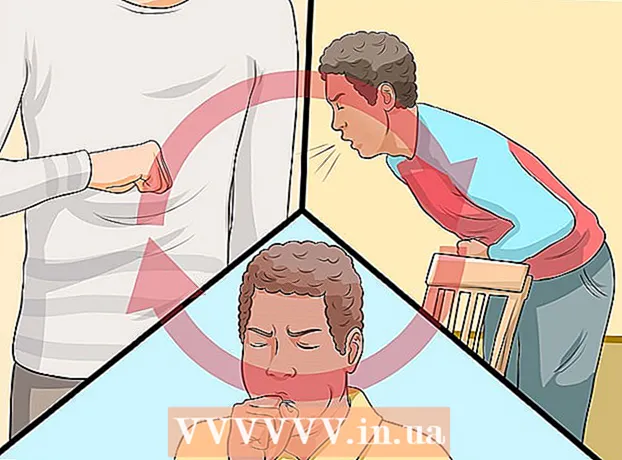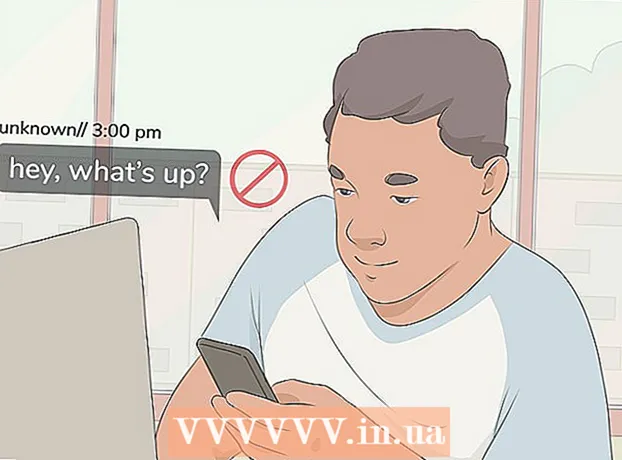Höfundur:
Janice Evans
Sköpunardag:
1 Júlí 2021
Uppfærsludagsetning:
23 Júní 2024

Efni.
Hægt er að nota sumar innbyggðar Windows tól til að breyta fartölvu eða borðtölvu í þráðlausan aðgangsstað (heitur reitur). Hotspot er síðan hægt að nota farsíma til að fá aðgang að internetinu sem fartölva eða borðtölva er tengd við. Í Windows 10 er þetta gert með nokkrum skipunum í stjórnlínunni og í Windows 7/8 þarftu að nota ókeypis sýndarleiðarforritið til að stilla sýndar Wi-Fi stillingar þínar fljótt.Connectify gerir þér kleift að búa til þráðlausan aðgangsstað með því að nota þráðlausa millistykki sem tengir tölvuna þína við internetið.
Skref
Aðferð 1 af 3: Windows 10
 1 Tengdu tölvuna þína við netið með Ethernet snúru. Gerðu þetta til að breyta Windows 10 tölvunni þinni í þráðlausan netkerfi. Ef þú tengir tölvuna þína við þráðlaust net geturðu ekki búið til þráðlausan aðgangsstað og haldið internettengingu í gegnum eina Wi-Fi millistykki.
1 Tengdu tölvuna þína við netið með Ethernet snúru. Gerðu þetta til að breyta Windows 10 tölvunni þinni í þráðlausan netkerfi. Ef þú tengir tölvuna þína við þráðlaust net geturðu ekki búið til þráðlausan aðgangsstað og haldið internettengingu í gegnum eina Wi-Fi millistykki. - Ef tölvan þín er með tvö þráðlaus millistykki getur ein millistykki tengt tölvuna við þráðlausa netið og önnur millistykki getur búið til heitan reit. Mundu: þú getur ekki samtímis tengst internetinu og búið til heitan reit í gegnum eina Wi-Fi millistykki.
 2 Athugaðu hvort þráðlausa millistykki er sett upp (aðeins skrifborð). Allar Windows 10 fartölvur eru þegar með Wi-Fi millistykki. Ef þú ert á borðtölvu, smelltu á ⊞ Vinna+X og veldu „Netstengingar“.
2 Athugaðu hvort þráðlausa millistykki er sett upp (aðeins skrifborð). Allar Windows 10 fartölvur eru þegar með Wi-Fi millistykki. Ef þú ert á borðtölvu, smelltu á ⊞ Vinna+X og veldu „Netstengingar“. - Finndu tengingu sem heitir „Wi-Fi“. Ef svo er þá er tölvan þín með þráðlausa millistykki. Annars skaltu setja upp Wi-Fi millistykki til að geta búið til þráðlausan aðgangsstað á tölvunni þinni. Hægt er að nota USB millistykki eða netkort sem millistykki.
 3 Smellur.⊞ Vinna+X og veldu „Command Prompt (Admin)“. Staðfestu ákvörðun þína í glugganum sem opnast. Stjórn hvetja gluggi opnast og þú færð stjórnanda réttindi.
3 Smellur.⊞ Vinna+X og veldu „Command Prompt (Admin)“. Staðfestu ákvörðun þína í glugganum sem opnast. Stjórn hvetja gluggi opnast og þú færð stjórnanda réttindi.  4 Sláðu inn skipunina til að athuga hvort millistykki styður upphaf reits. Sláðu inn eftirfarandi skipun:
4 Sláðu inn skipunina til að athuga hvort millistykki styður upphaf reits. Sláðu inn eftirfarandi skipun: - Bílstjóri netsh wlan show
- Finndu línuna Hosted net studd (Hosted net). Ef línan inniheldur orðið „Já“ styður þráðlausa millistykki það að búa til heitan reit. Ef línan inniheldur orðið „Nei“, farðu í síðasta hlutann.
 5 Sláðu inn skipanirnar til að búa til þráðlausan aðgangsstað. Sláðu inn eftirfarandi skipun (skipta út Netheiti að viðkomandi netheiti og Lykilorð að viðkomandi lykilorði):
5 Sláðu inn skipanirnar til að búa til þráðlausan aðgangsstað. Sláðu inn eftirfarandi skipun (skipta út Netheiti að viðkomandi netheiti og Lykilorð að viðkomandi lykilorði): - netsh wlan sett hostednetwork mode = leyfa ssid =Netheiti lykill =Lykilorð
 6 Sláðu inn skipunina til að virkja heitan reit. Eftir að þú hefur búið til þráðlausan aðgangsstað þarftu að kveikja á honum:
6 Sláðu inn skipunina til að virkja heitan reit. Eftir að þú hefur búið til þráðlausan aðgangsstað þarftu að kveikja á honum: - netsh wlan byrja hostednetwork
 7 Smellur.⊞ Vinna+X og veldu „Netstengingar“. Símtengingarnar sem eru búnar til á tölvunni munu birtast.
7 Smellur.⊞ Vinna+X og veldu „Netstengingar“. Símtengingarnar sem eru búnar til á tölvunni munu birtast.  8 Hægrismelltu á netsambandið sem tölvan hefur aðgang að Internetinu og veldu Properties í valmyndinni. Ef tölvan þín tengist internetinu með Ethernet snúru skaltu velja Ethernet tengingu. Ef tölvan þín er með tvö þráðlaus millistykki skaltu velja millistykkið sem tölvan tengir við internetið.
8 Hægrismelltu á netsambandið sem tölvan hefur aðgang að Internetinu og veldu Properties í valmyndinni. Ef tölvan þín tengist internetinu með Ethernet snúru skaltu velja Ethernet tengingu. Ef tölvan þín er með tvö þráðlaus millistykki skaltu velja millistykkið sem tölvan tengir við internetið.  9 Smelltu á flipann Hlutdeild. Deilingarstillingar fyrir nettengingu opnast.
9 Smelltu á flipann Hlutdeild. Deilingarstillingar fyrir nettengingu opnast.  10 Merktu við reitinn við hliðina á valkostinum sem virkjar samnýtingu internets. Þetta er valkosturinn „Leyfa öðrum netnotendum að nota internettengingu þessarar tölvu“.
10 Merktu við reitinn við hliðina á valkostinum sem virkjar samnýtingu internets. Þetta er valkosturinn „Leyfa öðrum netnotendum að nota internettengingu þessarar tölvu“.  11 Opnaðu valmyndina sem er undir nefndum valkosti og veldu nýtt net. Það er kallað Local Area Connection X, þar sem X verður skipt út fyrir slembitölu.
11 Opnaðu valmyndina sem er undir nefndum valkosti og veldu nýtt net. Það er kallað Local Area Connection X, þar sem X verður skipt út fyrir slembitölu. - Smelltu á Í lagi til að vista breytingarnar.
 12 Tengdu tækið við nýjan þráðlausan aðgangsstað. Nú getur hvert farsíma greint búið til netið (það mun birtast á listanum yfir tiltæk net) og tengjast internetinu.
12 Tengdu tækið við nýjan þráðlausan aðgangsstað. Nú getur hvert farsíma greint búið til netið (það mun birtast á listanum yfir tiltæk net) og tengjast internetinu. - Android: Opnaðu Stillingarforritið og bankaðu á Wi-Fi. Veldu nýtt net af listanum og sláðu inn sett lykilorð.
- iOS: Opnaðu Stillingarforritið. Táknið fyrir þetta forrit er staðsett á heimaskjánum eða í möppunni Utilities. Smelltu á „Wi-Fi“ og veldu nýtt net. Sláðu inn lykilorðið þitt (þegar beðið er um það).
 13 Aftengdu netið. Til að slökkva á reitnum, opnaðu skipunartilkynningu (með stjórnandarréttindi) og sláðu inn eftirfarandi skipun:
13 Aftengdu netið. Til að slökkva á reitnum, opnaðu skipunartilkynningu (með stjórnandarréttindi) og sláðu inn eftirfarandi skipun: - netsh wlan hætta hostednetwork
Aðferð 2 af 3: Windows 7/8
 1 Tengdu tölvuna þína við netið með Ethernet snúru. Gerðu þetta til að breyta Windows 7/8 tölvunni þinni í þráðlausan heitan reit. Ef þú tengir tölvuna þína við þráðlaust net geturðu ekki búið til þráðlausan aðgangsstað og haldið internettengingu í gegnum eina Wi-Fi millistykki.
1 Tengdu tölvuna þína við netið með Ethernet snúru. Gerðu þetta til að breyta Windows 7/8 tölvunni þinni í þráðlausan heitan reit. Ef þú tengir tölvuna þína við þráðlaust net geturðu ekki búið til þráðlausan aðgangsstað og haldið internettengingu í gegnum eina Wi-Fi millistykki. - Ef tölvan þín er ekki með Ethernet tengi (eins og til dæmis á sumum fartölvum) skaltu nota USB til Ethernet millistykki.
 2 Athugaðu hvort þráðlausa millistykki er sett upp. Flestar fartölvur eru með Wi-Fi millistykki. Ef þú notar borðtölvu gætirðu þurft að setja upp USB millistykki eða netkort.
2 Athugaðu hvort þráðlausa millistykki er sett upp. Flestar fartölvur eru með Wi-Fi millistykki. Ef þú notar borðtölvu gætirðu þurft að setja upp USB millistykki eða netkort. - Smelltu á ⊞ Vinna, koma inn ncpa.cpl og ýttu á Sláðu inn... Glugginn „Nettengingar“ opnast. Ef það er tenging sem heitir „Wi-Fi“ eða „þráðlaus tenging“ í þessum glugga er þráðlaust net millistykki sett upp á tölvunni.
 3 Sæktu og settu upp sýndarleið. Þetta er ókeypis forrit sem þú getur stillt þráðlausa millistykki með og búið til heitan reit. Sæktu þetta forrit á vefsíðunni virtualrouter.codeplex.com.
3 Sæktu og settu upp sýndarleið. Þetta er ókeypis forrit sem þú getur stillt þráðlausa millistykki með og búið til heitan reit. Sæktu þetta forrit á vefsíðunni virtualrouter.codeplex.com. - Opnaðu niðurhalsmöppuna og tvísmelltu á niðurhalaða skrá til að hefja uppsetningarferlið. Fylgdu leiðbeiningunum á skjánum (þú getur látið sjálfgefnar stillingar vera óbreyttar).
- Ekki hlaða niður hugbúnaði fyrir Virtual Router Plus. Þetta forrit leiðir til þess að birta auglýsingar sem erfitt er að losna við. Þess vegna skaltu hlaða niður sýndarleiðarforritinu af vefsíðunni virtualrouter.codeplex.com.
 4 Ræstu sýndarleið. Táknið fyrir þetta forrit er staðsett í Start valmyndinni eða í Öllum forritum / Öllum forritum í þessari valmynd.
4 Ræstu sýndarleið. Táknið fyrir þetta forrit er staðsett í Start valmyndinni eða í Öllum forritum / Öllum forritum í þessari valmynd. - Ef hnappar og valkostir sýndarleiðar eru gráir, gætirðu þurft að uppfæra bílstjórann fyrir netkortið. Smelltu á ⊞ Vinna og sláðu inn devmgmt.msctil að opna Device Manager. Stækkaðu hlutann Netadapter og hægrismelltu á þráðlausa millistykkið. Veldu Update Driver - Leitaðu sjálfkrafa að uppfærðum bílstjórum. Fylgdu leiðbeiningunum á skjánum til að setja upp allar tiltækar uppfærslur.
 5 Sláðu inn heiti netsins. Það mun birtast á listanum yfir tiltæk net í farsímanum þínum. Mundu að netheiti má ekki innihalda persónulegar upplýsingar.
5 Sláðu inn heiti netsins. Það mun birtast á listanum yfir tiltæk net í farsímanum þínum. Mundu að netheiti má ekki innihalda persónulegar upplýsingar.  6 Stilltu lykilorð. Lykilorð er nauðsynlegt til að búa til aðgangsstað. Þú þarft einnig að slá inn lykilorð til að tengjast nýjum aðgangsstað.
6 Stilltu lykilorð. Lykilorð er nauðsynlegt til að búa til aðgangsstað. Þú þarft einnig að slá inn lykilorð til að tengjast nýjum aðgangsstað.  7 Í valmyndinni Samnýting velurðu nettengingu þar sem tölvan þín kemst á internetið. Ef tölvan þín tengist netinu með Ethernet snúru, veldu Ethernet eða Local Area Connection.
7 Í valmyndinni Samnýting velurðu nettengingu þar sem tölvan þín kemst á internetið. Ef tölvan þín tengist netinu með Ethernet snúru, veldu Ethernet eða Local Area Connection.  8 Smelltu á Start Virtual Router. Þetta mun búa til þráðlausan aðgangsstað þar sem hægt er að tengja tækið við internetið sem tölvan tekur á móti með Ethernet.
8 Smelltu á Start Virtual Router. Þetta mun búa til þráðlausan aðgangsstað þar sem hægt er að tengja tækið við internetið sem tölvan tekur á móti með Ethernet.  9 Tengdu tækið við nýjan þráðlausan aðgangsstað. Það mun birtast á listanum yfir tiltæk þráðlaus net í farsímanum þínum. Tengstu heitum reit eins og hvert annað Wi-Fi net.
9 Tengdu tækið við nýjan þráðlausan aðgangsstað. Það mun birtast á listanum yfir tiltæk þráðlaus net í farsímanum þínum. Tengstu heitum reit eins og hvert annað Wi-Fi net. - Android: Opnaðu Stillingarforritið og bankaðu á Wi-Fi. Veldu nýtt net af listanum og sláðu inn sett lykilorð.
- iOS: Opnaðu Stillingarforritið. Táknið fyrir þetta forrit er á heimaskjánum. Smelltu á „Wi-Fi“ og veldu nýtt net. Sláðu inn lykilorðið þitt (þegar beðið er um það).
Aðferð 3 af 3: Sérhver útgáfa af Windows
 1 Notaðu þessa aðferð ef skrefin hér að ofan voru árangurslaus. Forritið sem getið er í þessum hluta er hægt að búa til heitan reit, en með takmarkaðri virkni og hægum tengihraða. En þetta forrit hefur mikilvægan kost: þú getur búið til heitan reit sem er byggður á sama þráðlausa net millistykki sem tölvan tengir við internetið. Hins vegar verður slík nettenging mjög hæg.
1 Notaðu þessa aðferð ef skrefin hér að ofan voru árangurslaus. Forritið sem getið er í þessum hluta er hægt að búa til heitan reit, en með takmarkaðri virkni og hægum tengihraða. En þetta forrit hefur mikilvægan kost: þú getur búið til heitan reit sem er byggður á sama þráðlausa net millistykki sem tölvan tengir við internetið. Hins vegar verður slík nettenging mjög hæg.  2 Sækja Connectify. Þetta er greitt forrit (með ókeypis útgáfu) sem þú getur búið til þráðlausa aðgangsstaði með. Sæktu Connectify af vefsíðunni connectify.me.
2 Sækja Connectify. Þetta er greitt forrit (með ókeypis útgáfu) sem þú getur búið til þráðlausa aðgangsstaði með. Sæktu Connectify af vefsíðunni connectify.me.  3 Byrjaðu Connectify uppsetningarferlið. Til að gera þetta, tvísmelltu á niðurhalaða skrána og staðfestu ákvörðun þína í glugganum sem opnast. Neita að uppfæra forritið í Pro útgáfuna.
3 Byrjaðu Connectify uppsetningarferlið. Til að gera þetta, tvísmelltu á niðurhalaða skrána og staðfestu ákvörðun þína í glugganum sem opnast. Neita að uppfæra forritið í Pro útgáfuna.  4 Þegar uppsetningunni er lokið skaltu endurræsa tölvuna þína. Þetta er nauðsynlegt fyrir Connectify til að ljúka uppsetningu sýndar Wi-Fi millistykki. Endurræstu tölvuna þína í gegnum Start valmyndina.
4 Þegar uppsetningunni er lokið skaltu endurræsa tölvuna þína. Þetta er nauðsynlegt fyrir Connectify til að ljúka uppsetningu sýndar Wi-Fi millistykki. Endurræstu tölvuna þína í gegnum Start valmyndina.  5 Eftir endurræsingu skaltu ræsa Connectify. Fylgdu leiðbeiningunum til að byrja með ókeypis Lite útgáfuna. Þetta lýkur ferlinu við að búa til raunverulegt þráðlaust net.
5 Eftir endurræsingu skaltu ræsa Connectify. Fylgdu leiðbeiningunum til að byrja með ókeypis Lite útgáfuna. Þetta lýkur ferlinu við að búa til raunverulegt þráðlaust net.  6 Opnaðu netið fyrir Connectify í Windows eldvegg. Kerfið getur hvatt þig til að opna nettengingu fyrir Connectify í eldveggnum (fer eftir eldveggstillingum þínum). Gera það; annars virkar nýja þráðlausa aðgangsstaðurinn ekki.
6 Opnaðu netið fyrir Connectify í Windows eldvegg. Kerfið getur hvatt þig til að opna nettengingu fyrir Connectify í eldveggnum (fer eftir eldveggstillingum þínum). Gera það; annars virkar nýja þráðlausa aðgangsstaðurinn ekki.  7 Efst í Connectify glugganum velurðu Wi-Fi netkerfi. Forritið mun búa til nýjan þráðlausan heitan reit til að deila internettengingu tölvunnar þinnar.
7 Efst í Connectify glugganum velurðu Wi-Fi netkerfi. Forritið mun búa til nýjan þráðlausan heitan reit til að deila internettengingu tölvunnar þinnar.  8 Veldu net millistykki sem tölvan tengist netinu. Veldu millistykki af internetinu til að deila valmyndinni.
8 Veldu net millistykki sem tölvan tengist netinu. Veldu millistykki af internetinu til að deila valmyndinni. - Með Connectify geturðu búið til heitan reit sem er byggður á sama net millistykki og tölvan þín tengist internetinu í gegnum. Hraði slíkrar tengingar verður mun lægri en núverandi hraði tengingar tölvunnar þinnar við internetið.
- Til að auka hraða tengingarinnar skaltu tengja tölvuna þína við internetið með Ethernet snúru.
 9 Sláðu inn nafn þráðlausa aðgangsstaðarins. Í ókeypis útgáfunni af Connectify verður nafnið að byrja á „Connectify-“. Heiti reitsins má ekki innihalda persónulegar upplýsingar.
9 Sláðu inn nafn þráðlausa aðgangsstaðarins. Í ókeypis útgáfunni af Connectify verður nafnið að byrja á „Connectify-“. Heiti reitsins má ekki innihalda persónulegar upplýsingar.  10 Stilltu lykilorð til að tengjast netinu. Þetta kemur í veg fyrir óheimilan aðgang að heitum reit. Mælt er með því að setja lykilorð jafnvel þegar þú býrð til heitan reit fyrir heimili.
10 Stilltu lykilorð til að tengjast netinu. Þetta kemur í veg fyrir óheimilan aðgang að heitum reit. Mælt er með því að setja lykilorð jafnvel þegar þú býrð til heitan reit fyrir heimili.  11 Smelltu á Virkja heitan reit. Nýja þráðlausa netið verður virkt. Það mun birtast á listanum yfir tiltæk þráðlaus net í farsímanum þínum.
11 Smelltu á Virkja heitan reit. Nýja þráðlausa netið verður virkt. Það mun birtast á listanum yfir tiltæk þráðlaus net í farsímanum þínum.  12 Tengdu við nýjan þráðlausan aðgangsstað. Í listanum yfir tiltæk þráðlaus net í farsímanum þínum, leitaðu að neti sem heitir „Tengja-nafn>“. Smelltu á þetta net og sláðu inn sett lykilorð.
12 Tengdu við nýjan þráðlausan aðgangsstað. Í listanum yfir tiltæk þráðlaus net í farsímanum þínum, leitaðu að neti sem heitir „Tengja-nafn>“. Smelltu á þetta net og sláðu inn sett lykilorð.