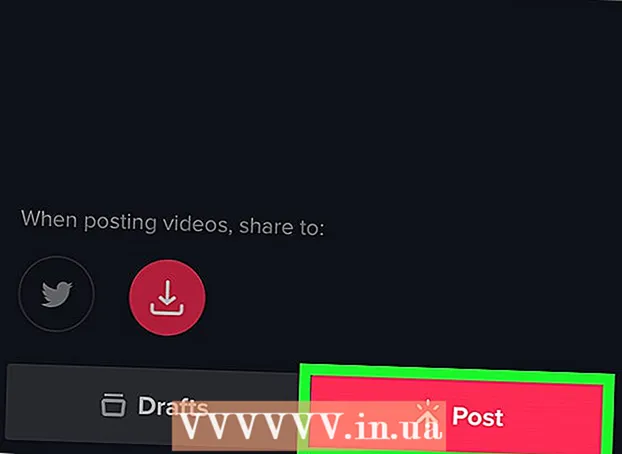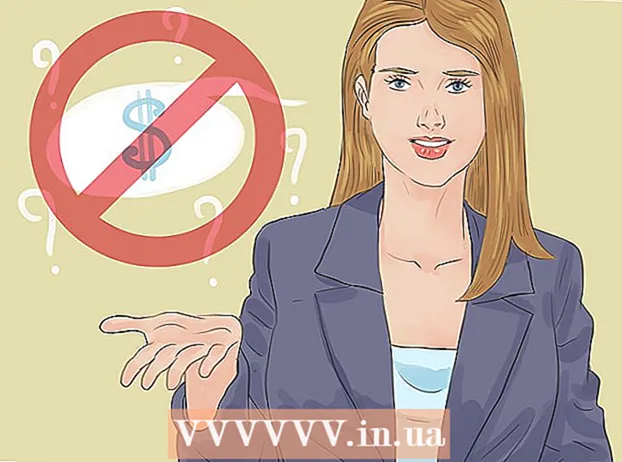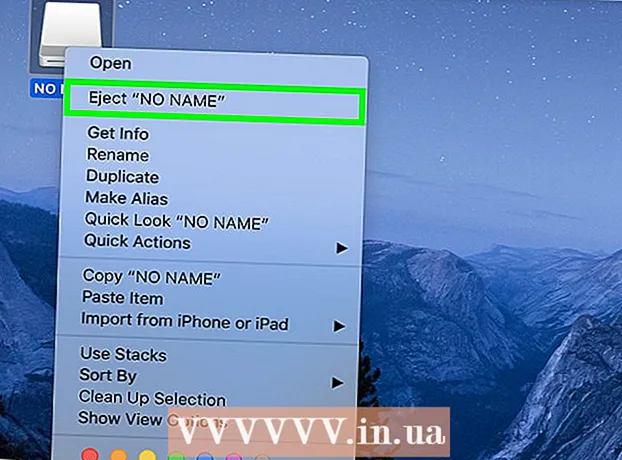
Efni.
- Skref
- Aðferð 1 af 3: Hvernig á að nota fartölvuna harða diskinn sem ytri harðan disk (Windows, Mac, Linux)
- Aðferð 2 af 3: Hvernig á að tengja fartölvu harðan disk við borðtölvu (Windows, Linux)
- Aðferð 3 af 3: Hvernig á að fá aðgang að skrám á fartölvu frá annarri tölvu (aðeins Mac tölvur)
- Ábendingar
- Viðvaranir
- Hvað vantar þig
Þegar tölvan þín hættir að virka vegna hugbúnaðarbilunar frekar en íhlutavandamála er ekki hægt að nálgast skrárnar en þær eru samt geymdar á harða disknum. Þessi grein mun sýna þér hvernig á að endurheimta gögn af harða disknum á fartölvu sem ekki vinnur.
Skref
Aðferð 1 af 3: Hvernig á að nota fartölvuna harða diskinn sem ytri harðan disk (Windows, Mac, Linux)
 1 Kauptu utanáliggjandi harðan disk (kassa). Í slíku tilviki seturðu inn fartölvu harðan disk og tengir hann síðan við tölvu með USB snúru; það er, undirvagninn mun breyta fartölvu harða disknum í ytri harða diskinn. Mismunandi fartölvur nota mismunandi gerðir af harða disknum, svo vertu viss um að athuga forskriftir gallaða fartölvunnar áður en þú kaupir millistykki. Til dæmis, ef fartölvan þín er með 2,5 SATA drif, þá þarftu 2,5 SATA millistykki.
1 Kauptu utanáliggjandi harðan disk (kassa). Í slíku tilviki seturðu inn fartölvu harðan disk og tengir hann síðan við tölvu með USB snúru; það er, undirvagninn mun breyta fartölvu harða disknum í ytri harða diskinn. Mismunandi fartölvur nota mismunandi gerðir af harða disknum, svo vertu viss um að athuga forskriftir gallaða fartölvunnar áður en þú kaupir millistykki. Til dæmis, ef fartölvan þín er með 2,5 SATA drif, þá þarftu 2,5 SATA millistykki. - Hafðu í huga að ytri kassar eru venjulega seldir í netverslunum.
Ráð: ef þú ert ekki með SATA drif, keyptu kassa sem passar fyrir fartölvudrif; Aðeins SATA drifskápar taka við tölvu drifi (3,5 ") eða fartölvudrifi (2,5").
 2 Finndu tölvu með sama stýrikerfi og fartölvuna þína. Til dæmis, ef fartölvan var með Windows, leitaðu að Windows tölvu. Ef bilaða fartölvan er MacBook skaltu leita að macOS tölvu. Gakktu úr skugga um að það sé nóg laust pláss á harða disknum í tölvunni þinni til að rúma skrár úr disknum á fartölvunni.
2 Finndu tölvu með sama stýrikerfi og fartölvuna þína. Til dæmis, ef fartölvan var með Windows, leitaðu að Windows tölvu. Ef bilaða fartölvan er MacBook skaltu leita að macOS tölvu. Gakktu úr skugga um að það sé nóg laust pláss á harða disknum í tölvunni þinni til að rúma skrár úr disknum á fartölvunni. - Þar að auki getur þú tengt annan ytri harða diskinn við tölvuna þína og afritað skrár á hana frá fyrsta ytri harða disknum (nefnilega úr fartölvudrifinu).
- Linux tölva mun geta lesið skrár úr Windows tölvu (en ekki öfugt); en ef þú þekkir ekki Linux er betra að nota Windows tölvu til að endurheimta skrár af harða disknum á fartölvu sem var með Windows.
- Mac tölvur lesa skrár af harða diskum sem eru sniðnir með NTFS skráarkerfinu, sem er aðal Windows skráarkerfið, en skrifa ekki skrár á slíkar harða diska. Harða diska sem eru sniðnir með HFS skráarkerfinu (þetta er macOS skráarkerfið) er aðeins hægt að nota með Mac.
 3 Fjarlægðu harða diskinn úr fartölvunni sem mistókst. Taktu það úr sambandi við rafmagnsinnstunguna og fjarlægðu síðan rafhlöðuna. Finndu harða diskinn á fartölvunni og fjarlægðu hana. Notaðu skrúfjárn til að skrúfa fyrir diskinn og fjarlægðu harða diskinn. Staðsetning harða disksins fer eftir gerð fartölvunnar. Lestu leiðbeiningar (pappír eða á netinu) fyrir fartölvuna þína til að komast að því hvar harði diskurinn er.
3 Fjarlægðu harða diskinn úr fartölvunni sem mistókst. Taktu það úr sambandi við rafmagnsinnstunguna og fjarlægðu síðan rafhlöðuna. Finndu harða diskinn á fartölvunni og fjarlægðu hana. Notaðu skrúfjárn til að skrúfa fyrir diskinn og fjarlægðu harða diskinn. Staðsetning harða disksins fer eftir gerð fartölvunnar. Lestu leiðbeiningar (pappír eða á netinu) fyrir fartölvuna þína til að komast að því hvar harði diskurinn er. - Sumar fartölvur þurfa sérstök tæki til að opna lokið og / eða fjarlægja harða diskinn.Horfðu á merkimiðann neðst á fartölvunni þinni til að finna út gerðina og leitaðu síðan að „hvernig á að fjarlægja harða diskinn úr fartölvu [gerð]“. Líklegast finnur þú leiðbeiningar og hugsanlega YouTube myndband um hvernig á að kasta diskinum út. Í sumum tilfellum er betra að biðja tölvuviðgerðarfræðinginn um að fjarlægja diskinn.
 4 Settu fartölvuna harða diskinn í ytra hulstrið. Tengdu tengin á harða disknum við tengin á ytri kassanum. Aðgerðir þínar munu ráðast af fyrirmynd málsins. Lestu handbókina til að finna út hvernig þú setur harða diskinn í hann.
4 Settu fartölvuna harða diskinn í ytra hulstrið. Tengdu tengin á harða disknum við tengin á ytri kassanum. Aðgerðir þínar munu ráðast af fyrirmynd málsins. Lestu handbókina til að finna út hvernig þú setur harða diskinn í hann. - Ef fartölvan þín er með IDE harðan disk, vinsamlegast athugaðu að tengi á harða diskinum eru þakin færanlegri millistykki. Fjarlægðu einfaldlega þessa millistykki til að tengja harða diskatengin við tengin á ytri kassanum.
 5 Tengdu ytra girðinguna með drifinu við tölvuna. Þegar þú hefur sett diskinn fyrir fartölvuna í ytri kassann færðu ytri harðan disk. Tengdu það við tölvuna þína með USB snúru.
5 Tengdu ytra girðinguna með drifinu við tölvuna. Þegar þú hefur sett diskinn fyrir fartölvuna í ytri kassann færðu ytri harðan disk. Tengdu það við tölvuna þína með USB snúru.  6 Tengdu annan ytri harða diskinn við tölvuna þína (valfrjálst). Ef þú ert með annan ytri harða diskinn skaltu tengja hann við tölvuna þína með USB snúru. Tákn (Mac) eða tilkynning (Windows) birtist á skjáborðinu. Einnig getur kerfið sjálfkrafa opnað glugga með innihaldi skífunnar.
6 Tengdu annan ytri harða diskinn við tölvuna þína (valfrjálst). Ef þú ert með annan ytri harða diskinn skaltu tengja hann við tölvuna þína með USB snúru. Tákn (Mac) eða tilkynning (Windows) birtist á skjáborðinu. Einnig getur kerfið sjálfkrafa opnað glugga með innihaldi skífunnar. - Ef gluggi með innihaldi disksins opnast ekki sjálfkrafa skaltu opna Explorer (Windows) eða Finder (Mac) glugga og smella á harða diskinn fyrir fartölvuna. File Explorer táknið lítur út eins og gul mappa með bláum bút og er staðsett á verkefnastikunni neðst á skjánum. Finder táknið lítur út eins og blátt og hvítt broskall og er staðsett í bryggjunni neðst á skjánum.
- Ef harður diskur er ekki viðurkenndur skaltu taka hann úr sambandi og stinga því aftur í samband.
- Ef kerfið þekkir ekki harða diskinn er líklegast að hann sé skemmdur (en ekki hugbúnaðurinn). Í þessu tilfelli skaltu hafa samband við gagnaheimildarþjónustu, en mundu að slík þjónusta getur verið mjög dýr.
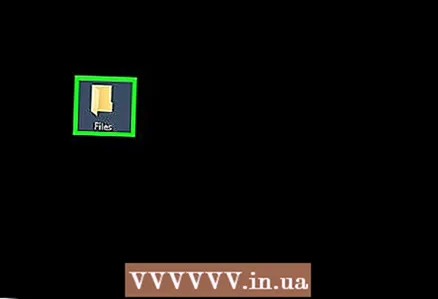 7 Afritaðu skrár af harða disknum fartölvu (fyrsti ytri harði diskurinn). Afritaðu eða einfaldlega dragðu og slepptu skrám á harða diskinn á tölvunni þinni eða á annan ytri harða diskinn. Ef heildarstærð skrárinnar er mjög stór getur það tekið nokkrar klukkustundir að afrita hana.
7 Afritaðu skrár af harða disknum fartölvu (fyrsti ytri harði diskurinn). Afritaðu eða einfaldlega dragðu og slepptu skrám á harða diskinn á tölvunni þinni eða á annan ytri harða diskinn. Ef heildarstærð skrárinnar er mjög stór getur það tekið nokkrar klukkustundir að afrita hana. 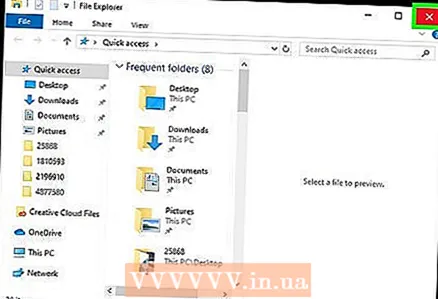 8 Lokaðu Explorer (Windows) eða Finder (Mac) glugganum. Þegar allar skrár hafa verið afritaðar skaltu smella á X til að loka Explorer eða Finder glugganum. Þar sem harður diskur fartölvunnar er heill, mun hann líklegast virka fínt á fartölvunni ef þú setur upp stýrikerfið aftur eða skiptir um gallaða íhluti.
8 Lokaðu Explorer (Windows) eða Finder (Mac) glugganum. Þegar allar skrár hafa verið afritaðar skaltu smella á X til að loka Explorer eða Finder glugganum. Þar sem harður diskur fartölvunnar er heill, mun hann líklegast virka fínt á fartölvunni ef þú setur upp stýrikerfið aftur eða skiptir um gallaða íhluti. 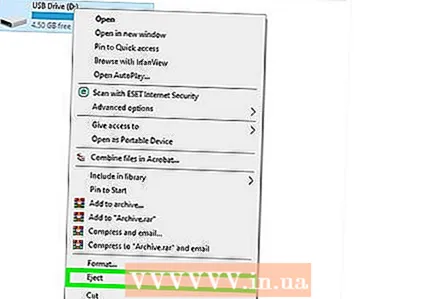 9 Hægrismelltu á táknið á fyrsta ytra drifinu og veldu „Eject“ úr valmyndinni. Taktu nú harða diskinn úr fartölvunni úr sambandi við tölvuna.
9 Hægrismelltu á táknið á fyrsta ytra drifinu og veldu „Eject“ úr valmyndinni. Taktu nú harða diskinn úr fartölvunni úr sambandi við tölvuna.
Aðferð 2 af 3: Hvernig á að tengja fartölvu harðan disk við borðtölvu (Windows, Linux)
 1 Finndu millistykki fyrir fartölvu fyrir harða diskinn. Með þessari millistykki er hægt að tengja fartölvuharðadiskinn beint við samhæfa borðtölvu. Mismunandi fartölvur nota mismunandi gerðir af harða disknum, svo vertu viss um að athuga forskriftir gallaða fartölvunnar áður en þú kaupir millistykki. Til dæmis, ef fartölvan þín er með 2,5 SATA drif, þá þarftu 2,5 SATA millistykki.
1 Finndu millistykki fyrir fartölvu fyrir harða diskinn. Með þessari millistykki er hægt að tengja fartölvuharðadiskinn beint við samhæfa borðtölvu. Mismunandi fartölvur nota mismunandi gerðir af harða disknum, svo vertu viss um að athuga forskriftir gallaða fartölvunnar áður en þú kaupir millistykki. Til dæmis, ef fartölvan þín er með 2,5 SATA drif, þá þarftu 2,5 SATA millistykki.  2 Finndu tölvu með sama stýrikerfi og fartölvuna þína. Til dæmis, ef fartölvan var með Windows, leitaðu að Windows tölvu. Ef fartölvan sem ekki vinnur er MacBook, leitaðu að tölvu sem keyrir macOS. Gakktu úr skugga um að það sé nóg laust pláss á harða disknum í tölvunni þinni til að rúma skrár úr disknum á fartölvunni.
2 Finndu tölvu með sama stýrikerfi og fartölvuna þína. Til dæmis, ef fartölvan var með Windows, leitaðu að Windows tölvu. Ef fartölvan sem ekki vinnur er MacBook, leitaðu að tölvu sem keyrir macOS. Gakktu úr skugga um að það sé nóg laust pláss á harða disknum í tölvunni þinni til að rúma skrár úr disknum á fartölvunni. - Linux tölva mun geta lesið skrár frá Windows tölvu (en ekki öfugt). Hins vegar, ef þú þekkir ekki Linux, er best að nota Windows tölvu til að endurheimta skrár af harða disknum á fartölvu sem var með Windows.
 3 Fjarlægðu harða diskinn úr fartölvunni sem mistókst. Taktu það úr sambandi við rafmagnsinnstunguna og fjarlægðu síðan rafhlöðuna.Finndu harða diskinn á fartölvunni og fjarlægðu hana. Skrúfaðu lokið af harða disknum og fjarlægðu harða diskinn - sumir drif þurfa að vera dregnir að þér, aðrir til hliðar og í átt að þér og þess háttar.
3 Fjarlægðu harða diskinn úr fartölvunni sem mistókst. Taktu það úr sambandi við rafmagnsinnstunguna og fjarlægðu síðan rafhlöðuna.Finndu harða diskinn á fartölvunni og fjarlægðu hana. Skrúfaðu lokið af harða disknum og fjarlægðu harða diskinn - sumir drif þurfa að vera dregnir að þér, aðrir til hliðar og í átt að þér og þess háttar. - Staðsetning harða disksins fer eftir gerð fartölvunnar. Lestu leiðbeiningar (pappír eða á netinu) fyrir fartölvuna þína til að komast að því hvar harði diskurinn er.
- Ef fartölvan þín er með IDE harðan disk, vinsamlegast athugaðu að tengi á harða diskinum eru þakin færanlegri millistykki. Fjarlægðu einfaldlega þessa millistykki til að fá aðgang að drifstengjunum.
- Sumar fartölvur kunna að þurfa sérstök tæki til að opna hlífina og / eða fjarlægja harða diskinn. Horfðu á merkimiðann neðst á fartölvunni þinni til að finna út gerðina og leitaðu síðan að „hvernig á að fjarlægja harða diskinn úr fartölvu [gerð]“. Líklegast finnur þú leiðbeiningar og hugsanlega YouTube myndband um hvernig á að kasta diskinum út. Í sumum tilfellum er betra að biðja tölvuviðgerðarfræðinginn um að fjarlægja diskinn.

Luigi Oppido
Tölvutæknimaðurinn Luigi Oppido er eigandi og tæknimaður Pleasure Point Computers, tölvuviðgerðarfyrirtækis í Santa Cruz, Kaliforníu. Hefur yfir 25 ára reynslu af tölvuviðgerðum, uppfærslum, endurheimt gagna og fjarlægingu veira. Hann hefur einnig verið að senda út tölvumannsýninguna í meira en tvö ár! hjá KSCO í Mið -Kaliforníu. Luigi Oppido
Luigi Oppido
TölvufræðingurÞú getur alltaf fært vinnandi harðan disk frá einni tölvu til annarrar. Ef harði diskurinn á fartölvunni sem mistókst virkar líkamlega, fjarlægðu hana og tengdu hana við tölvu sem virkar vel og stýrikerfið er uppsett. Ef kerfið ræsir ekki af disknum skaltu prófa að afrita skrár af honum. Ef stígvélageirinn er skemmdur skaltu reyna að gera við hann.
 4 Slökktu á borðtölvunni, taktu hana úr sambandi við rafmagnstengilinn og opnaðu kassann. Þú verður að tengja fartölvu harða diskinn þinn við móðurborð tölvunnar með millistykki.
4 Slökktu á borðtölvunni, taktu hana úr sambandi við rafmagnstengilinn og opnaðu kassann. Þú verður að tengja fartölvu harða diskinn þinn við móðurborð tölvunnar með millistykki. Viðvörun: vertu viss um að snerta málmhlut til að losna við truflanir á rafmagni eða vera með óstöðugan úlnliðsband. Mundu að kyrrstætt rafmagn getur skemmt íhluti tölvunnar þinnar. Ekki setja aukabúnað á teppið.
 5 Tengdu fartölvudrifið við tölvuna þína með millistykki. Skref þín munu ráðast af gerð disks og millistykki, svo notaðu leiðbeiningarnar sem fylgdu millistykkinu.
5 Tengdu fartölvudrifið við tölvuna þína með millistykki. Skref þín munu ráðast af gerð disks og millistykki, svo notaðu leiðbeiningarnar sem fylgdu millistykkinu. - Ef þú ert með IDE drif, settu það í „þræll“ ham. Stillingarnar eru merktar á diskaskífunni; til að skipta yfir í aðra stillingu þarftu að setja plasthettu (stökkvari) á tiltekinn tengilið eða par af tengiliðum, sem eru staðsettir á spjaldið með tengjum á harða disknum. Ef þú setur harða diskinn í fartölvunni í „þræla“ ham mun það ekki stangast á við „herra“ harðan disk tölvunnar.
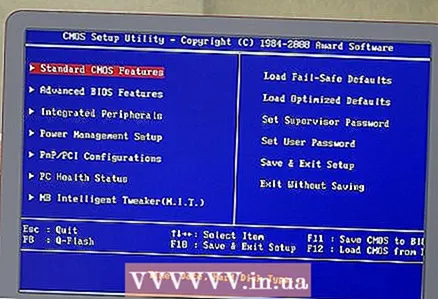 6 Stilltu tölvuna þína til að bera kennsl á harða diskinn þinn. Tengdu tölvuna við rafmagnsinnstungu, kveiktu á henni og sláðu inn BIOS. Finndu hlutann „Standard CMOS Settings“ eða „IDE Config“, sem sýnir fjóra valkosti, þar á meðal master og þræladrif. Breyttu gildum allra fjögurra breytanna til að greina það sjálfkrafa.
6 Stilltu tölvuna þína til að bera kennsl á harða diskinn þinn. Tengdu tölvuna við rafmagnsinnstungu, kveiktu á henni og sláðu inn BIOS. Finndu hlutann „Standard CMOS Settings“ eða „IDE Config“, sem sýnir fjóra valkosti, þar á meðal master og þræladrif. Breyttu gildum allra fjögurra breytanna til að greina það sjálfkrafa. - Nöfn skiptinga og valkostir ráðast af BIOS útgáfunni.
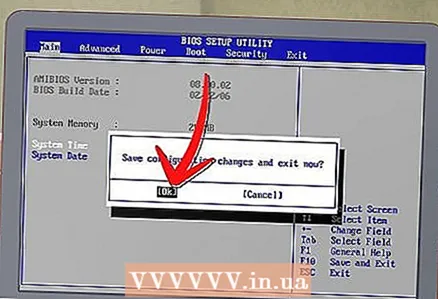 7 Hætta BIOS og endurræsa tölvuna. Kerfið þess ætti sjálfkrafa að viðurkenna nýja diskinn (fartölvudisk).
7 Hætta BIOS og endurræsa tölvuna. Kerfið þess ætti sjálfkrafa að viðurkenna nýja diskinn (fartölvudisk). 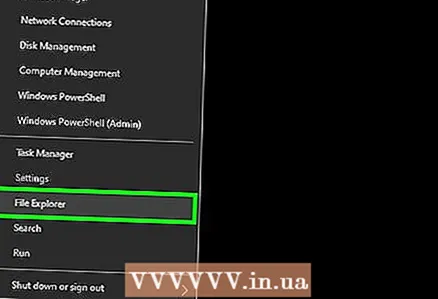 8 Opnaðu nýjan disk. Í Windows, opnaðu Explorer glugga og finndu nýja drifið. File Explorer táknið lítur út eins og gul mappa með bláum bút og er staðsett á verkefnastikunni. Á Linux mun nýja diskurinn birtast í „dev“ skránni.
8 Opnaðu nýjan disk. Í Windows, opnaðu Explorer glugga og finndu nýja drifið. File Explorer táknið lítur út eins og gul mappa með bláum bút og er staðsett á verkefnastikunni. Á Linux mun nýja diskurinn birtast í „dev“ skránni. - Ef kerfið þekkir ekki harða diskinn er líklegast að hann sé skemmdur (en ekki hugbúnaðurinn). Í þessu tilfelli skaltu hafa samband við gagnaheimildarþjónustu, en mundu að slík þjónusta getur verið mjög dýr.
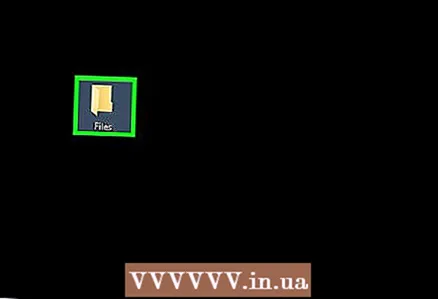 9 Afritaðu skrárnar frá fartölvudisknum á tölvudiskinn. Til að gera þetta, notaðu Explorer.Þú getur líka afritað skrár eða einfaldlega dregið og sleppt á ytri harða diskinn. Ef heildarstærð skrárinnar er mjög stór getur það tekið nokkrar klukkustundir að afrita hana.
9 Afritaðu skrárnar frá fartölvudisknum á tölvudiskinn. Til að gera þetta, notaðu Explorer.Þú getur líka afritað skrár eða einfaldlega dregið og sleppt á ytri harða diskinn. Ef heildarstærð skrárinnar er mjög stór getur það tekið nokkrar klukkustundir að afrita hana. 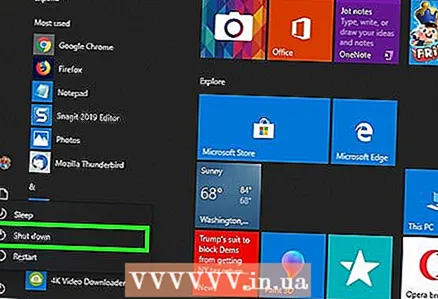 10 Slökktu á tölvunni og taktu hana úr sambandi við rafmagnsinnstunguna til að fjarlægja harða diskinn fyrir fartölvuna (ef þess er óskað). Þar sem harður diskur fartölvunnar er heill, mun hann líklegast virka fínt á fartölvunni ef þú setur upp stýrikerfið aftur eða skiptir um gallaða íhluti.
10 Slökktu á tölvunni og taktu hana úr sambandi við rafmagnsinnstunguna til að fjarlægja harða diskinn fyrir fartölvuna (ef þess er óskað). Þar sem harður diskur fartölvunnar er heill, mun hann líklegast virka fínt á fartölvunni ef þú setur upp stýrikerfið aftur eða skiptir um gallaða íhluti.
Aðferð 3 af 3: Hvernig á að fá aðgang að skrám á fartölvu frá annarri tölvu (aðeins Mac tölvur)
 1 Kauptu FireWire snúru. Það kostar 300-1200 rúblur.
1 Kauptu FireWire snúru. Það kostar 300-1200 rúblur.  2 Finndu Mac tölvuna þína (eða vinnutölvu). Gakktu úr skugga um að það sé nóg laust pláss á harða disknum í tölvunni þinni til að rúma skrár úr disknum á fartölvunni.
2 Finndu Mac tölvuna þína (eða vinnutölvu). Gakktu úr skugga um að það sé nóg laust pláss á harða disknum í tölvunni þinni til að rúma skrár úr disknum á fartölvunni. Athugið: þú getur tengt annan ytri harða diskinn við tölvuna þína og afritað skrár af fartölvudisknum í hana.
 3 Tengdu gallaða Mac fartölvuna þína við Mac þinn með FireWire snúru. Gakktu úr skugga um að slökkt sé á Mac.
3 Tengdu gallaða Mac fartölvuna þína við Mac þinn með FireWire snúru. Gakktu úr skugga um að slökkt sé á Mac. 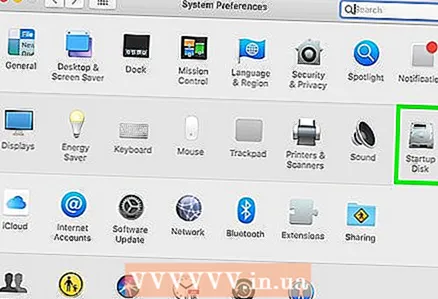 4 Ræstu Mac þinn í Target Disk Mode. Ef þú ert með eldri útgáfu af macOS uppsett á tölvunni þinni skaltu kveikja á tölvunni og ýta strax á T... Fyrir macOS 10.4 og síðar, fylgdu þessum skrefum:
4 Ræstu Mac þinn í Target Disk Mode. Ef þú ert með eldri útgáfu af macOS uppsett á tölvunni þinni skaltu kveikja á tölvunni og ýta strax á T... Fyrir macOS 10.4 og síðar, fylgdu þessum skrefum: - Kveiktu á tölvunni þinni.
- Smelltu á Apple táknið í valmyndastikunni efst á skjánum.
- Smelltu á „System Preferences“.
- Smelltu á Startup Disk.
- Smelltu á „External Disk Mode“.
- Endurræstu tölvuna þína til að ræsa hana í Target Disk Mode.
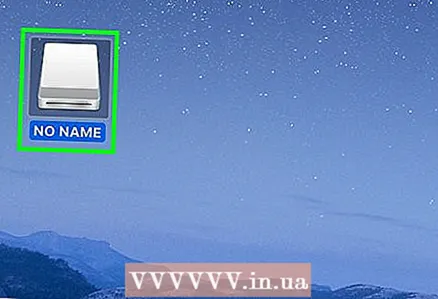 5 Smelltu á ytra drifstáknið á skjáborðinu til að opna glugga með innihaldi fartölvuharðsins. Ef ekkert slíkt tákn er til staðar á skjáborðinu er líklegast að harði diskur fartölvunnar skemmist. Í þessu tilfelli skaltu hafa samband við gagnaheimildarþjónustu, en mundu að slík þjónusta getur verið mjög dýr.
5 Smelltu á ytra drifstáknið á skjáborðinu til að opna glugga með innihaldi fartölvuharðsins. Ef ekkert slíkt tákn er til staðar á skjáborðinu er líklegast að harði diskur fartölvunnar skemmist. Í þessu tilfelli skaltu hafa samband við gagnaheimildarþjónustu, en mundu að slík þjónusta getur verið mjög dýr. 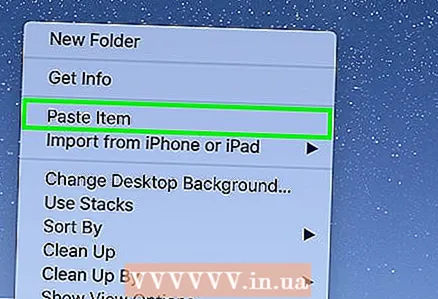 6 Afritaðu skrár af harða disknum fartölvu. Afritaðu eða einfaldlega dragðu og slepptu þeim á harða diskinn þinn eða ytri harða diskinn. Ef heildarstærð skrárinnar er mjög stór getur það tekið nokkrar klukkustundir að afrita hana.
6 Afritaðu skrár af harða disknum fartölvu. Afritaðu eða einfaldlega dragðu og slepptu þeim á harða diskinn þinn eða ytri harða diskinn. Ef heildarstærð skrárinnar er mjög stór getur það tekið nokkrar klukkustundir að afrita hana. 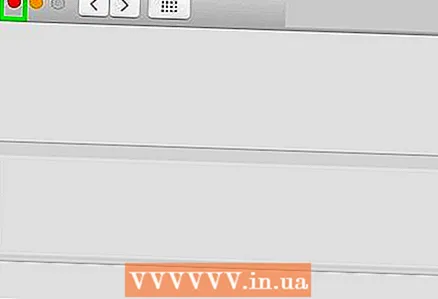 7 Lokaðu glugganum með innihaldi fartölvuharðsins þegar allar skrár hafa verið afritaðar. Þar sem harður diskur fartölvunnar er heill, mun hann líklegast virka fínt á fartölvunni ef þú setur upp stýrikerfið aftur eða skiptir um gallaða íhluti.
7 Lokaðu glugganum með innihaldi fartölvuharðsins þegar allar skrár hafa verið afritaðar. Þar sem harður diskur fartölvunnar er heill, mun hann líklegast virka fínt á fartölvunni ef þú setur upp stýrikerfið aftur eða skiptir um gallaða íhluti. 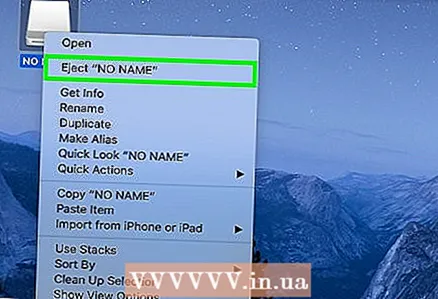 8 Hægrismelltu á ytra drifstáknið á skjáborðinu þínu og veldu „Eyða“ úr valmyndinni. Taktu nú úr sambandi fartölvuna sem ekki virkar.
8 Hægrismelltu á ytra drifstáknið á skjáborðinu þínu og veldu „Eyða“ úr valmyndinni. Taktu nú úr sambandi fartölvuna sem ekki virkar.
Ábendingar
- Ef þú heldur að fartölvan þín sé ekki að virka vegna veiru skaltu skanna harða diskinn á fartölvunni með vírusvarnarhugbúnaði og aðeins afrita skrárnar.
- Ef þú velur að setja ekki harða diskinn aftur í fartölvuna þína geturðu notað harða diskinn sem ytri harða diskinn eða „þræl“ drif á borðtölvunni þinni.
Viðvaranir
- Festu alltaf diskana á Linux skrifvarið. Í þessu tilfelli geturðu unnið með diska með NTFS skráarkerfinu.
Hvað vantar þig
- Nokkrir litlir skrúfjárn
- Samhæfð tölva
- Ytra hulstur (kassi) fyrir harðan disk (valkostur 1)
- Millistykki fyrir fartölvu harðan disk (valkostur 2)
- FireWire snúru (valkostur 3)