Höfundur:
Joan Hall
Sköpunardag:
2 Febrúar 2021
Uppfærsludagsetning:
1 Júlí 2024
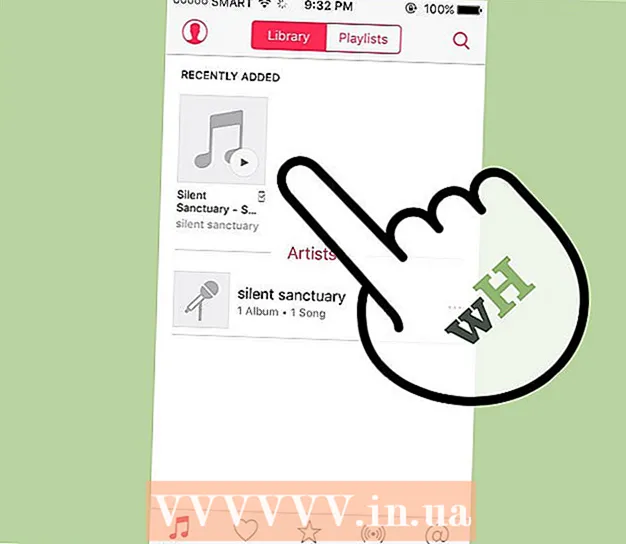
Efni.
- Skref
- Aðferð 1 af 3: Notkun iTunes með iPod eða öðru tæki
- Aðferð 2 af 3: Notkun Windows Media Player í Windows Vista / 7 / 8.1
- Aðferð 3 af 3: Afrita hljóðskrár handvirkt (Windows)
- Ábendingar
MP3 spilarar leyfa þér að hlusta á tónlist hvar sem er. Það er frekar auðvelt að afrita tónlist úr tölvunni þinni í iPod, Sandisk, Coby eða annan spilara. Sumir leikmenn koma með sinn eigin hugbúnað en aðrir treysta á forrit sem hægt er að setja upp á tölvunni þinni. IPod virkar aðeins með iTunes en aðrir MP3 spilarar hafa tilhneigingu til að hafa færri takmarkanir.
Skref
Aðferð 1 af 3: Notkun iTunes með iPod eða öðru tæki
 1 Settu upp iTunes. iTunes er innbyggt í Mac OS og Windows notendur þurfa að hlaða niður og setja það upp á http://www.apple.com/is/itunes/download/.
1 Settu upp iTunes. iTunes er innbyggt í Mac OS og Windows notendur þurfa að hlaða niður og setja það upp á http://www.apple.com/is/itunes/download/. - Smelltu á "Sækja" til að hlaða niður uppsetningarskránni. Þegar uppsetningarskránni hefur verið hlaðið niður skaltu ræsa hana og fylgja leiðbeiningunum á skjánum.
- Ef þú notar Internet Explorer og átt í vandræðum með að hlaða niður iTunes gætirðu þurft að setja upp sprettiglugga. Í Internet Explorer smelltu á "Internet Options" - "Privacy". Undir sprettiglugga, smelltu á Valkostir og veldu Miðill í valmyndinni Lokun stigs.
 2 Bættu hljóðskrám sem þú vilt við iTunes bókasafnið þitt. Í fyrsta skipti sem þú ræsir iTunes mun það sjálfkrafa finna tónlistarskrárnar þínar og bæta þeim við bókasafnið þitt. Ef þú ert með ný lög á tölvunni þinni frá upphafi iTunes, eða ef skrárnar sem þú vilt hafa eru ekki á bókasafninu þínu skaltu leysa vandamálið með einni af eftirfarandi aðferðum:
2 Bættu hljóðskrám sem þú vilt við iTunes bókasafnið þitt. Í fyrsta skipti sem þú ræsir iTunes mun það sjálfkrafa finna tónlistarskrárnar þínar og bæta þeim við bókasafnið þitt. Ef þú ert með ný lög á tölvunni þinni frá upphafi iTunes, eða ef skrárnar sem þú vilt hafa eru ekki á bókasafninu þínu skaltu leysa vandamálið með einni af eftirfarandi aðferðum: - Dragðu möppuna til iTunes. Opnaðu Finder í Mac OS, smelltu á Tónlist og dragðu möppurnar sem þú vilt að iTunes bókasafnið þitt. Í Windows, smelltu ⊞ Vinna+Etil að opna File Explorer, finndu hljóðmöppuna þína og dragðu hana í iTunes bókasafnið þitt.
- Að öðrum kosti (á við um hvaða stýrikerfi sem er): opnaðu File valmyndina og smelltu á Add to Library. Veldu viðkomandi möppu og smelltu á Í lagi.
- Ef þú veist ekki hvar tónlistarskrár þínar eru geymdar (á Windows), smelltu á ⊞ Vinna+Ftil að opna leitarreitinn. Sláðu inn * *. Mp3 (eða .ogg, .flac, .mp4 osfrv.) Á leitarstikunni og smelltu á Sláðu inn... Hægrismelltu síðan á eina af fundnu skrámunum og veldu „Properties“ í valmyndinni. Skráaslóðin birtist í línunni „Staðsetning“.
 3 Tengdu MP3 spilara við tölvuna þína. Gerðu þetta með því að nota USB snúruna sem fylgdi tækinu þínu. Ef þetta er í fyrsta skipti sem spilarinn er tengdur við tölvuna mun stýrikerfið sjálfkrafa setja upp driverana.
3 Tengdu MP3 spilara við tölvuna þína. Gerðu þetta með því að nota USB snúruna sem fylgdi tækinu þínu. Ef þetta er í fyrsta skipti sem spilarinn er tengdur við tölvuna mun stýrikerfið sjálfkrafa setja upp driverana.  4 Leitaðu að MP3 spilara í iTunes. Ef MP3 spilarinn þinn er samhæfur við iTunes birtist hann sjálfkrafa í iTunes glugganum. Ef þú lendir í vandræðum skaltu uppfæra iTunes í nýjustu útgáfuna.
4 Leitaðu að MP3 spilara í iTunes. Ef MP3 spilarinn þinn er samhæfur við iTunes birtist hann sjálfkrafa í iTunes glugganum. Ef þú lendir í vandræðum skaltu uppfæra iTunes í nýjustu útgáfuna. - Í iTunes 10 og fyrr birtist tækið í valmyndinni Tæki (vinstra megin á skjánum). Það mun birtast undir nafni framleiðanda MP3 spilara (til dæmis „Sony MP3“) eða undir notendanafninu (til dæmis „Boris iPod“).
- Í iTunes 11 birtist tákn í efra hægra horni gluggans (við hliðina á iTunes Store tengilinn). Táknið mun líta út eins og MP3 spilari; nafn leikmannsins birtist undir tákninu.
- Í iTunes 12, efst í vinstra horni gluggans, smelltu á MP3 spilara táknið.
 5 Dragðu og slepptu hljóðskrám úr bókasafninu í MP3 spilara. Hægt er að draga samsetningar einn í einu eða fleiri í einu.
5 Dragðu og slepptu hljóðskrám úr bókasafninu í MP3 spilara. Hægt er að draga samsetningar einn í einu eða fleiri í einu. - Ef þú getur ekki dregið skrár inn á tæki skaltu tvísmella á táknið þess og velja Yfirlit í vinstri glugganum. Í valmyndinni sem opnast skaltu smella á "Valkostir" og haka í reitinn við hliðina á valkostinum "Stjórna tónlist og myndskeiðum handvirkt."
- Ef vandamálið er viðvarandi skaltu prófa að aftengja MP3 -spilara og tengja hann síðan aftur. Ef það virkar ekki skaltu endurræsa iTunes.
 6 Aftengdu tækið frá tölvunni þinni. Í iTunes glugganum, auðkenndu tækið og smelltu á ⌘ Cmd+E (á Mac OS) eða Ctrl+E (á Windows). Taktu nú tækið úr sambandi við tölvuna þína.
6 Aftengdu tækið frá tölvunni þinni. Í iTunes glugganum, auðkenndu tækið og smelltu á ⌘ Cmd+E (á Mac OS) eða Ctrl+E (á Windows). Taktu nú tækið úr sambandi við tölvuna þína.  7 MP3 spilarinn mun leita að nýjum skrám. Þetta ferli hefst sjálfkrafa þegar tækið er aftengt frá tölvunni. Ef engar nýjar skrár eru í valmyndinni Tónlist skaltu endurræsa tækið til að hefja skönnun.
7 MP3 spilarinn mun leita að nýjum skrám. Þetta ferli hefst sjálfkrafa þegar tækið er aftengt frá tölvunni. Ef engar nýjar skrár eru í valmyndinni Tónlist skaltu endurræsa tækið til að hefja skönnun.
Aðferð 2 af 3: Notkun Windows Media Player í Windows Vista / 7 / 8.1
 1 Opnaðu Windows Media Player. Þessi aðferð virkar ekki með iPod, en mun líklega virka með flestum öðrum MP3 spilurum. Smelltu á „Start“ og sláðu inn fjölmiðla í leitarorðið. Smelltu á Windows Media Player í leitarniðurstöðum til að ræsa þetta forrit.
1 Opnaðu Windows Media Player. Þessi aðferð virkar ekki með iPod, en mun líklega virka með flestum öðrum MP3 spilurum. Smelltu á „Start“ og sláðu inn fjölmiðla í leitarorðið. Smelltu á Windows Media Player í leitarniðurstöðum til að ræsa þetta forrit.  2 Bættu hljóðskrám við Media Player bókasafnið þitt. Ef þú hefur ekki notað Media Player skaltu bæta tónlistarskrám við bókasafn þess forrits.
2 Bættu hljóðskrám við Media Player bókasafnið þitt. Ef þú hefur ekki notað Media Player skaltu bæta tónlistarskrám við bókasafn þess forrits. - Smelltu á Skipuleggja - Stjórna bókasöfnum - Tónlist.
- Í valmyndinni Tónlistarstaðsetning velurðu möppuna þar sem hljóðskrárnar eru geymdar og smellir síðan á Bæta möppu til að bæta henni við Media Player.
- Ef þú veist ekki hvar tónlistarskrár þínar eru geymdar (á Windows), smelltu á ⊞ Vinna+Ftil að opna leitarreitinn. Sláðu inn * *á leitarstikunni. Mp3 og smelltu á Sláðu inn... Hægrismelltu síðan á eina af fundnu skrámunum og veldu „Properties“ í valmyndinni. Skráaslóðin birtist í línunni „Staðsetning“.
 3 Tengdu MP3 spilara við tölvuna þína. Gerðu þetta með því að nota USB snúruna sem fylgdi tækinu þínu. Ef þetta er í fyrsta skipti sem spilarinn er tengdur við tölvuna mun stýrikerfið sjálfkrafa setja upp driverana. Ef MP3 spilarinn þinn kom með geisladisk eða leiðbeiningar um hvernig á að setja upp rekla, fylgdu leiðbeiningum framleiðanda (þeir eru mismunandi eftir gerðum).
3 Tengdu MP3 spilara við tölvuna þína. Gerðu þetta með því að nota USB snúruna sem fylgdi tækinu þínu. Ef þetta er í fyrsta skipti sem spilarinn er tengdur við tölvuna mun stýrikerfið sjálfkrafa setja upp driverana. Ef MP3 spilarinn þinn kom með geisladisk eða leiðbeiningar um hvernig á að setja upp rekla, fylgdu leiðbeiningum framleiðanda (þeir eru mismunandi eftir gerðum).  4 Veldu samstillingaraðferð. Ef þetta er í fyrsta skipti sem þú tengir MP3 spilara þinn við tölvu sem keyrir Windows Media Player mun það samstilla tækið eins og því sýnist.
4 Veldu samstillingaraðferð. Ef þetta er í fyrsta skipti sem þú tengir MP3 spilara þinn við tölvu sem keyrir Windows Media Player mun það samstilla tækið eins og því sýnist. - Sjálfvirk samstilling verður valin ef MP3 spilarinn þinn hefur meira en 4GB geymslurými, sem þýðir að hann passar í allt bókasafnið þitt. Athugaðu að ef þú velur að samstilla sjálfkrafa mun tækið samstillast sjálfkrafa við Windows Media Player bókasafnið þitt í hvert skipti sem þú tengist tölvunni þinni.
- Handvirk samstilling verður valin ef MP3 spilarinn þinn hefur minna en 4GB geymslurými, sem þýðir að hann passar ekki í allt bókasafnið þitt.
- Til að skipta á milli samstillingarhama:
- Smelltu á Skipta yfir í bókasafn í efra hægra horni glugga Media Player. Smelltu á Sync flipann og smelltu síðan á Sync Options (hakmerki).
- Smelltu á „Samstillingarstillingar“ og finndu hlutann „Tækistillingar“. Hakaðu við „Samstilla þetta tæki sjálfkrafa“ til að skipta yfir í handvirka samstillingu eða hakaðu við þennan valkost til að gera sjálfvirka samstillingu kleift.
 5 Smelltu á Sync flipann til að byrja að rífa hljóðskrár í MP3 spilara þinn. MP3 spilarinn birtist efst á þessum flipa undir nafninu „Tækið mitt“ (eða álíka). Merktu við tónlistarskrárnar sem þú vilt og dragðu þær í MP3 spilara þinn.
5 Smelltu á Sync flipann til að byrja að rífa hljóðskrár í MP3 spilara þinn. MP3 spilarinn birtist efst á þessum flipa undir nafninu „Tækið mitt“ (eða álíka). Merktu við tónlistarskrárnar sem þú vilt og dragðu þær í MP3 spilara þinn. - Ef sjálfvirk samstilling er valin þarftu ekki að lesa lengra því hljóðskrárnar samstillast sjálfkrafa.
 6 Þegar þú hefur lokið við að afrita skrár skaltu aftengja MP3 spilara þinn á öruggan hátt. Til að gera þetta, í kerfisbakkanum (í neðra hægra horni skjásins, við hliðina á klukkunni), smelltu á "USB tæki" táknið og veldu "Örugglega fjarlægja vélbúnað" í valmyndinni.
6 Þegar þú hefur lokið við að afrita skrár skaltu aftengja MP3 spilara þinn á öruggan hátt. Til að gera þetta, í kerfisbakkanum (í neðra hægra horni skjásins, við hliðina á klukkunni), smelltu á "USB tæki" táknið og veldu "Örugglega fjarlægja vélbúnað" í valmyndinni.  7 MP3 spilarinn mun leita að nýjum skrám. Þetta ferli hefst sjálfkrafa þegar tækið er aftengt frá tölvunni.Ef engar nýjar skrár eru í valmyndinni Tónlist skaltu endurræsa tækið til að hefja skönnun.
7 MP3 spilarinn mun leita að nýjum skrám. Þetta ferli hefst sjálfkrafa þegar tækið er aftengt frá tölvunni.Ef engar nýjar skrár eru í valmyndinni Tónlist skaltu endurræsa tækið til að hefja skönnun.
Aðferð 3 af 3: Afrita hljóðskrár handvirkt (Windows)
 1 Tengdu MP3 spilara við tölvuna þína. Gerðu þetta með því að nota USB snúruna sem fylgdi tækinu þínu. Ef þetta er í fyrsta skipti sem spilarinn er tengdur við tölvuna mun stýrikerfið sjálfkrafa setja upp driverana. Ef MP3 spilarinn þinn kom með geisladisk eða leiðbeiningar um hvernig á að setja upp rekla, fylgdu leiðbeiningum framleiðanda (þeir eru mismunandi eftir gerðum).
1 Tengdu MP3 spilara við tölvuna þína. Gerðu þetta með því að nota USB snúruna sem fylgdi tækinu þínu. Ef þetta er í fyrsta skipti sem spilarinn er tengdur við tölvuna mun stýrikerfið sjálfkrafa setja upp driverana. Ef MP3 spilarinn þinn kom með geisladisk eða leiðbeiningar um hvernig á að setja upp rekla, fylgdu leiðbeiningum framleiðanda (þeir eru mismunandi eftir gerðum).  2 Finndu möppuna þar sem hljóðskrárnar eru geymdar á tölvunni þinni. Smelltu á hvaða útgáfu af Windows sem er ⊞ Vinna+Etil að opna File Explorer og finna tónlistarmöppuna þína.
2 Finndu möppuna þar sem hljóðskrárnar eru geymdar á tölvunni þinni. Smelltu á hvaða útgáfu af Windows sem er ⊞ Vinna+Etil að opna File Explorer og finna tónlistarmöppuna þína. - Ef þú veist ekki hvar tónlistarskrárnar eru geymdar skaltu smella á ⊞ Vinna+Ftil að opna leitarreitinn. Sláðu inn * *. Mp3 (eða .ogg, .flac, .mp4 osfrv.) Á leitarstikunni og smelltu á Sláðu inn... Hægrismelltu síðan á eina af fundnu skrámunum og veldu „Properties“ í valmyndinni. Skráaslóðin birtist í línunni „Staðsetning“.
 3 Opnaðu annan Explorer glugga til að opna MP3 spilara þinn. Smelltu á ⊞ Vinna+E og til vinstri smelltu á "Tölva". Tvísmelltu á MP3 spilara sem birtist undir nafninu „Færanlegur diskur“ eða „MP3 spilari“.
3 Opnaðu annan Explorer glugga til að opna MP3 spilara þinn. Smelltu á ⊞ Vinna+E og til vinstri smelltu á "Tölva". Tvísmelltu á MP3 spilara sem birtist undir nafninu „Færanlegur diskur“ eða „MP3 spilari“.  4 Finndu tónlistarmöppuna í MP3 spilara þínum. Athugaðu skjöl leikmannsins til að finna út nákvæmlega nafnið á möppunni þar sem hljóðskrárnar eru geymdar, en í flestum tilfellum er þessi mappa kölluð „Tónlist“. Þegar þú hefur fundið möppuna skaltu tvísmella á hana til að opna hana.
4 Finndu tónlistarmöppuna í MP3 spilara þínum. Athugaðu skjöl leikmannsins til að finna út nákvæmlega nafnið á möppunni þar sem hljóðskrárnar eru geymdar, en í flestum tilfellum er þessi mappa kölluð „Tónlist“. Þegar þú hefur fundið möppuna skaltu tvísmella á hana til að opna hana.  5 Dragðu og slepptu hljóðskrám í MP3 spilara þinn. Í fyrsta Explorer glugganum (með opinni möppu með hljóðskrám geymdar á tölvunni þinni), veldu skrárnar sem þú þarft. Flestir MP3 spilarar leyfa þér að draga og sleppa heilum möppum, svo ekki hafa áhyggjur ef skrárnar eru ekki skipulagðar af listamanni. Dragðu valdar skrár inn í annan Explorer gluggann (með opinni möppu með hljóðskrár sem eru geymdar í minni spilarans).
5 Dragðu og slepptu hljóðskrám í MP3 spilara þinn. Í fyrsta Explorer glugganum (með opinni möppu með hljóðskrám geymdar á tölvunni þinni), veldu skrárnar sem þú þarft. Flestir MP3 spilarar leyfa þér að draga og sleppa heilum möppum, svo ekki hafa áhyggjur ef skrárnar eru ekki skipulagðar af listamanni. Dragðu valdar skrár inn í annan Explorer gluggann (með opinni möppu með hljóðskrár sem eru geymdar í minni spilarans).  6 Lokaðu Explorer glugganum. Áður en þú gerir þetta skaltu ganga úr skugga um að afritunarferlinu sé lokið.
6 Lokaðu Explorer glugganum. Áður en þú gerir þetta skaltu ganga úr skugga um að afritunarferlinu sé lokið.  7 Aftengdu MP3 spilara þinn á öruggan hátt. Til að gera þetta, í kerfisbakkanum (í neðra hægra horni skjásins, við hliðina á klukkunni), smelltu á "USB tæki" táknið og veldu "Örugglega fjarlægja vélbúnað" í valmyndinni.
7 Aftengdu MP3 spilara þinn á öruggan hátt. Til að gera þetta, í kerfisbakkanum (í neðra hægra horni skjásins, við hliðina á klukkunni), smelltu á "USB tæki" táknið og veldu "Örugglega fjarlægja vélbúnað" í valmyndinni.  8 MP3 spilarinn mun leita að nýjum skrám. Þetta ferli hefst sjálfkrafa þegar tækið er aftengt frá tölvunni. Ef engar nýjar skrár eru í valmyndinni Tónlist skaltu endurræsa tækið til að hefja skönnun.
8 MP3 spilarinn mun leita að nýjum skrám. Þetta ferli hefst sjálfkrafa þegar tækið er aftengt frá tölvunni. Ef engar nýjar skrár eru í valmyndinni Tónlist skaltu endurræsa tækið til að hefja skönnun.
Ábendingar
- Sumum MP3 spilurum fylgir geisladiskur eða tengill til að hlaða niður hugbúnaði sem þú getur notað til að stjórna tónlistarskrám þínum. Til dæmis koma Sony spilarar með MediaGo. Þú getur notað hvaða aðferð sem er sem lýst er í þessari grein til að afrita tónlistarskrár yfir í MP3 spilara þinn ef þú ert ekki ánægður með hugbúnaðinn sem fylgdi tækinu þínu.
- Mismunandi MP3 spilarar geta spilað mismunandi hljóðskrár. Til dæmis spila sumir MP3 spilarar aðeins MP3 skrár en aðrir styðja einnig OGG og FLAC skrár.
- Ekki er hægt að afrita straumspilun (til dæmis hljóð frá Pandora eða YouTube) í MP3 spilara. Þú getur aðeins afritað skrár sem eru geymdar á harða disknum tölvunnar.
- Til að spara tíma og afrita margar tónlistarskrár í einu skaltu halda inni Ctrl (⌘ Cmd á Mac OS) og veldu margar skrár. Smelltu á valda skrá og dragðu allar skrár í einu.



