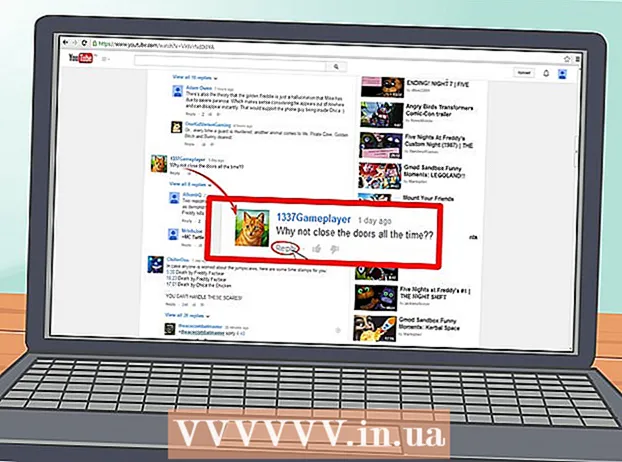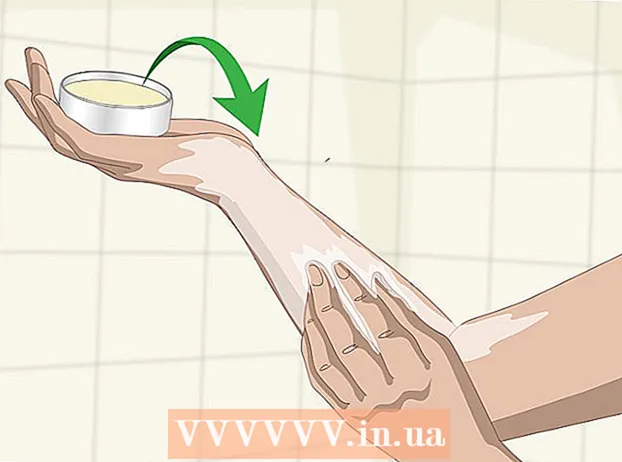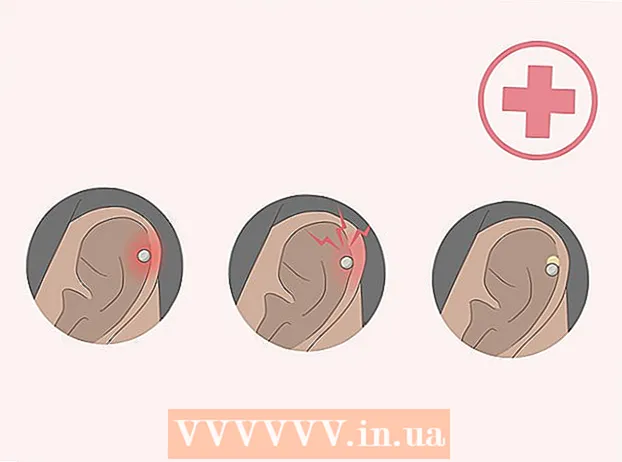Höfundur:
William Ramirez
Sköpunardag:
19 September 2021
Uppfærsludagsetning:
1 Júlí 2024
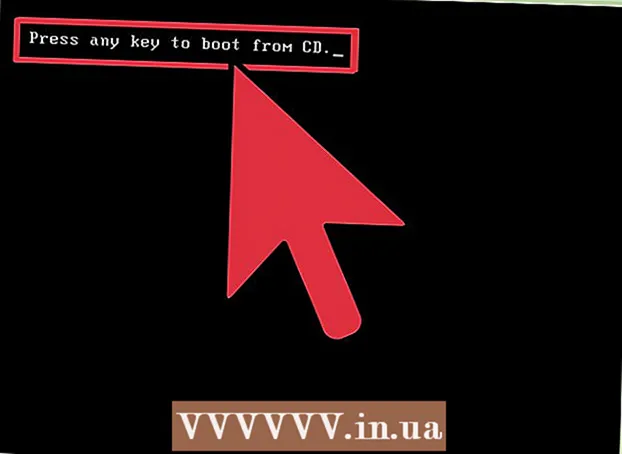
Efni.
- Skref
- Aðferð 1 af 3: Hvernig á að brenna gagnadisk
- Aðferð 2 af 3: Hvernig á að brenna mynddisk
- Aðferð 3 af 3: Hvernig á að brenna mynddisk (ISO skrá)
Einu sinni, til að brenna DVD, þurfti fjölda sérstakra forrita, en í Windows 7 er gagnsemi sem þú getur fljótt brennt gagna DVD eða DVD með mynd (ISO skrá). Til að búa til mynddisk sem hægt er að spila í DVD spilurum þarftu sérstakan hugbúnað eins og ókeypis DVDStyler.
Skref
Aðferð 1 af 3: Hvernig á að brenna gagnadisk
 1 Settu tóman disk í sjóndrif tölvunnar. Gakktu úr skugga um að tölvan þín sé með DVD brennara drif (eldri tölvur eru ekki með slíkar drif).
1 Settu tóman disk í sjóndrif tölvunnar. Gakktu úr skugga um að tölvan þín sé með DVD brennara drif (eldri tölvur eru ekki með slíkar drif).  2 Í AutoPlay glugganum velurðu Brenna skrár á disk. Ef þessi gluggi opnast ekki, smelltu á "Start" valmyndina og veldu "Computer". Hægrismelltu nú á DVD drifið (með diski) og veldu „Open“ í valmyndinni.
2 Í AutoPlay glugganum velurðu Brenna skrár á disk. Ef þessi gluggi opnast ekki, smelltu á "Start" valmyndina og veldu "Computer". Hægrismelltu nú á DVD drifið (með diski) og veldu „Open“ í valmyndinni.  3 Sláðu inn nafn fyrir drifið. Nafnið ætti að lýsa innihaldi disksins. Við mælum með að þú hafir upphafsdagsetningu disksins í nafni hans til að skipuleggja diskana þína.
3 Sláðu inn nafn fyrir drifið. Nafnið ætti að lýsa innihaldi disksins. Við mælum með að þú hafir upphafsdagsetningu disksins í nafni hans til að skipuleggja diskana þína.  4 Veldu snið. Þegar þú brennir gagnadisk geturðu valið á milli tveggja sniða: Live File System (LFS) eða Mastered.
4 Veldu snið. Þegar þú brennir gagnadisk geturðu valið á milli tveggja sniða: Live File System (LFS) eða Mastered. - LFS sniðið gerir þér kleift að breyta, bæta við og eyða skrám sem eru á diski (þetta er aðeins hægt að gera á Windows tölvu). Ef þú velur þetta snið verður diskurinn sniðinn, sem mun taka nokkrar mínútur.
- Mastered sniðið leyfir þér ekki að breyta eða eyða skrám sem eru á disknum, en slíkan disk er hægt að nota á hvaða stýrikerfi sem er.
 5 Bættu skrám við diskinn. Gerðu þetta þegar þú velur sniðið. Einhliða DVD getur geymt allt að 4,7 GB af gögnum. Til að bæta skrám við auðan disk skaltu nota eina af eftirfarandi aðferðum:
5 Bættu skrám við diskinn. Gerðu þetta þegar þú velur sniðið. Einhliða DVD getur geymt allt að 4,7 GB af gögnum. Til að bæta skrám við auðan disk skaltu nota eina af eftirfarandi aðferðum: - Dragðu skrárnar í auða DVD gluggann.
- Hægrismelltu á skrá eða möppu og veldu „Senda“ í valmyndinni og smelltu síðan á drifið þitt.
 6 Bíddu eftir að skrárnar eru skrifaðar á disk (LFS snið). Ef þú valdir Live File System sniðið byrja skrár að skrifa á disk um leið og þú dregur og sleppir þeim í diskagluggann eða sendir á diskinn. Þetta mun taka nokkurn tíma, allt eftir stærð skráarinnar (s).
6 Bíddu eftir að skrárnar eru skrifaðar á disk (LFS snið). Ef þú valdir Live File System sniðið byrja skrár að skrifa á disk um leið og þú dregur og sleppir þeim í diskagluggann eða sendir á diskinn. Þetta mun taka nokkurn tíma, allt eftir stærð skráarinnar (s).  7 Kláraðu diskinn. Þegar þú bætir skrám við diskinn skaltu ljúka ferlinu með því að loka fundinum (Live File System) eða brenna diskinn (Mastered).
7 Kláraðu diskinn. Þegar þú bætir skrám við diskinn skaltu ljúka ferlinu með því að loka fundinum (Live File System) eða brenna diskinn (Mastered). - Lifandi skráarkerfi - Smelltu á Close Session hnappinn efst í diskaglugganum. Í þessu tilfelli er hægt að nota diskinn sem flash -drif (breyta, eyða, bæta við skrám) á tölvum sem keyra Windows.
- Mastered - smelltu á Burn Disc hnappinn efst í diskaglugganum. Endurnefna diskinn og stilltu brennsluhraða ef þú vilt. Það mun taka nokkurn tíma að taka upp. Þegar upptökunni er lokið mun kerfið hvetja þig til að brenna annan disk með sömu gögnum (ef þú þarft afrit af disknum).
 8 Bættu skrám við lokadrifið. Ef pláss er laust á disknum geturðu skrifað viðbótarskrár á hann. Þar að auki er hægt að gera þetta á hvaða sniði sem er. Endurtaktu skrefin hér að ofan til að bæta skrám við diskinn.
8 Bættu skrám við lokadrifið. Ef pláss er laust á disknum geturðu skrifað viðbótarskrár á hann. Þar að auki er hægt að gera þetta á hvaða sniði sem er. Endurtaktu skrefin hér að ofan til að bæta skrám við diskinn. - Lifandi skráarkerfi - Um 20 MB pláss tapast við hverja nýja diskatíma.
- Mastered - Ekki er hægt að eyða skrám.
 9 Hreinsaðu DVD-RW diskinn. Þessi diskur er endurskrifanlegur, sem þýðir að hægt er að eyða skrám sem eru geymdar á honum, jafnvel þótt þú veljir Mastered sniðið. Til að eyða diski skaltu setja hann í sjónræna drifið og opna síðan Explorer glugga. Smelltu á sjóndrifið (með diski) á listanum yfir tæki til að velja en ekki opna það. Smelltu núna á Eyða diski efst í glugganum.
9 Hreinsaðu DVD-RW diskinn. Þessi diskur er endurskrifanlegur, sem þýðir að hægt er að eyða skrám sem eru geymdar á honum, jafnvel þótt þú veljir Mastered sniðið. Til að eyða diski skaltu setja hann í sjónræna drifið og opna síðan Explorer glugga. Smelltu á sjóndrifið (með diski) á listanum yfir tæki til að velja en ekki opna það. Smelltu núna á Eyða diski efst í glugganum.
Aðferð 2 af 3: Hvernig á að brenna mynddisk
 1 Sæktu og settu upp DVDStyler forritið. Til að búa til mynddisk sem hægt er að spila í DVD spilurum þarftu sérstakan hugbúnað.Við mælum með því að nota ókeypis DVDStyler forritið, sem hægt er að hlaða niður af síðunni https://www.dvdstyler.org/ru/%D1%81%D0%BA%D0%B0%D1%87%D0%B0%D1%82%D1%8C.
1 Sæktu og settu upp DVDStyler forritið. Til að búa til mynddisk sem hægt er að spila í DVD spilurum þarftu sérstakan hugbúnað.Við mælum með því að nota ókeypis DVDStyler forritið, sem hægt er að hlaða niður af síðunni https://www.dvdstyler.org/ru/%D1%81%D0%BA%D0%B0%D1%87%D0%B0%D1%82%D1%8C. - Ef Chrome varar þig við að DVDStyler uppsetningarskráin innihaldi skaðlegan kóða skaltu hala niður skránni í öðrum vafra.
- Lestu upplýsingarnar á skjánum þegar þú setur upp forritið. Þú gætir verið beðinn um að setja upp viðbótarforrit sem þú þarft ekki. Í þessu tilfelli, neita að setja þau upp.
 2 Búðu til nýtt verkefni í DVD Styler. Þegar DVD Styler er settur í gang í fyrsta skipti opnast gluggi Nýtt verkefni. Stilltu eftirfarandi breytur í henni:
2 Búðu til nýtt verkefni í DVD Styler. Þegar DVD Styler er settur í gang í fyrsta skipti opnast gluggi Nýtt verkefni. Stilltu eftirfarandi breytur í henni: - „Diskamerkið“ er nafnið sem birtist á skjánum þegar diskur er settur í tölvuna þína.
- Diskurými - Einlags DVD er með 4,7 GB og tvískiptur lag 8,5 GB.
- Bit / Video bitrate - Þessi valkostur stillir mynd og hljóðgæði. Við mælum með að þú breytir ekki sjálfgefnum gildum.
- Myndbandssnið - Veldu PAL ef þú býrð í Evrópu, Asíu eða Brasilíu. Veldu „NTSC“ ef þú ert í Ameríku, Japan eða Kóreu. Þú verður beðinn um að breyta þessari stillingu ef þú setur inn disk sem er búinn til á öðru sniði.
- Hlutfallshlutfall - Veldu 4: 3 ef þú ætlar að horfa á mynddisk á venjulegu skilgreiningarsjónvarpi (SDTV). Veldu „16: 9“ ef þú ætlar að horfa á innihald disksins í háskerpusjónvarpi (HDTV). Vinsamlegast athugið að þessi stilling hefur ekki áhrif á stærðarhlutfall myndbandsskrárinnar sem er skráð á diskinn.
- Hljóðsnið - Veldu AC3 eða MP2 (við mælum með því að velja AC3).
 3 Veldu valmyndarsniðmát. Nokkur valmyndarsniðmát eru innbyggð í DVDStyler. Ef þú vilt, veldu valkostinn „Ekkert sniðmát“ - í þessu tilfelli byrjar diskurinn að spila um leið og þú setur hann inn í spilarann.
3 Veldu valmyndarsniðmát. Nokkur valmyndarsniðmát eru innbyggð í DVDStyler. Ef þú vilt, veldu valkostinn „Ekkert sniðmát“ - í þessu tilfelli byrjar diskurinn að spila um leið og þú setur hann inn í spilarann.  4 Dragðu myndbandaskrána í neðri gluggana á forritaglugganum. Myndbandinu verður bætt við verkefnið. DVDStyler styður mörg vídeó snið, svo það er engin þörf á að umbreyta neinu.
4 Dragðu myndbandaskrána í neðri gluggana á forritaglugganum. Myndbandinu verður bætt við verkefnið. DVDStyler styður mörg vídeó snið, svo það er engin þörf á að umbreyta neinu. - Neðst í glugganum munu birtast upplýsingar um lengd (í mínútum) þess myndbands sem bætt er við, svo og lengd (í mínútum) myndbandsskrárinnar sem enn er hægt að bæta við.
- Hægt er að bæta við mörgum skrám eftir tegund myndbands. Til dæmis, einn DVD inniheldur 4-6 þætti af sjónvarpsþætti eða einni kvikmynd í fullri lengd.
 5 Breyta valmyndaratriðum. Gerðu þetta þegar þú bætir við myndbandsskrám. Tvísmelltu á nauðsynlegan þátt til að breyta honum; þú getur líka dregið frumefnið í aðra stöðu.
5 Breyta valmyndaratriðum. Gerðu þetta þegar þú bætir við myndbandsskrám. Tvísmelltu á nauðsynlegan þátt til að breyta honum; þú getur líka dregið frumefnið í aðra stöðu. - Tvísmelltu á hnappana í valmyndaritlinum til að breyta virkni þeirra.
 6 Brenndu verkefnið þitt á DVD. Gerðu þetta þegar þú ert ánægður með allar breytur. Settu tóman disk í sjóndrifið og smelltu á „Brenna“ efst í glugganum. Veldu einn af eftirfarandi valkostum og smelltu síðan á Start.
6 Brenndu verkefnið þitt á DVD. Gerðu þetta þegar þú ert ánægður með allar breytur. Settu tóman disk í sjóndrifið og smelltu á „Brenna“ efst í glugganum. Veldu einn af eftirfarandi valkostum og smelltu síðan á Start. - Tempaskrá - Ef þú vilt, tilgreindu möppuna þar sem StylerDVD mun geyma tímabundnar skrár meðan á upptöku stendur. Þessum skrám verður eytt þegar upptökunni er lokið. Mappan verður að vera á staðbundnu drifi með tvöfalt meira pláss á DVD disknum.
- Forskoðun - Merktu við þennan reit ef þú vilt forskoða diskinn í fjölmiðlaspilara þínum.
- "Bara búa til" - verkefnið verður vistað á harða disknum í DVD möppusniði; verkefnið er hægt að brenna á disk síðar.
- "Búðu til ISO mynd" - Myndin (ISO skrá) á DVD disknum verður vistuð á harða disknum tölvunnar. Hægt er að brenna myndina á disk eða deila henni.
- Brenna - Verkefnið verður brennt á autt DVD. Hægt er að spila þennan disk á hvaða DVD spilara sem er samhæfur við DVD-R / RW diska.
Aðferð 3 af 3: Hvernig á að brenna mynddisk (ISO skrá)
 1 Settu inn auða DVD. ISO skrá er mynd af diski, nefnilega nákvæm afrit af henni. Ef þú brennir myndina á disk, þá verður diskurinn afrit af upprunalega disknum. Til að diskurinn sé afrit af upprunalega disknum er ekki hægt að afrita ISO skrána á diskinn einfaldlega.
1 Settu inn auða DVD. ISO skrá er mynd af diski, nefnilega nákvæm afrit af henni. Ef þú brennir myndina á disk, þá verður diskurinn afrit af upprunalega disknum. Til að diskurinn sé afrit af upprunalega disknum er ekki hægt að afrita ISO skrána á diskinn einfaldlega. - Windows 7 er með tól til að brenna ISO skrár á DVD diska.
 2 Hægrismelltu á ISO skrána og veldu Burn Disc Image úr valmyndinni. Glugginn Burn Disc opnast.
2 Hægrismelltu á ISO skrána og veldu Burn Disc Image úr valmyndinni. Glugginn Burn Disc opnast.  3 Veldu sjóndrif með tómum diski í Drive valmyndinni. Gerðu þetta ef tölvan þín er með fleiri en eitt DVD drif.
3 Veldu sjóndrif með tómum diski í Drive valmyndinni. Gerðu þetta ef tölvan þín er með fleiri en eitt DVD drif.  4 Smelltu á Brenna til að byrja að brenna myndina á disk. Þegar ferlinu er lokið geturðu athugað gæði upptökunnar, en það mun taka tíma og þú getur samt ekki lagfært mistökin. Brennsluferlið mun taka nokkurn tíma, allt eftir stærð ISO -skrárinnar og rithraða DVD drifsins.
4 Smelltu á Brenna til að byrja að brenna myndina á disk. Þegar ferlinu er lokið geturðu athugað gæði upptökunnar, en það mun taka tíma og þú getur samt ekki lagfært mistökin. Brennsluferlið mun taka nokkurn tíma, allt eftir stærð ISO -skrárinnar og rithraða DVD drifsins.  5 Notaðu brenndan disk. Það er nákvæm afrit af uppruna myndarinnar. Til dæmis, ef ISO skráin er búin til úr Linux uppsetningardiski, er diskurinn sem þú brenndir ræsanlegur og hægt er að nota hann til að setja upp eða keyra Linux.
5 Notaðu brenndan disk. Það er nákvæm afrit af uppruna myndarinnar. Til dæmis, ef ISO skráin er búin til úr Linux uppsetningardiski, er diskurinn sem þú brenndir ræsanlegur og hægt er að nota hann til að setja upp eða keyra Linux.