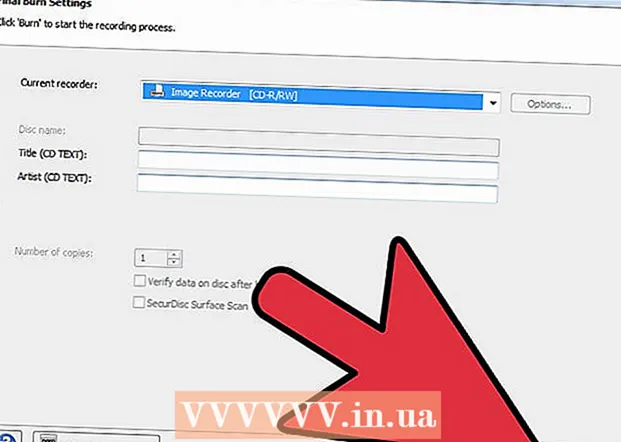Höfundur:
Christy White
Sköpunardag:
4 Maint. 2021
Uppfærsludagsetning:
1 Júlí 2024

Efni.
- Að stíga
- Aðferð 1 af 3: Notkun Paint (Windows)
- Aðferð 2 af 3: Notkun forskoðunar (Mac)
- Aðferð 3 af 3: Notkun Adobe Photoshop
Þessi wikiHow kennir þér hvernig á að draga úr skráarstærð stafrænna mynda með Paint (Windows), Preview (Mac) eða Adobe Photoshop.
Að stíga
Aðferð 1 af 3: Notkun Paint (Windows)
 Hægri smelltu á mynd og smelltu síðan á Opna með .... Þú getur fundið þennan möguleika í sprettivalmyndinni.
Hægri smelltu á mynd og smelltu síðan á Opna með .... Þú getur fundið þennan möguleika í sprettivalmyndinni.  Smelltu á Málning. Málning er innifalin í flestum útgáfum af Windows.
Smelltu á Málning. Málning er innifalin í flestum útgáfum af Windows.  Smelltu á Byrjaðu. Þetta er flipi efst í glugganum.
Smelltu á Byrjaðu. Þetta er flipi efst í glugganum.  Smelltu á Breyttu stærð. Þetta opnar valmyndina "Breyta stærð og halla".
Smelltu á Breyttu stærð. Þetta opnar valmyndina "Breyta stærð og halla".  Finkur Haltu hlutföllum Á.
Finkur Haltu hlutföllum Á. Stilltu nýja stærð fyrir myndina. Þú gerir þetta sem hér segir:
Stilltu nýja stærð fyrir myndina. Þú gerir þetta sem hér segir: - Smelltu á Hlutfall að slá inn prósentu í reitinn „Lóðrétt“ eða „Lárétt“ og minnka myndina hlutfallslega.
- Smelltu á Pixlar til að gefa tilteknar mál í reitnum „Lóðrétt“ eða „Lárétt“.
 Smelltu á Allt í lagi.
Smelltu á Allt í lagi. Smelltu á Skrá í aðalvalmyndinni, síðan á Vista sem….
Smelltu á Skrá í aðalvalmyndinni, síðan á Vista sem…. Sláðu inn heiti fyrir myndina í reitinn „Skráarnafn“:’.
Sláðu inn heiti fyrir myndina í reitinn „Skráarnafn“:’.  Smelltu á Vista. Myndin verður vistuð í þeim stærðum sem þú tilgreindir.
Smelltu á Vista. Myndin verður vistuð í þeim stærðum sem þú tilgreindir.
Aðferð 2 af 3: Notkun forskoðunar (Mac)
 Opnaðu mynd í Forskoðunarforritinu. Þú gerir þetta með því að tvísmella á bláa forsýningartáknið (sem lítur út eins og myndir skarast hvor aðra), á Skrá í aðalvalmyndinni og smelltu síðan á Að opna... í fellivalmyndinni. Veldu skrá í glugganum og smelltu á Að opna.
Opnaðu mynd í Forskoðunarforritinu. Þú gerir þetta með því að tvísmella á bláa forsýningartáknið (sem lítur út eins og myndir skarast hvor aðra), á Skrá í aðalvalmyndinni og smelltu síðan á Að opna... í fellivalmyndinni. Veldu skrá í glugganum og smelltu á Að opna. - Preview er app Apple sem fylgir venjulegu með flestum útgáfum af Mac OS til að skoða myndir.
 Smelltu á Veitur. Þessi valkostur er að finna í valmyndastikunni efst á skjánum.
Smelltu á Veitur. Þessi valkostur er að finna í valmyndastikunni efst á skjánum. 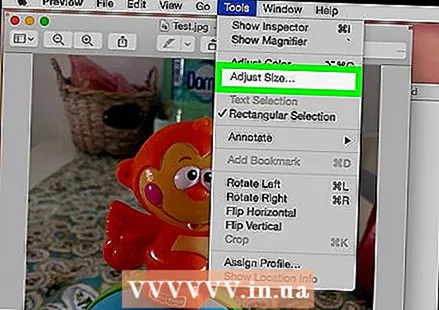 Smelltu á Stilla stærð ....
Smelltu á Stilla stærð .... Stilltu nýja stærð fyrir myndina. Veldu nýja stærð eða „Aðlagaðu“ úr valmyndinni „Passa inn:“.
Stilltu nýja stærð fyrir myndina. Veldu nýja stærð eða „Aðlagaðu“ úr valmyndinni „Passa inn:“. - Ef þú velur „Aðlaga“, slærðu inn nýju málin í reitina „Breidd:“ og „Hæð:“ og / eða fjölda punkta á tommu / cm í reitnum „Upplausn:“.
 Smelltu á Allt í lagi.
Smelltu á Allt í lagi. Smelltu á Skrá úr aðalvalmyndinni og smelltu á Vista. Myndin verður nú vistuð í samræmi við þær stærðir sem þú varst að slá inn.
Smelltu á Skrá úr aðalvalmyndinni og smelltu á Vista. Myndin verður nú vistuð í samræmi við þær stærðir sem þú varst að slá inn.
Aðferð 3 af 3: Notkun Adobe Photoshop
 Opnaðu Photoshop skrá. Tvísmelltu á bláa Photoshop táknið með stöfunum „Ps ’ smelltu síðan á Skrá í aðalvalmyndinni, og Að opna… í fellivalmyndinni. Veldu skrá í glugganum og smelltu á Að opna.
Opnaðu Photoshop skrá. Tvísmelltu á bláa Photoshop táknið með stöfunum „Ps ’ smelltu síðan á Skrá í aðalvalmyndinni, og Að opna… í fellivalmyndinni. Veldu skrá í glugganum og smelltu á Að opna.  Smelltu á Mynd í valmyndinni efst á skjánum.
Smelltu á Mynd í valmyndinni efst á skjánum. Smelltu á Stærð myndar .... Þetta opnar glugga.
Smelltu á Stærð myndar .... Þetta opnar glugga. 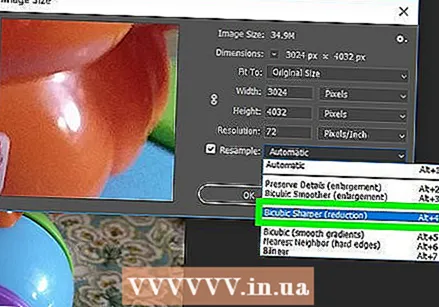 Smelltu á Skarpari skörp (hentar best til lækkunar) úr fellivalmyndinni neðst í glugganum.
Smelltu á Skarpari skörp (hentar best til lækkunar) úr fellivalmyndinni neðst í glugganum. Sláðu inn nýju víddirnar. Sláðu það inn annað hvort í "Breidd:" eða "Hæð:" reitinn (hinn reiturinn verður lagfærður sjálfkrafa). Þú getur einnig stillt fjölda pixla á tommu / cm í svæðinu "Upplausn:" í hlutanum "Skjalastærð:".
Sláðu inn nýju víddirnar. Sláðu það inn annað hvort í "Breidd:" eða "Hæð:" reitinn (hinn reiturinn verður lagfærður sjálfkrafa). Þú getur einnig stillt fjölda pixla á tommu / cm í svæðinu "Upplausn:" í hlutanum "Skjalastærð:". - Ef þú vilt ekki halda sama hlutföllum fyrir myndina skaltu taka hakið frá Halda hlutfalli neðst í glugganum.
 Smelltu á Allt í lagi.
Smelltu á Allt í lagi.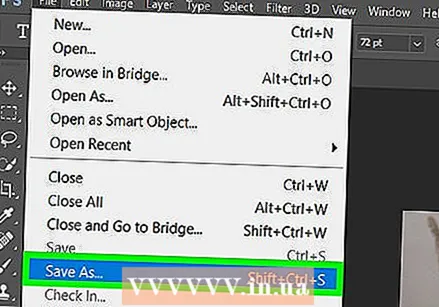 Smelltu á Skrá í aðalvalmyndinni, síðan á Vista sem….
Smelltu á Skrá í aðalvalmyndinni, síðan á Vista sem….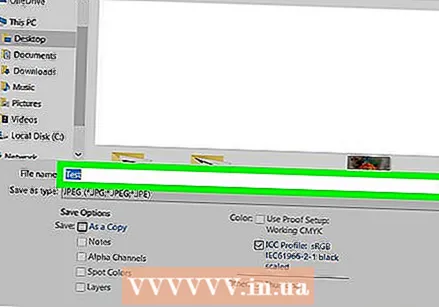 Sláðu inn heiti fyrir myndina í reitinn „Vista sem“:’.
Sláðu inn heiti fyrir myndina í reitinn „Vista sem“:’.  Veldu myndform úr fellivalmyndinni “Skipulag:’ Sjálfgefið snið er Photoshop.
Veldu myndform úr fellivalmyndinni “Skipulag:’ Sjálfgefið snið er Photoshop.  Smelltu á Vista. Myndin verður vistuð í þeim stærðum sem þú tilgreindir.
Smelltu á Vista. Myndin verður vistuð í þeim stærðum sem þú tilgreindir.