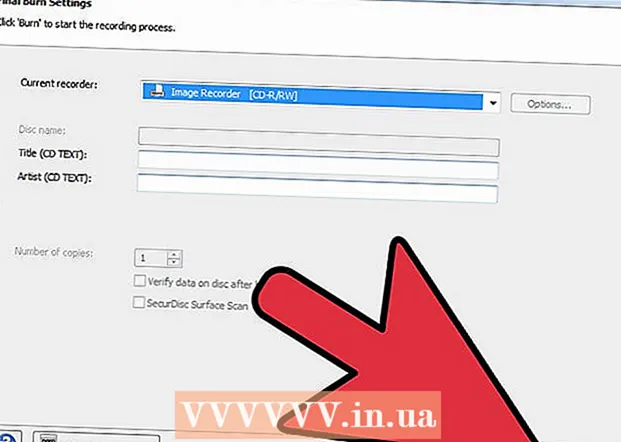Höfundur:
Judy Howell
Sköpunardag:
2 Júlí 2021
Uppfærsludagsetning:
1 Júlí 2024
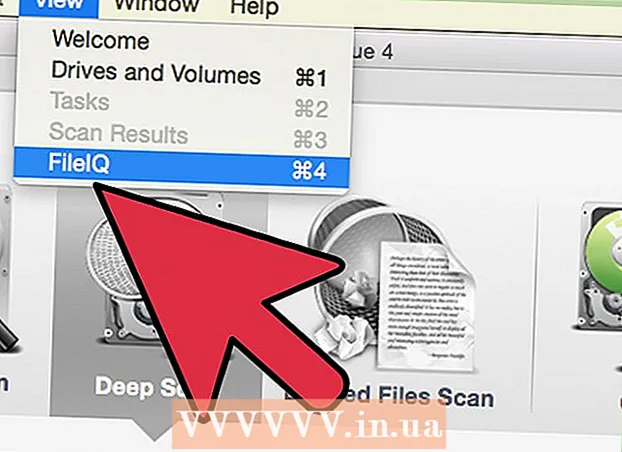
Efni.
- Að stíga
- Aðferð 1 af 3: PhotoRec (hvaða stýrikerfi sem er)
- Aðferð 2 af 3: ZAR (Windows)
- Aðferð 3 af 3: Data Rescue 3 (Mac)
- Viðvaranir
Hefurðu óvart eytt nokkrum skrám af SD kortinu þínu eða týnt skrám vegna þess að SD kortið er skemmt? Ef þú bregst fljótt við og hættir að nota kortið, gætirðu samt getað endurheimt skrárnar með því að nota gagnabatahugbúnað. Það eru nokkrir ókeypis valkostir í boði fyrir hvert stýrikerfi í þessu skyni, svo og greidd forrit sem geta verið auðveldari í notkun.
Að stíga
Aðferð 1 af 3: PhotoRec (hvaða stýrikerfi sem er)
 Hættu að nota SD kortið. Ef skrám hefur verið eytt, þá eru líkur á því að gögnin séu enn til staðar, en þau eru stillt á að verða skrifuð yfir af nýjum gögnum. Með því að fá ekki lengur aðgang að SD-kortinu eykur þú líkurnar á að gögnin verði ekki skrifuð yfir.
Hættu að nota SD kortið. Ef skrám hefur verið eytt, þá eru líkur á því að gögnin séu enn til staðar, en þau eru stillt á að verða skrifuð yfir af nýjum gögnum. Með því að fá ekki lengur aðgang að SD-kortinu eykur þú líkurnar á að gögnin verði ekki skrifuð yfir. - Þar til þú reynir að endurheimta skrárnar er best að fjarlægja SD kortið úr tækinu sem þú notar það í.
 Sækja PhotoRec. PhotoRec er ókeypis opið gagnabataforrit sem virkar á Windows, OS X og Linux.
Sækja PhotoRec. PhotoRec er ókeypis opið gagnabataforrit sem virkar á Windows, OS X og Linux.  Dragðu úr forritinu. PhotoRec þarf ekki að setja upp. Dragðu úr skránni ljósmyndatækios bara úr ZIP skránni. Það os verður skipt út fyrir stýrikerfið þitt. Til dæmis er Windows útgáfan ljósmyndavinnsla
Dragðu úr forritinu. PhotoRec þarf ekki að setja upp. Dragðu úr skránni ljósmyndatækios bara úr ZIP skránni. Það os verður skipt út fyrir stýrikerfið þitt. Til dæmis er Windows útgáfan ljósmyndavinnsla Settu SD kortið þitt í. Settu SD kortið þitt í tölvuna þína með því að nota SD kortalesara eða í myndavélina, eftir það tengirðu það í gegnum USB.
Settu SD kortið þitt í. Settu SD kortið þitt í tölvuna þína með því að nota SD kortalesara eða í myndavélina, eftir það tengirðu það í gegnum USB.  Byrjaðu PhotoRec. PhotoRec byrjar í skipanaglugga. Þú notar örvatakkana til að fletta í gegnum forritið.
Byrjaðu PhotoRec. PhotoRec byrjar í skipanaglugga. Þú notar örvatakkana til að fletta í gegnum forritið.  Veldu stöðina þína. Veldu SD kortið þitt af listanum yfir tiltæka diska og ýttu á ↵ Sláðu inn.
Veldu stöðina þína. Veldu SD kortið þitt af listanum yfir tiltæka diska og ýttu á ↵ Sláðu inn.  Veldu skipting. Líklega er að SD kortið þitt hefur aðeins eina skipting. Veldu það með örvatakkunum.
Veldu skipting. Líklega er að SD kortið þitt hefur aðeins eina skipting. Veldu það með örvatakkunum.  Veldu það Skírteini-valmynd. Þessi valmyndarvalkostur er að finna neðst í glugganum.
Veldu það Skírteini-valmynd. Þessi valmyndarvalkostur er að finna neðst í glugganum.  Veldu skrár sem þú ert ekki að leita að. Þú getur flýtt fyrir leitinni verulega með því að leita aðeins að nokkrum skráartegundum. Reyndu að vista myndirnar þínar og veldu síðan aðeins JPG, JPEG, RAW, CR2, PNG, TIFF, GIF, BMP, SR2 og DNG.
Veldu skrár sem þú ert ekki að leita að. Þú getur flýtt fyrir leitinni verulega með því að leita aðeins að nokkrum skráartegundum. Reyndu að vista myndirnar þínar og veldu síðan aðeins JPG, JPEG, RAW, CR2, PNG, TIFF, GIF, BMP, SR2 og DNG.  Veldu Leitaðu valmyndarmöguleikinn til að halda áfram. Þetta opnar skráarvalmyndina.
Veldu Leitaðu valmyndarmöguleikinn til að halda áfram. Þetta opnar skráarvalmyndina.  Veldu skráargerðina. Ef þú vilt endurheimta skrár af SD kortinu skaltu velja Annað.
Veldu skráargerðina. Ef þú vilt endurheimta skrár af SD kortinu skaltu velja Annað.  Veldu hvaða rými á drifinu á að greina. Ef þú vilt endurheimta skrár sem hefur verið eytt skaltu velja Ókeypis. Ef þú vilt endurheimta skrár af skemmdu korti skaltu velja Heill.
Veldu hvaða rými á drifinu á að greina. Ef þú vilt endurheimta skrár sem hefur verið eytt skaltu velja Ókeypis. Ef þú vilt endurheimta skrár af skemmdu korti skaltu velja Heill.  Veldu möppu til að vista endurheimtar skrár. Búðu til nýjan stað ef þú þarft kort sem auðvelt er að nálgast.
Veldu möppu til að vista endurheimtar skrár. Búðu til nýjan stað ef þú þarft kort sem auðvelt er að nálgast.  Bíddu eftir að skrárnar verði endurheimtar. Þetta ferli getur tekið nokkuð langan tíma. Fjöldi endurheimta skrár birtist í rauntíma.
Bíddu eftir að skrárnar verði endurheimtar. Þetta ferli getur tekið nokkuð langan tíma. Fjöldi endurheimta skrár birtist í rauntíma.  Vafrað um endurheimtar skrár. Skráarheiti verða skemmd, svo þú verður að leita handvirkt í endurheimtu skrárnar til að finna þær sem þú ert að leita að. Ef þú finnur ekki myndirnar sem þú ert að leita að skaltu prófa annan valkost fyrir gagnabata.
Vafrað um endurheimtar skrár. Skráarheiti verða skemmd, svo þú verður að leita handvirkt í endurheimtu skrárnar til að finna þær sem þú ert að leita að. Ef þú finnur ekki myndirnar sem þú ert að leita að skaltu prófa annan valkost fyrir gagnabata.
Aðferð 2 af 3: ZAR (Windows)
 Hættu að nota SD kortið. Ef skrám hefur verið eytt eru líkur á að gögnin séu enn til staðar, en þau eru stillt á að verða skrifuð yfir af nýjum gögnum. Með því að fá ekki lengur aðgang að SD-kortinu eykur þú líkurnar á að gögnin verði ekki skrifuð yfir.
Hættu að nota SD kortið. Ef skrám hefur verið eytt eru líkur á að gögnin séu enn til staðar, en þau eru stillt á að verða skrifuð yfir af nýjum gögnum. Með því að fá ekki lengur aðgang að SD-kortinu eykur þú líkurnar á að gögnin verði ekki skrifuð yfir. - Þar til þú reynir að endurheimta skrárnar er best að fjarlægja SD kortið úr tækinu sem þú notar það í.
 Sæktu og settu upp ZAR (Zero Assumption Recovery). Þú verður að kaupa fullu útgáfuna af ZAR og kynningarútgáfan gerir þér kleift að endurheimta aðeins myndir. Sæktu aðeins ZAR af vefsíðu verktaki.
Sæktu og settu upp ZAR (Zero Assumption Recovery). Þú verður að kaupa fullu útgáfuna af ZAR og kynningarútgáfan gerir þér kleift að endurheimta aðeins myndir. Sæktu aðeins ZAR af vefsíðu verktaki. - Á vefsíðu ZAR, smelltu á hlekkinn „myndbati“ neðst á síðunni. Þetta gerir þér kleift að setja upp ókeypis kynningu fyrir myndbata.
 Settu SD kortið þitt í. Settu SD kortið þitt í tölvuna þína með því að nota SD kortalesara eða í myndavélina, eftir það tengirðu það í gegnum USB.
Settu SD kortið þitt í. Settu SD kortið þitt í tölvuna þína með því að nota SD kortalesara eða í myndavélina, eftir það tengirðu það í gegnum USB. - Tölvan þín gæti beðið um að forsníða SD-kortið eða gefa til kynna að kortið sé ólesanlegt. Ekki gera þetta, svo ekki má forsníða það, þar sem þetta getur yfirskrifað staðsetningu á kortinu þar sem myndirnar þínar eru staðsettar.
 Opnaðu Image Recovery tólið í ZAR. Byrjaðu ZAR og smelltu á Image Recovery (Ókeypis). Í öðrum forritum muntu hafa svipaðan hnapp. Sum forrit geta sleppt þessu skrefi.
Opnaðu Image Recovery tólið í ZAR. Byrjaðu ZAR og smelltu á Image Recovery (Ókeypis). Í öðrum forritum muntu hafa svipaðan hnapp. Sum forrit geta sleppt þessu skrefi.  Veldu SD kortið þitt. Veldu SD kortið í „Diskar og skipting“. Þetta ætti að vera tilgreint sem SD kort. Smelltu á Næsta til að hefja endurheimtaskönnunina.
Veldu SD kortið þitt. Veldu SD kortið í „Diskar og skipting“. Þetta ætti að vera tilgreint sem SD kort. Smelltu á Næsta til að hefja endurheimtaskönnunina.  Veldu hvaða skrár þú vilt endurheimta. Þér verður kynntur listi yfir myndir sem hugbúnaðurinn fann á SD kortinu þínu. Veldu myndirnar sem þú vilt endurheimta eða veldu „All“ til að endurheimta allar týndu myndirnar. Þú færð kannski ekki forsýningu á því og skráarheitin hafa týnst.
Veldu hvaða skrár þú vilt endurheimta. Þér verður kynntur listi yfir myndir sem hugbúnaðurinn fann á SD kortinu þínu. Veldu myndirnar sem þú vilt endurheimta eða veldu „All“ til að endurheimta allar týndu myndirnar. Þú færð kannski ekki forsýningu á því og skráarheitin hafa týnst.  Veldu hvar þú vilt vista endurheimtu skrárnar. Ef SD-kortið þitt er skemmt, ekki vista endurheimtu skrárnar á því korti. Þú getur búið til möppu eða tilgreint staðsetningu á tölvunni þinni til að geyma myndirnar. Þetta bjargar myndunum þínum ef eitthvað fer úrskeiðis með SD kortið aftur.
Veldu hvar þú vilt vista endurheimtu skrárnar. Ef SD-kortið þitt er skemmt, ekki vista endurheimtu skrárnar á því korti. Þú getur búið til möppu eða tilgreint staðsetningu á tölvunni þinni til að geyma myndirnar. Þetta bjargar myndunum þínum ef eitthvað fer úrskeiðis með SD kortið aftur.  Afritaðu skrárnar. Smelltu á Byrja að afrita valdar skrár til að endurheimta myndirnar. Valdar skrár eru vistaðar á þeim stað sem þú tilgreinir.
Afritaðu skrárnar. Smelltu á Byrja að afrita valdar skrár til að endurheimta myndirnar. Valdar skrár eru vistaðar á þeim stað sem þú tilgreinir. - Sumar myndir geta ekki náðst að fullu. Jafnvel þó að smámyndin sé í lagi þá getur myndin sjálf skemmst að hluta eða öllu leyti.
Aðferð 3 af 3: Data Rescue 3 (Mac)
 Hættu að nota SD kortið. Ef skrám hefur verið eytt, þá eru líkur á því að gögnin séu enn til staðar, en þau eru stillt á að verða skrifuð yfir af nýjum gögnum. Með því að fá ekki lengur aðgang að SD-kortinu eykur þú líkurnar á að gögnin verði ekki skrifuð yfir.
Hættu að nota SD kortið. Ef skrám hefur verið eytt, þá eru líkur á því að gögnin séu enn til staðar, en þau eru stillt á að verða skrifuð yfir af nýjum gögnum. Með því að fá ekki lengur aðgang að SD-kortinu eykur þú líkurnar á að gögnin verði ekki skrifuð yfir. - Þar til þú reynir að endurheimta skrárnar er best að fjarlægja SD kortið úr tækinu sem þú notar það í.
 Sæktu og settu upp Data Rescue 3. Data Rescue 3 er ekki ókeypis en er eitt öflugra forrit gagnabata sem er í boði fyrir OS X. Þú getur keypt Data Recovery 3 af vefsíðu verktaki eða Mac App Store.
Sæktu og settu upp Data Rescue 3. Data Rescue 3 er ekki ókeypis en er eitt öflugra forrit gagnabata sem er í boði fyrir OS X. Þú getur keypt Data Recovery 3 af vefsíðu verktaki eða Mac App Store. - Ef þú vilt frekar ókeypis valkost skaltu prófa PhotoRec.
 Settu SD kortið þitt í. Settu SD kortið í þinn Mac. Ef þú ert ekki með SD kortarauf geturðu líka tengt utanaðkomandi USB kortalesara eða sett kortið í myndavél og tengt það við tölvuna þína.
Settu SD kortið þitt í. Settu SD kortið í þinn Mac. Ef þú ert ekki með SD kortarauf geturðu líka tengt utanaðkomandi USB kortalesara eða sett kortið í myndavél og tengt það við tölvuna þína.  Byrjaðu gagnabjörgun 3. Þú finnur þetta forrit eftir uppsetningu í möppunni „Umsóknir“. Veldu „Start New Scan“ úr aðalvalmyndinni.
Byrjaðu gagnabjörgun 3. Þú finnur þetta forrit eftir uppsetningu í möppunni „Umsóknir“. Veldu „Start New Scan“ úr aðalvalmyndinni.  Veldu SD kortið þitt. Listi yfir drif birtist í Data Rescue glugganum. Veldu SD kortið þitt af listanum.
Veldu SD kortið þitt. Listi yfir drif birtist í Data Rescue glugganum. Veldu SD kortið þitt af listanum. - Þú gætir líka verið beðinn um að velja skipting. Flest SD kort munu aðeins hafa eina skipting, en ef þau eru fleiri skaltu velja allt SD kortið.
 Veldu skönnunaraðferð þína. Fyrst skaltu velja „Eyddar skrár skannaðar“. Þetta leitar að lausu plássi fyrir skrár sem eytt er af SD kortinu. Ef þessi aðferð skilar ekki árangri geturðu haldið áfram með „Quick Scan“ og síðan „Deep Scan“. Smelltu á Start eftir að þú hefur valið tegund skanna.
Veldu skönnunaraðferð þína. Fyrst skaltu velja „Eyddar skrár skannaðar“. Þetta leitar að lausu plássi fyrir skrár sem eytt er af SD kortinu. Ef þessi aðferð skilar ekki árangri geturðu haldið áfram með „Quick Scan“ og síðan „Deep Scan“. Smelltu á Start eftir að þú hefur valið tegund skanna.  Bíddu eftir að skönnuninni ljúki. Þetta ferli getur tekið smá tíma, sérstaklega með Deep Scan. Ef þú vilt gera hlé á skönnuninni geturðu smellt á stöðva hnappinn.
Bíddu eftir að skönnuninni ljúki. Þetta ferli getur tekið smá tíma, sérstaklega með Deep Scan. Ef þú vilt gera hlé á skönnuninni geturðu smellt á stöðva hnappinn.  Veldu skrárnar sem þú vilt endurheimta. Eftir að skönnuninni er lokið verður þér kynntur listi yfir mögulega skrár til að endurheimta. Merktu við reitinn við hliðina á hverri skrá eða möppu sem þú vilt endurheimta.
Veldu skrárnar sem þú vilt endurheimta. Eftir að skönnuninni er lokið verður þér kynntur listi yfir mögulega skrár til að endurheimta. Merktu við reitinn við hliðina á hverri skrá eða möppu sem þú vilt endurheimta. - Ef þú hefur gert skyndi- eða djúpskönnun, finnurðu skrárnar í hlutanum „Fann skrár“ í niðurstöðunum.
- Ef þú framkvæmir eyddar skrár eða djúpa skönnun, þá finnur þú skrárnar í hlutanum „Endurgerðir skrár“ í niðurstöðunum. Skráarnöfn er venjulega ekki lengur hægt að endurheimta.
- Þú getur forskoðað skrárnar með því að velja þær af listanum og smella á „Preview“. Ekki er hægt að forskoða allar skráargerðir.
 Endurheimtu skrárnar. Þegar þú ert búinn að velja skrárnar, smelltu á Endurheimta og veldu staðsetningu á tölvunni þinni til að vista skrárnar. Smelltu á Opna þegar þú hefur fundið viðeigandi staðsetningu.
Endurheimtu skrárnar. Þegar þú ert búinn að velja skrárnar, smelltu á Endurheimta og veldu staðsetningu á tölvunni þinni til að vista skrárnar. Smelltu á Opna þegar þú hefur fundið viðeigandi staðsetningu.
Viðvaranir
- Ekki er hægt að endurheimta allar týndu myndirnar. Ef SD kortið er orðið mikið skemmt eða sniðið, eða ef eytt hefur verið yfir myndirnar með nýjum myndum, getur verið ómögulegt að endurheimta týndu myndirnar þínar.