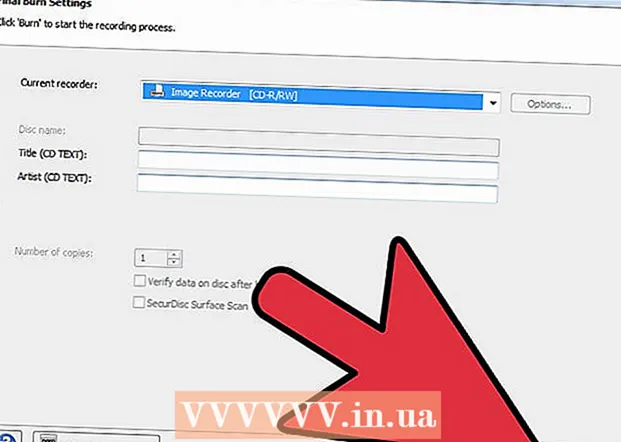Höfundur:
Judy Howell
Sköpunardag:
2 Júlí 2021
Uppfærsludagsetning:
1 Júlí 2024

Efni.
USB glampadrif gera það auðvelt að hafa skrár sem eru oft notaðar til staðar til notkunar í tölvu með USB-tengingu. Þessar handhægu litlu minningar geta geymt allt að terabæti af gögnum í tæki sem er ekki stærra en fimm sentimetrar, þó þær séu algengari (og á viðráðanlegri hátt) í minni geymslurými. Það er ótrúlega auðvelt að afrita skrárnar þínar á USB-staf, jafnvel þegar þetta er gert í fyrsta skipti.
Að stíga
Aðferð 1 af 2: Notkun Windows
 Farðu í möppuna sem inniheldur skrárnar sem þú vilt afrita. Opnaðu skráarferðarmanninn (Windows Explorer) með því að smella Vinna+E að ýta. Flettu í gegnum listann yfir drif og möppur til vinstri þar til þú finnur þá sem inniheldur skrárnar sem þú vilt vista á USB-stafnum.
Farðu í möppuna sem inniheldur skrárnar sem þú vilt afrita. Opnaðu skráarferðarmanninn (Windows Explorer) með því að smella Vinna+E að ýta. Flettu í gegnum listann yfir drif og möppur til vinstri þar til þú finnur þá sem inniheldur skrárnar sem þú vilt vista á USB-stafnum. - Einkaskrár eru oft geymdar í „skjölum“ möppunni (einnig kölluð „skjölin mín“ eða „[notandanafn] skjöl“).
- Ef þú ert að leita að myndum eða tónlist sem geymd er á tölvunni þinni skaltu leita í möppunum „Myndir“ og „Tónlist“.
 Tengdu USB-stafinn við USB-tengið á tölvunni þinni. USB tengi er að finna á mismunandi stöðum, allt eftir tölvu þinni. Skrifborðstölvur hafa oft þessar portar að framan á skápnum, þó að þú finnir þær líka aftan á skjánum. Fartölvur hafa venjulega USB tengi beggja vegna tækisins.
Tengdu USB-stafinn við USB-tengið á tölvunni þinni. USB tengi er að finna á mismunandi stöðum, allt eftir tölvu þinni. Skrifborðstölvur hafa oft þessar portar að framan á skápnum, þó að þú finnir þær líka aftan á skjánum. Fartölvur hafa venjulega USB tengi beggja vegna tækisins.  Finndu stað á USB-stafnum þínum til að setja afritaðar skrár. Þú getur afritað skrár í hvaða möppu sem er á USB-stafnum.
Finndu stað á USB-stafnum þínum til að setja afritaðar skrár. Þú getur afritað skrár í hvaða möppu sem er á USB-stafnum. - Kerfið þitt mun líklega birta glugga stuttu eftir að þú stingur í stafinn. Einn valkostanna ætti að vera „Opnaðu möppu og skoða skrár“. Smelltu á hlekkinn til að komast að rótinni (rótarskrá) USB-stafsins. Hægt er að afrita skrár beint í þessa möppu eða í hvaða möppu sem þú sérð hér.
- Ef enginn gluggi birtist, ýttu á Vinna+E til að opna nýjan Explorer glugga og tvísmella á nafnið á USB stafnum þínum vinstra megin á skjánum. Þetta er kallað eitthvað eins og „USB drif“ eða „færanlegur geymsla“ eða kannski nafn framleiðandans (td „Sandisk“).
- Búðu til nýja möppu með nafni sem þú getur munað til að hafa allt skipulagt. Búðu til nýja möppu á USB-stafnum þínum með því að smella Ctrl+⇧ Vakt+N., og sláðu síðan inn nafn fyrir möppuna (t.d. "Einkamál", "Myndir" osfrv.). Ýttu á ↵ Sláðu inn. Tvísmelltu á nýju möppuna til að opna hana.
 Dragðu skrárnar í tölvuna af USB-stafnum. Gakktu úr skugga um að tveir Explorer gluggar séu opnir (einn frá tölvunni og hinn frá USB-stafnum) og dragðu skrá af tölvunni yfir á USB-stafinn. Með því að draga skrá yfir á USB-stafinn verður til nýtt afrit af skránni án þess að eyða frumritinu á USB-stafnum.
Dragðu skrárnar í tölvuna af USB-stafnum. Gakktu úr skugga um að tveir Explorer gluggar séu opnir (einn frá tölvunni og hinn frá USB-stafnum) og dragðu skrá af tölvunni yfir á USB-stafinn. Með því að draga skrá yfir á USB-stafinn verður til nýtt afrit af skránni án þess að eyða frumritinu á USB-stafnum. - Haltu inni til að afrita margar skrár samtímis Ctrl og smelltu einu sinni á hverja skrá. Þegar allar skrár eru valdar skaltu smella hvar sem er á völdum svæði og draga skrárhópinn á USB drifið.
- Þú getur líka dregið heilar möppur yfir á tölvuna þína á sama hátt.
 Vistaðu opna skrá beint á USB-staf. Ef þú ert með skrá opna í forriti eins og Microsoft Word eða Photoshop geturðu vistað hana beint á USB-staf, án þess að þurfa að draga hana milli Explorer glugga. Smelltu á „File“, síðan „Save As“ og veldu vistunarstað á USB-stafnum.
Vistaðu opna skrá beint á USB-staf. Ef þú ert með skrá opna í forriti eins og Microsoft Word eða Photoshop geturðu vistað hana beint á USB-staf, án þess að þurfa að draga hana milli Explorer glugga. Smelltu á „File“, síðan „Save As“ og veldu vistunarstað á USB-stafnum.  Slepptu USB-stafnum á öruggan hátt. Til að ganga úr skugga um að þú skemmir ekki gögnin á USB-stafnum verður þú að fjarlægja stafinn á öruggan hátt.
Slepptu USB-stafnum á öruggan hátt. Til að ganga úr skugga um að þú skemmir ekki gögnin á USB-stafnum verður þú að fjarlægja stafinn á öruggan hátt. - Neðst til hægri á skjánum nálægt klukkunni sérðu USB táknið (fer eftir útgáfu af Windows, þetta gæti verið grænt gátmerki). Hægri smelltu á táknið og veldu „Safe Eject“.
- Þegar þú sérð staðfestingu þar sem segir „Það er óhætt að taka tækið úr sambandi“, getur þú fjarlægt USB drifið úr höfninni.
Aðferð 2 af 2: Notkun Mac
 Tengdu USB-stafinn við USB-tengi. Ef þú notar fartölvu finnurðu USB tengi á hliðum tækisins. Á skjáborðs-Mac eru höfnin venjulega staðsett aftan á skjánum. Stafurinn verður festur sjálfkrafa á tölvunni og þegar það er þá sérðu nýtt tákn á skjáborðinu sem lítur út eins og lítill hvítur harður diskur.
Tengdu USB-stafinn við USB-tengi. Ef þú notar fartölvu finnurðu USB tengi á hliðum tækisins. Á skjáborðs-Mac eru höfnin venjulega staðsett aftan á skjánum. Stafurinn verður festur sjálfkrafa á tölvunni og þegar það er þá sérðu nýtt tákn á skjáborðinu sem lítur út eins og lítill hvítur harður diskur.  Skoðaðu skrárnar á USB-stafnum þínum. Tvísmelltu á nýja USB stafatáknið á skjáborðinu þínu. Innihald USB-stafsins birtist í nýjum glugga. Þú getur afritað skrár beint í rótina (rótarsafnið) eða í aðra möppu í hægri glugganum.
Skoðaðu skrárnar á USB-stafnum þínum. Tvísmelltu á nýja USB stafatáknið á skjáborðinu þínu. Innihald USB-stafsins birtist í nýjum glugga. Þú getur afritað skrár beint í rótina (rótarsafnið) eða í aðra möppu í hægri glugganum. - Neðst í þessum glugga er einnig hægt að sjá hversu mikið geymslurými er í boði á USB-stafnum.
- Þú getur einnig fengið aðgang að USB-stafnum í gegnum Finder og síðan valið USB-stafinn í gegnum „Tæki“ vinstra megin á skjánum.
 Búðu til nýja möppu til að afrita skrárnar. Það er stundum gagnlegt (en ekki endilega nauðsynlegt) að búa til nýja möppu á USB-stafnum fyrir skrárnar sem þú ert að afrita. Að nafngreina skrár á viðeigandi hátt með tilliti til innihalds þeirra mun hjálpa þér að halda hlutunum í lagi.
Búðu til nýja möppu til að afrita skrárnar. Það er stundum gagnlegt (en ekki endilega nauðsynlegt) að búa til nýja möppu á USB-stafnum fyrir skrárnar sem þú ert að afrita. Að nafngreina skrár á viðeigandi hátt með tilliti til innihalds þeirra mun hjálpa þér að halda hlutunum í lagi. - Þegar skráargluggi USB-stafsins er opinn, ýttu á ⇧ Vakt+⌘ Skipun+N. til að búa til nýja möppu.
- Sláðu inn nafn fyrir möppuna og ýttu á ⏎ Aftur.
 Finndu skrárnar sem þú vilt afrita úr tölvunni þinni. Opnaðu Finder og flettu að möppunni sem inniheldur skrárnar sem þú vilt afrita á USB drifið.
Finndu skrárnar sem þú vilt afrita úr tölvunni þinni. Opnaðu Finder og flettu að möppunni sem inniheldur skrárnar sem þú vilt afrita á USB drifið.  Dragðu skjölin þín á USB-stafinn. Til að afrita skrá án þess að eyða henni úr tölvunni þinni, dragðu hana í opnu möppuna á USB-stafnum.
Dragðu skjölin þín á USB-stafinn. Til að afrita skrá án þess að eyða henni úr tölvunni þinni, dragðu hana í opnu möppuna á USB-stafnum. - Þegar þú hefur búið til nýja möppu fyrir skrárnar sem á að afrita, dragðu þær skrár beint í þá möppu.
- Haltu inni til að velja margar skrár samtímis Stjórnun á meðan smellt er á hverja skrá sem þú vilt afrita og dregið völdu skrárnar á nýja staðinn.
 Slepptu USB-stafnum. Ekki gleyma að taka USB-stafinn úr þér áður en þú fjarlægir hann úr USB-tengi tölvunnar. Þetta kemur í veg fyrir spillingu gagnanna. Farðu á skjáborðið og dragðu USB stafatáknið í ruslið (ruslið breytist í "losa" táknið þegar þú dregur). Þú getur þá fjarlægt USB-stafinn á öruggan hátt.
Slepptu USB-stafnum. Ekki gleyma að taka USB-stafinn úr þér áður en þú fjarlægir hann úr USB-tengi tölvunnar. Þetta kemur í veg fyrir spillingu gagnanna. Farðu á skjáborðið og dragðu USB stafatáknið í ruslið (ruslið breytist í "losa" táknið þegar þú dregur). Þú getur þá fjarlægt USB-stafinn á öruggan hátt.
Ábendingar
- Ef þú finnur ekki USB-stafinn í skráarkannanum eftir að hafa tengt hann við, geturðu prófað að fjarlægja hann og tengja hann aftur.
- Gakktu úr skugga um að USB-stafurinn hafi nægilegt minni. 2 GB (gígabæti) USB stafur ætti að duga fyrir flest verkefni í skólanum eða flytja skjöl. Ef þú ætlar að geyma tónlist og / eða myndir í tækinu skaltu íhuga eitt af 64GB eða 128GB.
- Samkvæmt sérfræðingum er helmingur USB-prikanna sem finnast notaðir, oft af illgjarnum aðilum. Íhugaðu að dulkóða gögnin á USB-stafanum þínum til að vernda þig gegn gögnum eða auðkennisþjófnaði.