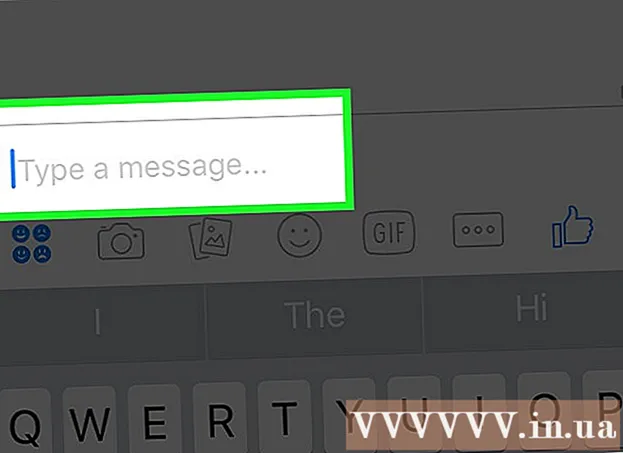Höfundur:
John Pratt
Sköpunardag:
9 Febrúar 2021
Uppfærsludagsetning:
26 Júní 2024
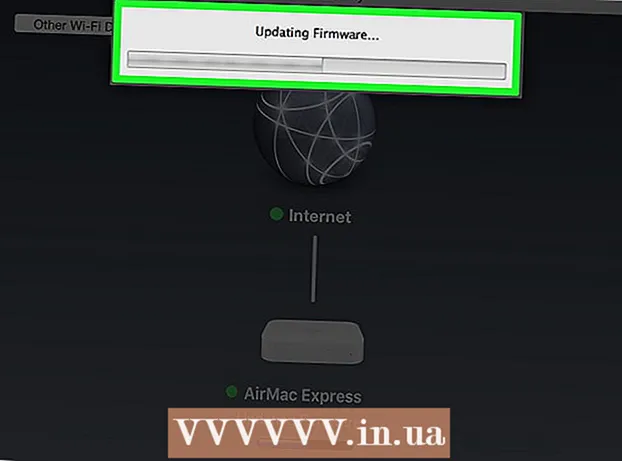
Efni.
- Að stíga
- Hluti 1 af 4: Finndu heimilisfang leiðar þíns (Windows)
- Hluti 2 af 4: Að finna heimilisfang leiðar þinnar (Mac)
- Hluti 3 af 4: Setja uppfærslur á leið
- Hluti 4 af 4: Uppfærðu AirPort leið
Uppfærsla vélbúnaðar leiðar þinnar getur hjálpað til við að bæta tengingu og öryggi tækisins. Það er alltaf mælt með því að setja upp nýjustu uppfærslurnar til að halda netkerfi þínu öruggu og skilvirku. Flestir beinir eru með innbyggðan uppfærsluathugun, en þá er uppfærslan að fullu sjálfvirk eða ekki. Ef þú ert með Apple AirPort-leið geturðu notað AirPort-tólið til að leita að uppfærslum.
Að stíga
Hluti 1 af 4: Finndu heimilisfang leiðar þíns (Windows)
 Athugaðu heimilisfang rútunnar. Þú getur fengið aðgang að leiðinni með því að slá inn IP-tölu hennar í vafranum þínum. Flestir beinir eru með þessa IP tölu á límmiða neðst á leiðinni. Ef leiðin þín er ekki með límmiða, eða þú hefur ekki aðgang að leiðinni sjálfri, fylgdu þessum leiðbeiningum til að finna þetta heimilisfang.
Athugaðu heimilisfang rútunnar. Þú getur fengið aðgang að leiðinni með því að slá inn IP-tölu hennar í vafranum þínum. Flestir beinir eru með þessa IP tölu á límmiða neðst á leiðinni. Ef leiðin þín er ekki með límmiða, eða þú hefur ekki aðgang að leiðinni sjálfri, fylgdu þessum leiðbeiningum til að finna þetta heimilisfang. - Ef þú ert með Mac skaltu fara yfir í næsta hluta þessarar greinar.
 Opnaðu Start valmyndina eða skjáinn og gerðu netstaða. Þetta opnar gluggann til að skoða stöðu netkerfisins og verkefni.
Opnaðu Start valmyndina eða skjáinn og gerðu netstaða. Þetta opnar gluggann til að skoða stöðu netkerfisins og verkefni. 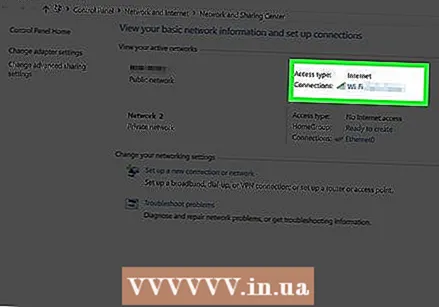 Smelltu á heiti núverandi tengingar efst í hægra horninu. Það er táknmynd með tegund tengingarinnar sem þú notar (wifi, Ethernet osfrv.)
Smelltu á heiti núverandi tengingar efst í hægra horninu. Það er táknmynd með tegund tengingarinnar sem þú notar (wifi, Ethernet osfrv.) - Gakktu úr skugga um að þú sért tengdur við net leiðarinnar.
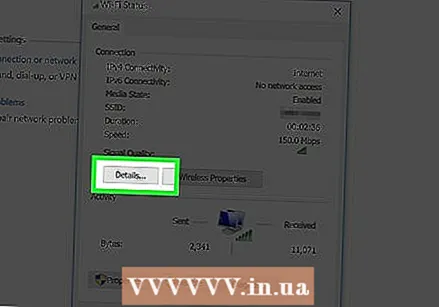 Smelltu á „Upplýsingar“ hnappinn í nýja glugganum sem birtist. Listi yfir gögn er nú birtur.
Smelltu á „Upplýsingar“ hnappinn í nýja glugganum sem birtist. Listi yfir gögn er nú birtur.  Finndu reitinn IPv4 sjálfgefin hlið. IP-tölan sem birt er er leiðin þín. Skrifaðu það niður og farðu í hlutann „Uppsetning leiðaleiða“ hér að neðan.
Finndu reitinn IPv4 sjálfgefin hlið. IP-tölan sem birt er er leiðin þín. Skrifaðu það niður og farðu í hlutann „Uppsetning leiðaleiða“ hér að neðan.
Hluti 2 af 4: Að finna heimilisfang leiðar þinnar (Mac)
 Athugaðu IP-tölu eins og hún er á leiðinni þinni. Þú getur fengið aðgang að stillingasíðu beinar þíns með því að slá inn IP-tölu leiðarinnar í vafra á tölvunni þinni. Flestir beinir eru með þessa IP tölu á límmiða neðst á leiðinni. Ef leiðin þín er ekki með límmiða, eða þú hefur ekki aðgang að leiðinni sjálfri, fylgdu þessum leiðbeiningum til að finna þetta heimilisfang.
Athugaðu IP-tölu eins og hún er á leiðinni þinni. Þú getur fengið aðgang að stillingasíðu beinar þíns með því að slá inn IP-tölu leiðarinnar í vafra á tölvunni þinni. Flestir beinir eru með þessa IP tölu á límmiða neðst á leiðinni. Ef leiðin þín er ekki með límmiða, eða þú hefur ekki aðgang að leiðinni sjálfri, fylgdu þessum leiðbeiningum til að finna þetta heimilisfang. - Ef þú ert að nota Apple AirPort leið skaltu halda áfram að lesa „Uppfæra AirPort leið“ hér að neðan.
 Smelltu á Apple valmyndina og veldu „System Preferences“. Þetta mun opna nýjan kerfisstillingarglugga.
Smelltu á Apple valmyndina og veldu „System Preferences“. Þetta mun opna nýjan kerfisstillingarglugga.  Smelltu á "Network" hnappinn. Þetta sýnir allar nettengingar.
Smelltu á "Network" hnappinn. Þetta sýnir allar nettengingar.  Veldu virku tenginguna þína í vinstri rammanum. Grænn vísir er við hliðina á honum með textanum „Tengdur“ fyrir neðan hann.
Veldu virku tenginguna þína í vinstri rammanum. Grænn vísir er við hliðina á honum með textanum „Tengdur“ fyrir neðan hann. - Gakktu úr skugga um að þú sért tengdur við net leiðarinnar.
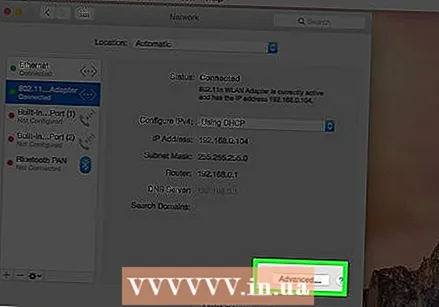 Smelltu á „Advanced“ hnappinn. Þetta opnar nýjan glugga.
Smelltu á „Advanced“ hnappinn. Þetta opnar nýjan glugga.  Smelltu á „TCP / IP“ flipann og leitaðu að færslunni „Router“. Þetta er IP-tala leiðar þinnar.
Smelltu á „TCP / IP“ flipann og leitaðu að færslunni „Router“. Þetta er IP-tala leiðar þinnar.
Hluti 3 af 4: Setja uppfærslur á leið
 Tengdu leiðina í gegnum Ethernet. Sumir beinir eru þannig stilltir að þú færð ekki aðgang að stillingasíðunni þegar tengt er með Wi-Fi. Tenging í gegnum Ethernet tryggir að þú getur auðveldlega fengið aðgang að stillingarverkfærunum.
Tengdu leiðina í gegnum Ethernet. Sumir beinir eru þannig stilltir að þú færð ekki aðgang að stillingasíðunni þegar tengt er með Wi-Fi. Tenging í gegnum Ethernet tryggir að þú getur auðveldlega fengið aðgang að stillingarverkfærunum.  Sláðu inn IP-tölu leiðarinnar í veffangastiku vafrans. Þú getur fylgst með þessu heimilisfangi með því að fylgja aðferðunum sem gefnar eru upp hér að ofan.
Sláðu inn IP-tölu leiðarinnar í veffangastiku vafrans. Þú getur fylgst með þessu heimilisfangi með því að fylgja aðferðunum sem gefnar eru upp hér að ofan. - Sláðu inn heimilisfangið eins og þú værir að fara á vefsíðu.
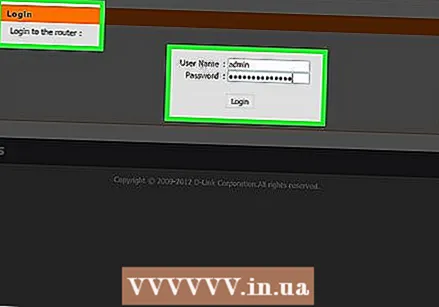 Sláðu inn innskráningarupplýsingar þínar. Til að fá aðgang að stillingasíðunni þarftu að slá inn nafn og lykilorð fyrir leiðina þína. Ef þú hefur ekki vistað þessar upplýsingar geturðu prófað nokkrar af eftirfarandi grunnupplýsingum:
Sláðu inn innskráningarupplýsingar þínar. Til að fá aðgang að stillingasíðunni þarftu að slá inn nafn og lykilorð fyrir leiðina þína. Ef þú hefur ekki vistað þessar upplýsingar geturðu prófað nokkrar af eftirfarandi grunnupplýsingum: - Látið báða reiti vera auða. Margir leið þurfa ekki nafn og lykilorð.
- Prófaðu „admin“ sem notendanafn og láttu lykilorðið vera autt. Ef þetta virkar ekki, notaðu líka „admin“ sem lykilorð.
- Finndu líkanið og raðnúmerið á leiðinni hjá routerpasswords.com. Sjálfgefnar upplýsingar um innskráningu fyrir leiðina þína birtast.
- Ef sjálfgefin skilríki virka ekki og þú getur ekki fundið út hvernig þú skráir þig inn geturðu endurstillt leiðina með því að ýta á endurstillingarhnappinn aftan á tækinu. Þetta eyðir öllum stillingum sem þú hefur gert fyrir leiðina þína, sem geta truflað þráðlausa netið þitt, ef þú hefur breytt sjálfgefnum stillingum fyrir það. Þú getur síðan notað venjulegu innskráningarupplýsingarnar.
 Opnaðu „Firmware“, „Router Upgrade“ eða „Update“ síðuna. Nafn þessarar síðu er mismunandi eftir tegundum. Staðsetningin er mismunandi en venjulega er hægt að finna hana í „Stjórnun“, „Utilities“ eða „Maintenance“.
Opnaðu „Firmware“, „Router Upgrade“ eða „Update“ síðuna. Nafn þessarar síðu er mismunandi eftir tegundum. Staðsetningin er mismunandi en venjulega er hægt að finna hana í „Stjórnun“, „Utilities“ eða „Maintenance“. 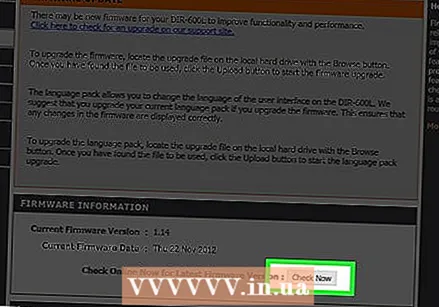 Smelltu á hnappinn „Athuga“ til að athuga hvort uppfærslur eru í boði. Margir beinir eru með hnapp sem þú getur notað til að athuga hvort ný útgáfa af vélbúnaðar er til.
Smelltu á hnappinn „Athuga“ til að athuga hvort uppfærslur eru í boði. Margir beinir eru með hnapp sem þú getur notað til að athuga hvort ný útgáfa af vélbúnaðar er til.  Sæktu nýjustu vélbúnaðarinn niður ef tengill er gefinn fyrir hann. Það fer eftir leið, þú gætir fengið krækju í nýjustu vélbúnaðarútgáfuna, eða leiðin gæti hugsanlega sótt hana sjálf.
Sæktu nýjustu vélbúnaðarinn niður ef tengill er gefinn fyrir hann. Það fer eftir leið, þú gætir fengið krækju í nýjustu vélbúnaðarútgáfuna, eða leiðin gæti hugsanlega sótt hana sjálf.  Ef enginn hlekkur er til staðar skaltu fara á stuðningssíðu framleiðanda. Ef nýrri útgáfa af vélbúnaðarins er fáanleg, en engir hlekkir, þarftu að hlaða niður fastbúnaðinum frá framleiðandanum. Þú getur sótt þessar skrár af stuðningssíðum þessara vefsíðna.
Ef enginn hlekkur er til staðar skaltu fara á stuðningssíðu framleiðanda. Ef nýrri útgáfa af vélbúnaðarins er fáanleg, en engir hlekkir, þarftu að hlaða niður fastbúnaðinum frá framleiðandanum. Þú getur sótt þessar skrár af stuðningssíðum þessara vefsíðna. - Leitaðu á internetinu til að finna stuðningssíður. Leitaðu til dæmis að „Netgear support“ og þú munt fá þetta netgear.com/support hlekkur í kjölfarið.
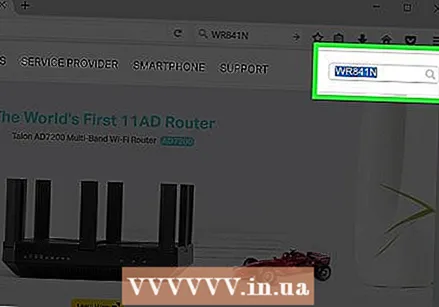 Sláðu inn líkanið af leiðinni þinni í leitarreit stuðningsvefsins. Líkanarnúmer leiðarinnar er efst á stillingarsíðunni. Sláðu inn þetta líkanúmer í leitarreitnum á vefsíðu framleiðanda.
Sláðu inn líkanið af leiðinni þinni í leitarreit stuðningsvefsins. Líkanarnúmer leiðarinnar er efst á stillingarsíðunni. Sláðu inn þetta líkanúmer í leitarreitnum á vefsíðu framleiðanda.  Leitaðu að nýjustu vélbúnaðarskrám. Það fer eftir leið þinni, það getur sýnt eina vélbúnaðarskrá, margar mismunandi skrár eða engar. Sæktu nýjustu útgáfuna, annað hvort eftir degi eða númeri. Skráin er venjulega á zip-sniði.
Leitaðu að nýjustu vélbúnaðarskrám. Það fer eftir leið þinni, það getur sýnt eina vélbúnaðarskrá, margar mismunandi skrár eða engar. Sæktu nýjustu útgáfuna, annað hvort eftir degi eða númeri. Skráin er venjulega á zip-sniði. - Gætið þess að hlaða ekki niður eldri útgáfu en sú sem beininn notar núna. Þú getur skoðað útgáfuna sem leiðin hefur á stillingarsíðu fastbúnaðaruppfærslunnar.
 Dragðu út zip skrána. Eftir að vélbúnaðarskránni hefur verið hlaðið niður skaltu tvísmella á niðurhalaða zip-skrána til að opna hana og smella síðan á „Þykkni“ til að draga innihald hennar út. Þetta mun venjulega gefa þér skrá með óþekktri viðbót.
Dragðu út zip skrána. Eftir að vélbúnaðarskránni hefur verið hlaðið niður skaltu tvísmella á niðurhalaða zip-skrána til að opna hana og smella síðan á „Þykkni“ til að draga innihald hennar út. Þetta mun venjulega gefa þér skrá með óþekktri viðbót. 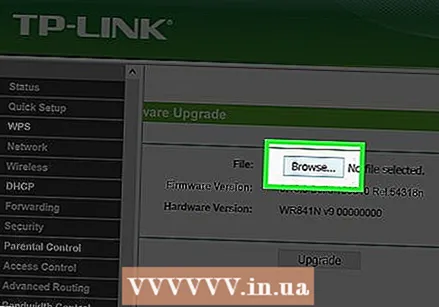 Sendu skrána í routerinn þinn. Fara aftur á fastbúnaðaruppfærslusíðuna þína og smelltu á hnappinn til að fara í nýúttruðu skrána þína. Veldu það og smelltu síðan á hnappinn á stillingarsíðunni til að hlaða skránni í leiðina.
Sendu skrána í routerinn þinn. Fara aftur á fastbúnaðaruppfærslusíðuna þína og smelltu á hnappinn til að fara í nýúttruðu skrána þína. Veldu það og smelltu síðan á hnappinn á stillingarsíðunni til að hlaða skránni í leiðina. 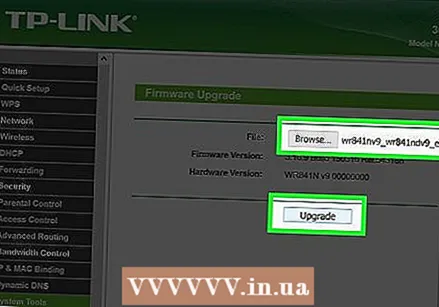 Bíddu eftir að uppfærslunni verði beitt. Þegar skránni hefur verið hlaðið inn byrjar uppfærsla vélbúnaðarins. Þú munt venjulega sjá framfarastiku - uppfærsluferlið getur tekið 3-5 mínútur. Leiðin þín mun líklega endurræsa á eftir og láta þig vera óaðgengilegan í stuttan tíma.
Bíddu eftir að uppfærslunni verði beitt. Þegar skránni hefur verið hlaðið inn byrjar uppfærsla vélbúnaðarins. Þú munt venjulega sjá framfarastiku - uppfærsluferlið getur tekið 3-5 mínútur. Leiðin þín mun líklega endurræsa á eftir og láta þig vera óaðgengilegan í stuttan tíma.  Endurstilltu leiðina þína ef uppfærslan mistakast. Ef vélbúnaðaruppfærslan virkar ekki og þú getur ekki lengur tengst leiðinni geturðu endurstillt hana handvirkt til að reyna aftur. Haltu og haltu endurstillingarhnappnum á bakhlið leiðarinnar í 30 sekúndur til að endurheimta verksmiðjustillingarnar. Þú verður að endurstilla netið þitt ef þú hefur áður gert breytingar á sjálfgefnum stillingum.
Endurstilltu leiðina þína ef uppfærslan mistakast. Ef vélbúnaðaruppfærslan virkar ekki og þú getur ekki lengur tengst leiðinni geturðu endurstillt hana handvirkt til að reyna aftur. Haltu og haltu endurstillingarhnappnum á bakhlið leiðarinnar í 30 sekúndur til að endurheimta verksmiðjustillingarnar. Þú verður að endurstilla netið þitt ef þú hefur áður gert breytingar á sjálfgefnum stillingum.
Hluti 4 af 4: Uppfærðu AirPort leið
 Opnaðu AirPort tólið í Utilities möppunni þinni. Með þessu forriti geturðu breytt stillingum á AirPort leiðinni þinni. Þú getur fundið Utilities möppuna í Forritamöppunni.
Opnaðu AirPort tólið í Utilities möppunni þinni. Með þessu forriti geturðu breytt stillingum á AirPort leiðinni þinni. Þú getur fundið Utilities möppuna í Forritamöppunni. - Ef þú ert með iOS tæki geturðu sótt AirPort tólið úr App Store.
- AirPort tólið er aðeins fáanlegt í Mac OS X og iOS tækjum.
 Smelltu á stöðina þína og sláðu inn lykilorðið þitt. Tákn stöðvarinnar gæti verið með rautt merkinúmer til að gefa til kynna að uppfærsla sé í boði, en hún birtist kannski ekki fyrr en þú slærð inn lykilorðið.
Smelltu á stöðina þína og sláðu inn lykilorðið þitt. Tákn stöðvarinnar gæti verið með rautt merkinúmer til að gefa til kynna að uppfærsla sé í boði, en hún birtist kannski ekki fyrr en þú slærð inn lykilorðið. 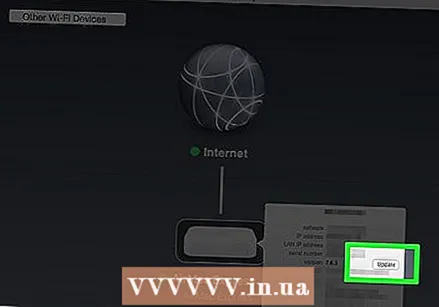 Smelltu á hnappinn „Uppfæra“ til að hlaða niður og setja upp uppfærsluna. Þessi hnappur birtist aðeins ef uppfærsla er í boði. Smelltu á „Halda áfram“ þegar beðið er um staðfestingu.
Smelltu á hnappinn „Uppfæra“ til að hlaða niður og setja upp uppfærsluna. Þessi hnappur birtist aðeins ef uppfærsla er í boði. Smelltu á „Halda áfram“ þegar beðið er um staðfestingu.  Bíddu eftir að leiðin uppfærist. Þetta getur tekið nokkrar mínútur. Það verður enginn aðgangur að netinu stuttan tíma meðan á uppfærslunni stendur.
Bíddu eftir að leiðin uppfærist. Þetta getur tekið nokkrar mínútur. Það verður enginn aðgangur að netinu stuttan tíma meðan á uppfærslunni stendur.