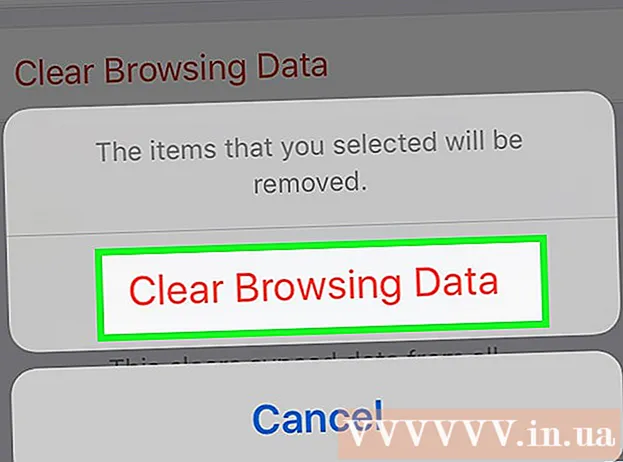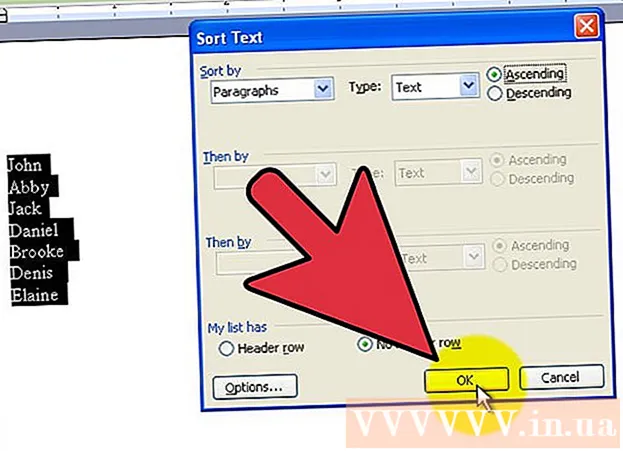Höfundur:
Roger Morrison
Sköpunardag:
22 September 2021
Uppfærsludagsetning:
1 Júlí 2024

Efni.
- Að stíga
- Aðferð 1 af 4: Endurheimtu harða diskinn í Windows 10 í verksmiðjustillingar
- Aðferð 2 af 4: Forsniðið annan harðan disk í Windows
- Aðferð 3 af 4: Endurheimtu drifið í macOS í verksmiðjustillingar
- Aðferð 4 af 4: Sniððu annað drif í macOS
Þessi wikiHow kennir þér hvernig á að endurheimta harða diskinn í Windows eða MacOS tölvunni í upprunalegar stillingar.
Að stíga
Aðferð 1 af 4: Endurheimtu harða diskinn í Windows 10 í verksmiðjustillingar
 Smelltu á Start valmyndina
Smelltu á Start valmyndina  Smelltu á Stillingar
Smelltu á Stillingar  Smelltu á Uppfærsla og öryggi.
Smelltu á Uppfærsla og öryggi. Smelltu á Bati. Þetta er í vinstri dálki.
Smelltu á Bati. Þetta er í vinstri dálki.  Smelltu á Að vinna undir „Endurstilla þessa tölvu“.
Smelltu á Að vinna undir „Endurstilla þessa tölvu“. Veldu Eyða öllu. Þetta tryggir að öllum forritum þínum og persónulegum gögnum er eytt af harða diskinum.
Veldu Eyða öllu. Þetta tryggir að öllum forritum þínum og persónulegum gögnum er eytt af harða diskinum.  Veldu valkost til að hreinsa diskinn.
Veldu valkost til að hreinsa diskinn.- Ef þú endurstillir tölvuna þína vegna þess að einhver annar mun nota hana, smelltu á Eyða skrám og hreinsa drifið til að tryggja að þeir hafi ekki aðgang að gögnum þínum.
- Ef þú ætlar að hafa tölvuna skaltu smella Eyddu aðeins skrám.
 Smelltu á Næsti. Önnur staðfesting birtist.
Smelltu á Næsti. Önnur staðfesting birtist.  Smelltu á Skila. Windows mun nú hefja endurstillingarferlið. Þegar ferlinu er lokið skaltu fylgja leiðbeiningunum um að setja Windows upp sem nýtt.
Smelltu á Skila. Windows mun nú hefja endurstillingarferlið. Þegar ferlinu er lokið skaltu fylgja leiðbeiningunum um að setja Windows upp sem nýtt.
Aðferð 2 af 4: Forsniðið annan harðan disk í Windows
 Ýttu á Vinna+S.. Windows leitarstikan opnast.
Ýttu á Vinna+S.. Windows leitarstikan opnast. - Þessi aðferð miðar að því að eyða gögnum af harða diskinum á tölvunni þinni sem er ekki aðaldrifið þitt.
 Gerð stjórnun.
Gerð stjórnun. Smelltu á Tölvustjórnun.
Smelltu á Tölvustjórnun. Veldu Diskastjórnun undir „Geymsla“. Það er í vinstri dálki. Þú gætir þurft að smella á örina við hliðina á „Geymsla“ til að sjá „Diskastjórnun“. Listi yfir harða diska sem eru tengdir tölvunni þinni birtist.
Veldu Diskastjórnun undir „Geymsla“. Það er í vinstri dálki. Þú gætir þurft að smella á örina við hliðina á „Geymsla“ til að sjá „Diskastjórnun“. Listi yfir harða diska sem eru tengdir tölvunni þinni birtist.  Hægri smelltu á drifið sem þú vilt endurstilla. Þú getur valið hvaða disk sem er nema sá sem Windows er settur upp á.
Hægri smelltu á drifið sem þú vilt endurstilla. Þú getur valið hvaða disk sem er nema sá sem Windows er settur upp á.  Smelltu á Snið.
Smelltu á Snið. Smelltu á Já. Gögnum á harða diskinum verður eytt.
Smelltu á Já. Gögnum á harða diskinum verður eytt.
Aðferð 3 af 4: Endurheimtu drifið í macOS í verksmiðjustillingar
 Gakktu úr skugga um að Mac þinn sé nettengdur. Þú þarft leið til að fá aðgang að verksmiðjustillingum Mac þegar harða diskurinn er þurrkaður, svo tölvan verður að vera á netinu.
Gakktu úr skugga um að Mac þinn sé nettengdur. Þú þarft leið til að fá aðgang að verksmiðjustillingum Mac þegar harða diskurinn er þurrkaður, svo tölvan verður að vera á netinu. - Þessi aðferð mun eyða öllum gögnum á harða diskinum þínum og skipta þeim út fyrir upprunalegu verksmiðjustillingarnar.
- Gakktu úr skugga um að þú hafir tekið afrit af gögnum þínum áður en þú byrjar.
 Smelltu á það
Smelltu á það  Smelltu á Endurræsa. Mac mun nú loka og endurræsa. Þú verður að ljúka næsta skrefi áður en innskráningarskjárinn birtist, svo svaraðu fljótt.
Smelltu á Endurræsa. Mac mun nú loka og endurræsa. Þú verður að ljúka næsta skrefi áður en innskráningarskjárinn birtist, svo svaraðu fljótt.  Ýttu á ⌘ Skipun+R. þegar grái skjárinn birtist. Þessi skjár birtist eftir að slökkt er á tölvunni og byrjar að endurræsa. Verkfæraglugginn birtist.
Ýttu á ⌘ Skipun+R. þegar grái skjárinn birtist. Þessi skjár birtist eftir að slökkt er á tölvunni og byrjar að endurræsa. Verkfæraglugginn birtist.  Smelltu á Diskagagnsemi.
Smelltu á Diskagagnsemi. Veldu harða diskinn þinn. Nafnið er mismunandi fyrir hvern Mac, en það birtist í vinstri spjaldinu. Leitaðu að diski með nafni eins og „Startup Disk“.
Veldu harða diskinn þinn. Nafnið er mismunandi fyrir hvern Mac, en það birtist í vinstri spjaldinu. Leitaðu að diski með nafni eins og „Startup Disk“.  Smelltu á flipann Að hreinsa. Það er í aðalglugganum.
Smelltu á flipann Að hreinsa. Það er í aðalglugganum.  Smelltu á Uppbygging.
Smelltu á Uppbygging. Veldu Mac OS framlengt (Journaled).
Veldu Mac OS framlengt (Journaled). Smelltu á Að hreinsa. Gögnunum á harða diskinum þínum verður nú eytt og þær forsniðnar. Þetta getur tekið nokkrar mínútur í nokkrar klukkustundir. Þegar ferlinu er lokið skaltu fylgja leiðbeiningunum á skjánum til að ljúka ferlinu og setja Macinn þinn upp sem nýjan.
Smelltu á Að hreinsa. Gögnunum á harða diskinum þínum verður nú eytt og þær forsniðnar. Þetta getur tekið nokkrar mínútur í nokkrar klukkustundir. Þegar ferlinu er lokið skaltu fylgja leiðbeiningunum á skjánum til að ljúka ferlinu og setja Macinn þinn upp sem nýjan.
Aðferð 4 af 4: Sniððu annað drif í macOS
 Smelltu á stækkunarglerstáknið. Það er efst í hægra horninu á skjánum.
Smelltu á stækkunarglerstáknið. Það er efst í hægra horninu á skjánum.  Gerð Gagnsemi. Listi yfir niðurstöður mun birtast.
Gerð Gagnsemi. Listi yfir niðurstöður mun birtast.  Smelltu á Diskagagnsemi - Gagnsemi.
Smelltu á Diskagagnsemi - Gagnsemi. Smelltu á drifið sem þú vilt sníða. Þetta getur ekki verið diskurinn þar sem macOS er sett upp.
Smelltu á drifið sem þú vilt sníða. Þetta getur ekki verið diskurinn þar sem macOS er sett upp.  Smelltu á Að hreinsa. Þetta er efst í glugganum.
Smelltu á Að hreinsa. Þetta er efst í glugganum.  Sláðu inn nýtt heiti fyrir harða diskinn.
Sláðu inn nýtt heiti fyrir harða diskinn. Veldu skiptingarsnið. Valkostirnir sem þú velur fara eftir þörfum þínum.
Veldu skiptingarsnið. Valkostirnir sem þú velur fara eftir þörfum þínum.  Smelltu á Að hreinsa. Valinn harði diskurinn verður nú þurrkaður út og endurformaður.
Smelltu á Að hreinsa. Valinn harði diskurinn verður nú þurrkaður út og endurformaður.